2 Métodos | Cómo rotar un PDF en Google Drive en 2025
Última actualización el 15/08/2025 porLuis en Tutoriales de Editor de PDF
"¿Cómo rotar un PDF en Google Drive?" "¿Cómo rotarlo permanentemente?"
Google Drive puede utilizarse como un servicio de almacenamiento de archivos, que permite guardar los archivos en la nube. Puedes guardar todo tipo de archivos en este servicio, incluyendo hojas de cálculo, presentaciones, imágenes, formularios y, por supuesto, archivos PDF. Hay múltiples funciones de edición que puedes aplicar a los PDF en Google Drive. Rotar PDF es una de sus sorprendentes funciones.
En cuanto a rotar PDFs en Google Drive, muchos usuarios no saben dónde encontrar el botón de rotar. No te preocupes, ya que este post te presenta dos métodos para rotar el PDF que desees de forma permanente. Mientras tanto, al final de este post, aprenderás uno de los mejores programas de edición de PDF en Windows, que ofrece más funciones de edición de PDF que Google Drive.
- Parte 1. Cómo rotar un PDF en Google Drive permanentemente - 2 métodos
- Parte 2. Consejos adicionales: El mejor software de edición de PDF en Windows 11/10/8/7
Cómo rotar un PDF en Google Drive permanentemente - 2 métodos
Cuando exportes el archivo PDF en Google Drive, mantendrá la orientación original. Si quieres cambiar la orientación, tienes que aplicar el método de rotación en esta aplicación. No necesitas utilizar una aplicación de terceros, ya que Google Drive te proporciona métodos predeterminados para rotar un PDF. Además, puedes guardar el PDF modificado de forma permanente.
Aquí tienes una lista de pasos para rotar un PDF en Google Drive:
Paso 1. Abre Google Drive y selecciona PDF
Abre Google Drive e inicia sesión en tu cuenta. Busca el archivo PDF que quieras rotar. Selecciona el archivo PDF y ábrelo.
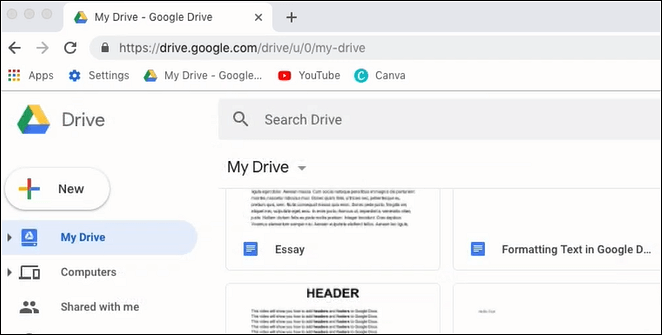
Paso 2. Pulsa el botón Imprimir
Una vez abierto el archivo PDF, busca y pulsa el botón Imprimir de la esquina superior derecha.
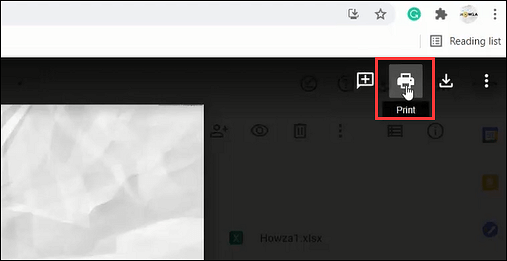
A continuación, aparecerá la ventana Imprimir y deberás pulsar el botón "Cancelar".

Paso 3. Girar la página PDF en Google Drive - 2 maneras
Tienes dos métodos para girar el PDF, haciendo clic en el icono de girar o haciendo clic con el botón derecho del ratón.
Método 1. Haz clic en el icono "Girar" para girar el PDF en el sentido contrario a las agujas del reloj. Puedes seguir pulsando el botón para girarlo como quieras. Para rotarlo permanentemente, pulsa el icono "Descargar". Aquí puedes guardar la página PDF girada en el ordenador.
![]()
Método 2. Haz clic con el botón derecho del ratón y elige la opción "Girar en sentido horario" o "Girar en sentido antihorario". También puedes hacer clic en el botón Imprimir para guardar el PDF modificado en el ordenador.
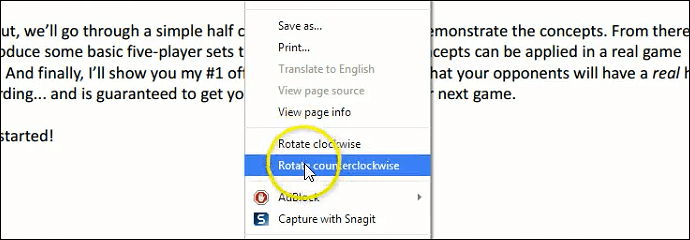
Consejos adicionales: El mejor software de edición de PDF en Windows 11/10/8/7 ★★★
Creemos que has aprendido cómo rotar un PDF en Google Drive. Si quieres aplicar más funciones para enriquecer el PDF, busca y elige un software de edición de PDF dedicado, como EaseUS PDF Editor. Seguro que soporta la función de rotación como Google Drive. Es más, también puedes utilizarlo para editar el PDF en otros aspectos.
Te proporciona muchas funciones PDF. Por ejemplo, puede ser un compresor de PDF, ya que puede reducir el tamaño del PDF. Además, es funcional para cambiar el formato del PDF. Puedes convertir PDF a Word, PPT, Excel, o viceversa.
Además, puedes utilizarlo como buscador de PDF, creador, bloqueador, resaltador, firmador, etc.
Características principales de EaseUS PDF Editor:
- Modificar texto e imágenes en PDF
- Imprimir PDF sin márgenes en unos pocos clics
- Combina, comprime, divide y desbloquea PDF
- Capaz de convertir PDF a JPG en Windows 10
- Hacer PDF editables, buscables y convertibles
Ahora, ¡descarga este editor PDF en Windows sin registrarte! Explora más funciones de edición de PDF.
Además, este editor PDF también permite cambiar la orientación del PDF. Sigue la siguiente guía para saber más.
Paso 1. Inicia EaseUS PDF Editor y haz clic en "Abrir" para importar tu archivo PDF.

Paso 2. Haz clic en "Página" en la siguiente ventana. Verás una barra de herramientas que contiene "Girar", "Eliminar", "Extraer", "Dividir"... También puedes hacer clic en "Recortar" para ajustar el tamaño de la página. Elige la función que quieras para editar las páginas.

Paso 3. Después de editar, haz clic en "Archivo" > "Guardar como" para exportar la versión final a tu ordenador.

Preguntas frecuentes sobre cómo girar un PDF en Google Drive
Aquí se recogen varias preguntas frecuentes del público.
1. ¿Cómo se rota en Google Drive?
Para rotar archivos en Google Drive, tienes que encontrar y elegir la función haciendo clic en el botón "Imprimir". Google Drive te permite girar el PDF en el sentido de las agujas del reloj o en sentido contrario. Si quieres guardarlo permanentemente, sólo tienes que pulsar el botón Descargar.
2. ¿Cómo giro un PDF y guardo la orientación?
En primer lugar, busca un software de edición de PDF que permita rotar el PDF. Puedes elegir aplicaciones como Google Drive, EaseUS PDF Editor, etc. A continuación, guarda el PDF modificado en el ordenador. La orientación que cambies se guardará permanentemente.
Aquí tienes una breve guía para rotar el PDF con EaseUS PDF Editor:
1. Importa el PDF a este programa de edición.
2. Haz clic con el botón derecho del ratón y elige "Girar a la derecha". O elige "Vista" para pulsar "Girar vista".
3. Selecciona "En el sentido de las agujas del reloj" o "En el sentido contrario" para aplicar la rotación del PDF.
3. ¿Cómo giro un archivo de imagen en Google Drive?
Comparado con el PDF, es más difícil rotar la imagen en Google Drive. Hay una forma indirecta de rotar la imagen en Google Drive. En primer lugar, sube la imagen después de abrir Google Drive. Utiliza el ratón y haz doble clic en la imagen. Elige el botón "Abrir con". Abre las imágenes con el "Editor de fotos". Ahora, utiliza el editor de fotos para rotar la página PDF.




