Cómo editar un PDF en Mac | 2025 Tutorial
Última actualización el 14/01/2025 porLuis en Tutoriales de Editor de PDF
Es posible que la mayoría de ustedes no conocen Vista Previa, un visor y editor de imágenes y PDF que viene con el sistema operativo macOS. Es conveniente editar PDF usando este programa, pero algunas personas no están familiarizadas con las operaciones. Este post presentará las principales características de Vista Previa y te guiará por la forma de editar un PDF en Mac con él.
Cuando necesites más funciones que las elementales que ofrece Vista Previa, ¿cuál es la mejor alternativa? ¿Cómo utilizar la alternativa? Encontrarás las respuestas a esas preguntas en este post, así que sigue leyendo y aprende más sobre la edición de PDF en Mac.
Cómo editar un PDF en Mac con Vista Previa
Como todos sabemos, esta es una aplicación por defecto en Mac. Suele considerarse un visor de documentos para ver imágenes y PDF en Mac, aunque también ofrece competentes herramientas de edición que permiten editar los archivos sin esfuerzo.
Añadir anotaciones a PDF es una característica clave de Vista Previa. Puedes resaltar las frases importantes de tu archivo PDF, añadir un subrayado a algunas palabras para enfatizarlas y formas como rectángulo y elipse a tu PDF.
Además, también puedes copiar texto de PDF, unir PDF y añadir marcadores a PDF. Si es necesario proteger el archivo PDF para que no lo abran personas sin permiso, puedes añadirle una contraseña.
Pasos para editar un PDF en Mac con Vista Previa:
Paso 1. Haz clic con el botón derecho del ratón en el PDF que necesitas editar y pasa el ratón por la opción "Open With (Abrir con)". Selecciona "Preview (Vista Previa)" para abrir el PDF en este software.
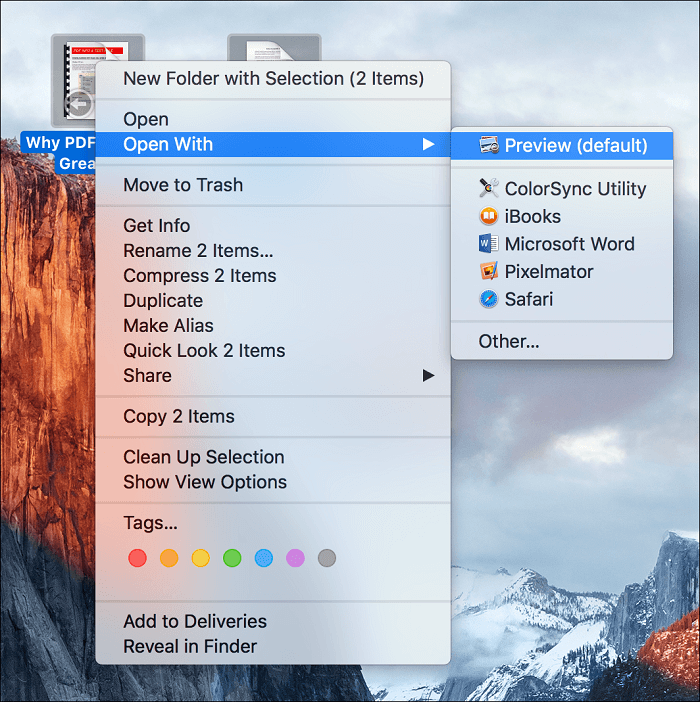
Paso 2. Selecciona una herramienta adecuada para editar tu PDF. Por ejemplo, puedes elegir añadir, eliminar y reordenar las páginas del PDF.
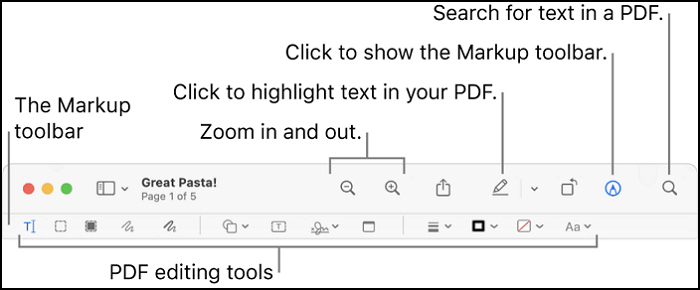
Paso 3. Ahora puedes guardar el PDF editado para conservar los cambios que hayas hecho en el documento.
Cómo editar un PDF en Mac con Adobe Acrobat Reader
Además de Vista Previa, Adobe Acrobat Reader es también un popular software de edición de PDF que puedes utilizar en Mac. Ya sea que quieras ver, editar o imprimir un PDF, este software puede ayudarte a hacerlo.
Este software te permite crear un nuevo PDF o convertir un documento a un PDF en alta resolución. Puedes crear un documento de Word y personalizar su formato adecuadamente, y luego obtener un PDF con un diseño fijo convirtiéndolo en PDF.
Tanto las herramientas elementales de edición de PDF como las avanzadas están disponibles en este programa. Por ejemplo, puedes crear formularios pdf o añadir una contraseña para protegerlo. Los sellos y las firmas también son elementos opcionales que puedes añadir al PDF.
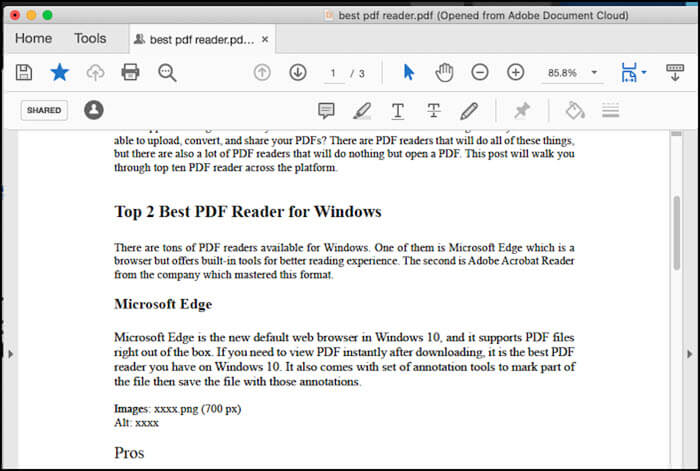
Pasos para editar un PDF en Mac con Acrobat Reade:
Paso 1. Abre el archivo que deseas editar.
Paso 2. Haz clic en la herramienta "Edit PDF (Editar PDF)" en el panel derecho, luego elige una herramienta de edición de PDF que quieras usar para editar el texto o la imagen. También puedes añadir una marca de agua y anotaciones.
Paso 3. Haz clic en el botón "Save (Guardar)" para conservar los cambios.
Consejos adicionales: Cómo editar un PDF en Windows
Editar un PDF en Windows es igual que en Mac, pero hay un editor de PDF fácil de usar en Windows. EaseUS PDF Editor es adecuado para los novatos que no quieren pasar mucho tiempo aprendiendo los métodos de edición.
En la pestaña "Editar", puedes elegir editar texto e imágenes sin ninguna molestia. Puedes insertar imágenes en PDF, así como eliminarlas del archivo. También permite extraer imágenes de PDF y exportarlas en formato de imagen. Para personalizar el texto en PDF, puedes cambiar el estilo, el tamaño y el color de la fuente. Cuando necesites destacar algún contenido, sólo tienes que añadir un subrayado a las palabras importantes o ponerlas en negrita.
Características principales:
- Añadir páginas en blanco a archivos PDF existentes
- Eliminar las restricciones de un PDF
- Cambiar el tamaño de la fuente en PDF y personalizar el color libremente
- Añadir o eliminar la imagen de fondo del PDF
- Añadir marcadores al pdf
Si quieres probar este software de edición de PDF fácil de usar en Windows, haz clic en el siguiente botón para descargarlo ahora.
Método de edición de texto en PDF en Windows:
Paso 1. Descarga e inicia este programa en tu sistema informático. Haz clic en el botón "Abrir archivos..." situado en la parte inferior izquierda de la pantalla.

Alternativamente, puedes pulsar en "Archivo" en el menú superior y luego tocar en "Abrir" en la lista desplegable. Ahora puedes importar el archivo PDF que quieres editar.
Paso 2. Ahora haz clic en la opción "Editar" y selecciona la opción "Editar texto e imágenes".
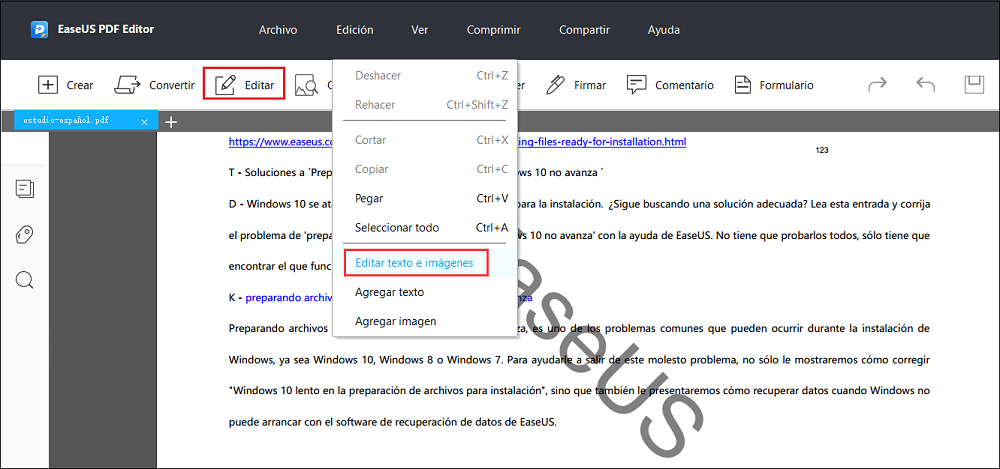
Paso 3. Simplemente arrastra el ratón para seleccionar las palabras o el texto que quieras editar o ajustar el tamaño de la fuente. Para cambiar el formato del texto, puedes ir a "Editar", y luego puedes hacer los cambios necesarios desde el menú de la derecha.
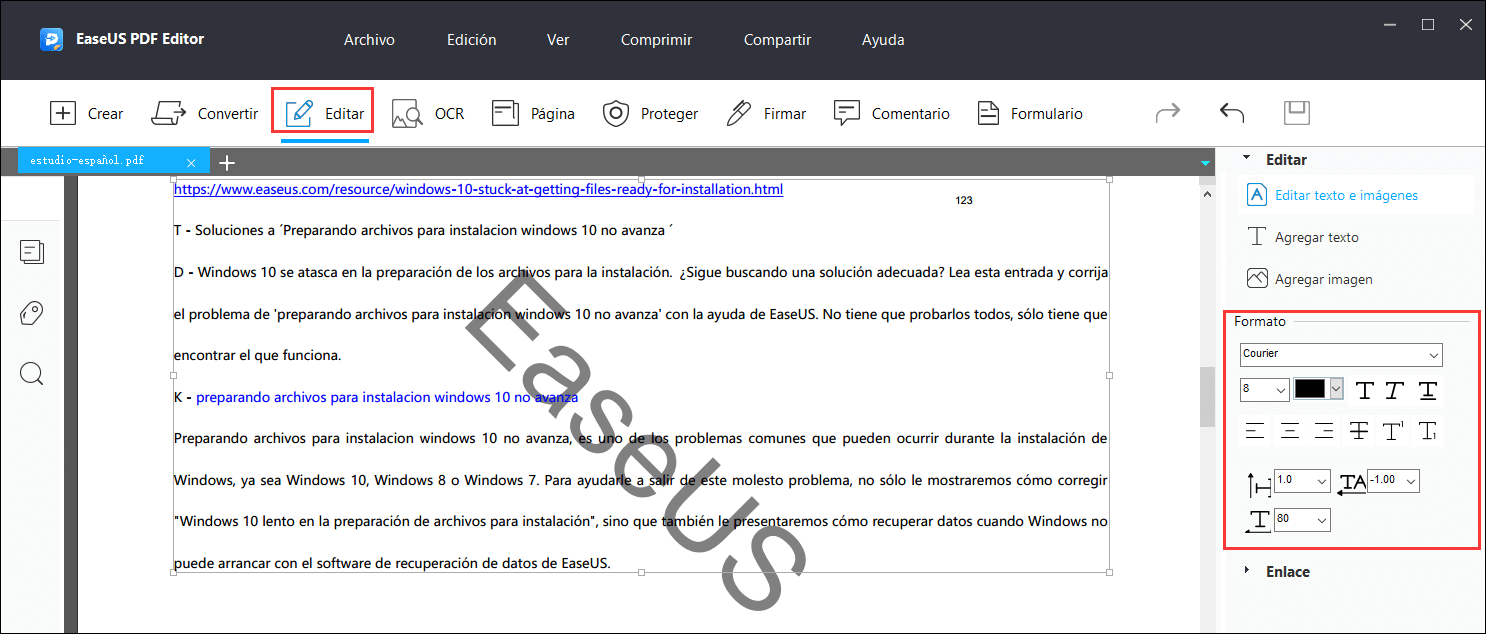
Paso 4. Después de editar el texto, vuelve a tocar el botón "Archivo" del menú superior y haz clic en la opción "Guardar" o "Guardar como" para exportar el archivo PDF editado a tu PC.
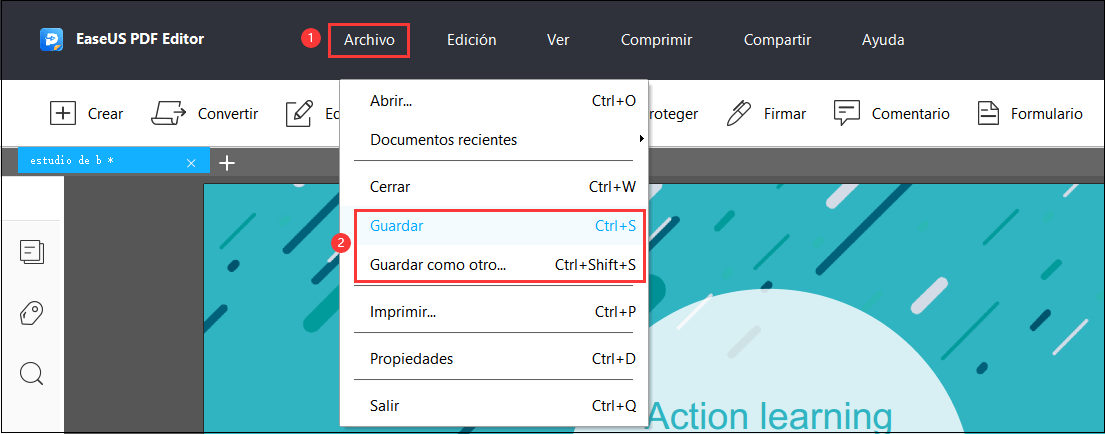
Conclusión
Este post no sólo te ofrece tutoriales sobre cómo editar un PDF en Mac, sino que también puedes aprender el método de edición de PDF en Windows. Se presentan tres editores de PDF, y cada uno de ellos tiene sus propias características.
Vista Previa es el mejor para los que quieren ahorrar tiempo, y Adobe Acrobat es el mejor para los que necesitan funciones avanzadas de edición de PDF. Para los usuarios de Windows que necesitan un software fácil de usar, EaseUS PDF Editor será la opción más satisfactoria.

![[2025] Los 10 mejores conversores de PDF en Windows/Mac/Online](/images/es/related-articles/5.jpg)
![[2025] Los 7 mejores optimizadores de PDF gratuitos](/images/es/related-articles/40.jpg)
