Cómo enlazar una página en PDF
Última actualización el 15/08/2025 porLuis en Tutoriales de Editor de PDF
Si creas un PDF y quieres asegurarte de que los lectores puedan acceder inmediatamente a la información relacionada en otras páginas, la mejor manera es crear una URL para abrir una página específica en el documento PDF. Por lo general, el enlace a una página específica o a un número de página en el PDF puede ayudar a los lectores a saltar a otras ubicaciones rápidamente en el mismo documento, sin embargo, es posible que no sepas cómo hacer un enlace a páginas específicas del PDF.
No te preocupes, ¡este post te va a ayudar! Aquí aprenderás los 3 mejores editores de enlaces en PDF, y tutoriales paso a paso para enlazar a páginas específicas en PDF sin ninguna molestia.
| Soluciones Factibles | Solución de Problemas Paso a Paso |
|---|---|
| Solución 1. Usar EaseUS PDF Editor | Haz clic en "Archivo" > "Abrir" para importar el archivo PDF, luego pulsa "Editar" en la parte superior...Pasos completos |
| Solución 2. Usar Adobe Acrobat | Haz clic en "Herramientas" > "Editar PDF" > "Enlace" > botón "Añadir o editar" a su vez...Pasos completos |
| Solución 3. Usar Soda PDF | Pulsa "Editar" en la barra de herramientas, y a continuación selecciona la opción "Enlace" para añadir...Pasos completos |
Método 1. Enlazar una página en PDF con EaseUS PDF Editor
El primer editor de enlaces PDF que vamos a compartir es EaseUS PDF Editor, que ofrece muchas herramientas de edición de PDF, incluyendo la adición o eliminación de hipervínculos.
Con su ayuda, puedes crear un enlace en PDF para abrir una página específica, una posición nombrada, o una página web de forma flexible. Además, puedes ajustar el estilo del borde y el color del área del hipervínculo. Además, esta herramienta para PDF permite añadir, reemplazar y borrar texto de un PDF en un abrir y cerrar de ojos, y también te permite convertir y gestionar tu PDF sin esfuerzo, como se indica a continuación:
- Crear PDF a partir de más de 10 formatos o viceversa
- Rotar, cortar, eliminar, dividir y fusionar páginas PDF a la vez
- Añadir o quitar marca de agua pdf
- Proteger PDF con contraseña para evitar que se vea o se copie sin autorización
Hablando de cómo enlazar una página en PDF, puedes consultar el siguiente tutorial. Pero primero, descarga e instala este programa de edición de PDF.
Paso 1. Descarga e inicia este programa en tu PC con Windows. A continuación, haz clic en "Archivo" > "Abrir" para importar el archivo PDF. O puedes pulsar directamente Ctrl + O en el teclado para cargar el PDF.
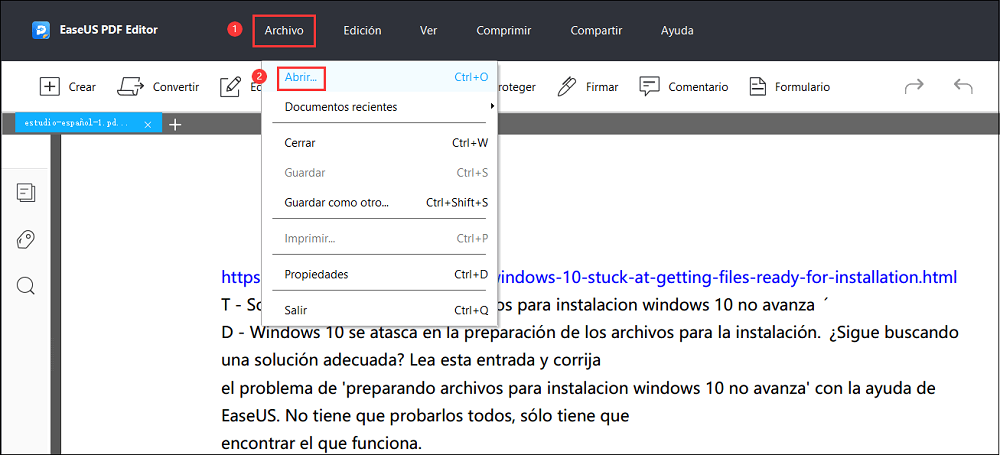
Paso 2. Cuando el documento PDF esté importado, haz clic en "Editar" en la barra de herramientas superior y elige "Enlace" > "Insertar rectángulo de vínculo" en la barra lateral derecha.
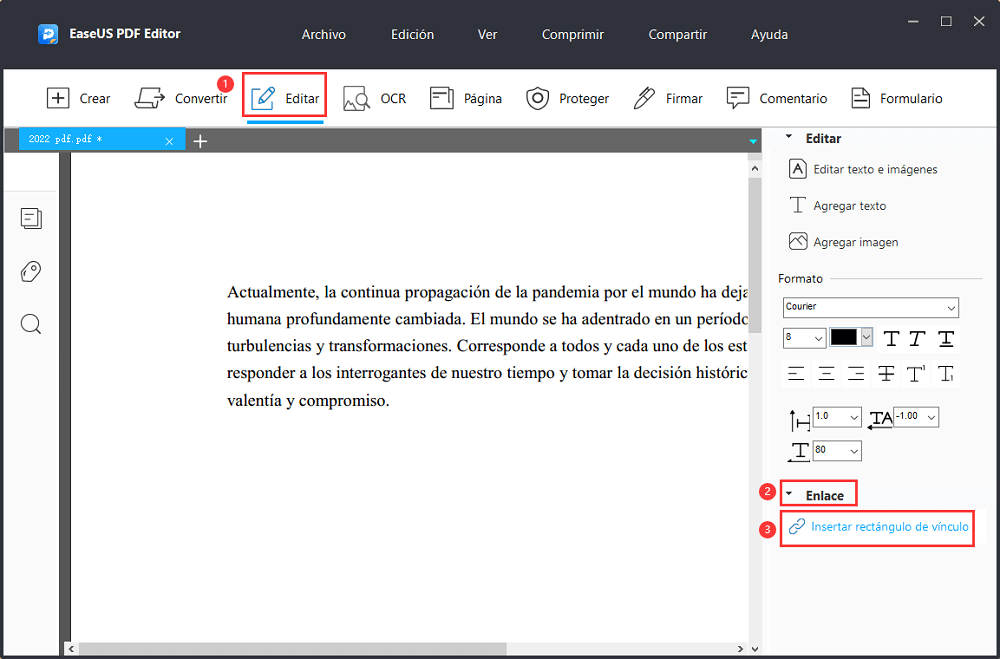
Paso 3. Navega hasta el contenido de su PDF y selecciona el área donde deseas crear un enlace. Una vez hecho esto, aparecerá una ventana emergente y haz clic en "Ir a la vista de página".
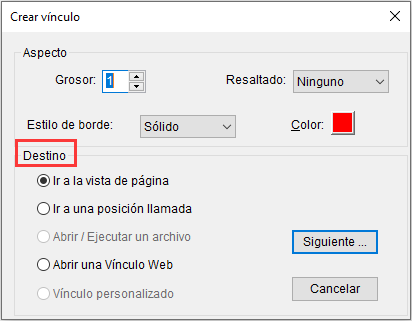
Paso 4. Navega por el documento actual para elegir la página deseada. Después, haz clic en "Establecer aquí". Por último, haz clic en "Archivo" > "Guardar" para exportar el archivo PDF editado.
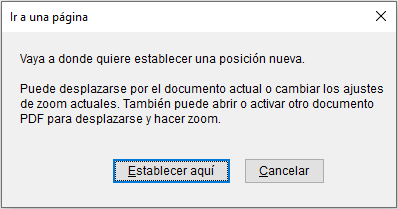
Método 2. Enlazar una página en PDF utilizando Adobe Acrobat
Como el editor de enlaces PDF más popular, Adobe Acrobat puede satisfacer casi todas tus necesidades de edición de PDF. Este programa te permite agregar enlace a PDF de forma rápida. En cuanto a la vinculación a una página PDF, es muy sencilla. Si no sabes cómo hacerlo, echa un vistazo al siguiente tutorial.
Aquí se presenta cómo enlazar una página en PDF de forma concreta con Adobe Acrobat:
Paso 1. Importa el archivo PDF en Adobe Acrobat.
Paso 2. En la barra de herramientas superior, haz clic en "Tools" > "Edit PDF" > "Link" > "Add or Edit" ("Herramientas" > "Editar PDF" > "Enlace" > "Añadir o editar") a su vez.
Paso 3. Desplaza el cursor por el PDF hasta encontrar el área en la que quieres crear un hipervínculo y arrastra un rectángulo para seleccionarlo.
Paso 4. A continuación, aparecerá un cuadro de diálogo para crear un enlace, y verá tres opciones: Ir a una vista de página, Abrir un archivo y Abrir una página web. Para enlazar a una página específica de su PDF, debes elegir la primera opción: "Ir a una vista de página".
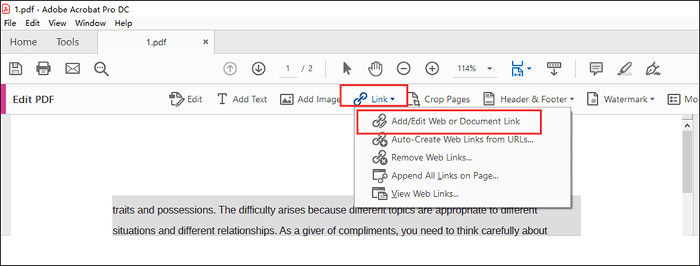
Paso 5. Una vez seleccionado, haga clic en "Next (Siguiente)" para establecer el número de página y ver el PDF, y luego haga clic en "Set Link (Establecer enlace)". Por último, no olvides guardar en tu ordenador el archivo PDF editado.
Método 3. Enlazar una página en PDF con Soda PDF
Además de Adobe Acrobat, Soda PDF también es un buen programa.
Este programa hace posible agregar enlace a una página de PDF, ya sea en línea o fuera de línea. Con su ayuda, puedes cambiar cualquier elemento dentro del archivo PDF, como añadir imagen a pdf, cambiar la orientación, etc. O te permite firmar o comprimir tu documento PDF con facilidad. Para enlazar una página en PDF, puedes obtener ayuda del siguiente tutorial.
Guía paso a paso para agregar enlace a una página de PDF:
Paso 1. Descarga e instala Soda PDF en su ordenador, luego abre tu documento PDF deseado.
Paso 2. Haz clic en el botón "EDIT (EDITAR)" de la barra de herramientas superior. A continuación, selecciona la opción "Link (Enlace)" para añadir hipervínculos a su archivo PDF.
Paso 3. Mueve el cursor para seleccionar el texto o la imagen donde se colocará el enlace. A continuación, aparecerá la ventana de Añadir Acción y podrás seleccionar el enlace a una página web, a un archivo o a una página determinada. Aquí elegimos el botón "Go to Page (Ir a la página)".
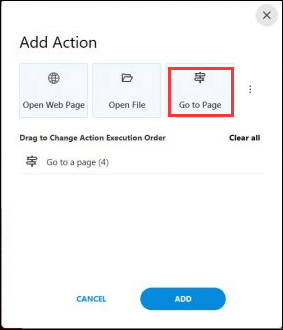
Paso 4. Desplaza por el documento PDF con la rueda del ratón. Cuando llegues a la página deseada, haz clic en ella. Verás una confirmación en la ventana "Add Action (Añadir Acción)" y haga clic en "ADD (Añadir)".
Paso 5. Obtén una vista previa de tu archivo PDF, y podrás exportarlo y guardarlo cuando estés satisfecho.
Conclusión
Estos tres métodos que hemos mencionado anteriormente pueden ayudarte a enlazar una página en PDF, y puedes elegir cualquiera en función de tus necesidades.
Para aquellas personas que quieren encontrar un programa de edición de PDF todo-en-uno, recomendamos EaseUS PDF Editor como la primera opción. Ya sea que quiera ver, crear, editar, convertir o administrar tus PDFs, este editor de PDF de Windows puede hacerlos fáciles.




