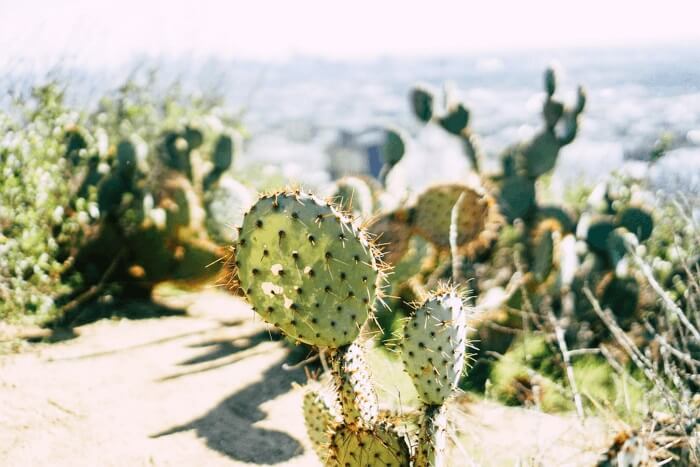Cómo ampliar PDF para imprimir en Windows/Mac
Última actualización el 15/08/2025 porLuis en Tutoriales de Editor de PDF
El formato PDF se ha convertido en uno de los tipos más utilizados a nivel mundial, y la mayoría de los proveedores de editores de PDF introducen nuevas funciones para mantenerse al día con las necesidades de los usuarios de vez en cuando. Por ejemplo, es posible que los usuarios necesiten ampliar PDF para imprimir, así el contenido del archivo PDF se puede ver más claro.
Al imprimir un PDF, los usuarios pueden utilizar la opción de impresión para ampliar digitalmente la página compacta para que quepa en una página de tamaño carta o más grande. Si quieres aprender a agrandar PDF para imprimir, sigue leyendo este artículo para descubrir diferentes programas que puedes utilizar en Windows y macOS.
Cómo ampliar PDF para imprimirlo en Windows
Hay demasiados programas de edición de PDF en Windows, pero sólo unos pocos pueden ayudarte a ampliar un PDF e imprimirlo. EaseUS PDF Editor y Foxit Reader son notables que debes conocer entre todas esas opciones competentes.
1. Cómo agrandar PDF para imprimir con EaseUS PDF Editor
El primer software que puedes utilizar en el sistema operativo Windows para ampliar PDF antes de imprimirlo es EaseUS PDF Editor. Este programa ha sido integrado con una amplia gama de herramientas de edición de texto, imágenes y páginas para modificar tu PDF.
Por ejemplo, este software soporta cambiar el tamaño de la fuente, el color y el estilo del texto en un PDF, y puedes recortar, rotar y voltear las imágenes PDF sin esfuerzo. También te proporciona herramientas para editar las páginas del PDF, como insertar una nueva página a PDF o eliminar una existente. También puedes editar número de páginas pdf haciendo el pdf ordenado.
Cuando se trata de la impresión de PDF, EaseUS PDF Editor puede ser considerado como una de las mejores herramientas gratuitas de impresión de PDF en Windows PC. A diferencia de otros programas que sólo te permiten imprimir todo el archivo PDF, con este software puedes imprimir sólo varias páginas PDF, ya sean sucesivas o no. Si has dejado algunos comentarios o anotaciones en el PDF, este editor de PDF puede incluso ayudarte a imprimir todos esos elementos.
Características principales:
- OCR PDF para convertir el texto escaneado en editable
- Quitar marca de agua pdf
- Añadir formularios rellenables a los PDF
- Cifrar PDF con una contraseña
Como programa de edición, conversión e impresión de PDF todo en uno, puede ayudarte a realizar muchas tareas relacionadas con los archivos PDF. Haz clic en este botón para descargarlo gratis.
Pasos para ampliar PDF para imprimirlo con EaseUS PDF Editor:
Paso 1. Inicia EaseUS PDF Editor. Haz clic en "Abrir archivos..." para seleccionar e importar el archivo PDF que deseas imprimir.

Paso 2. Pulsa el botón "Archivo" en la barra de herramientas superior y selecciona la opción "Imprimir". Entonces, aparecerá la ventana de impresión del PDF.
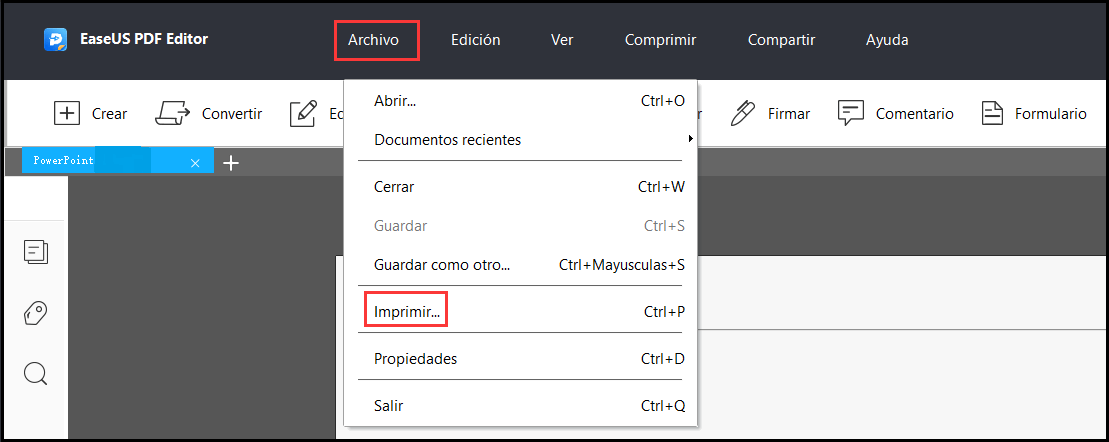
Paso 3. En esta ventana de "Imprimir", en primer lugar, tienes que seleccionar una impresora adecuada. A continuación, ve a la sección "Tamaño y administración de páginas " y haz clic en el botón "Tamaño". Selecciona la opción "Escala personalizada" y establece la escala que deseas ampliar.
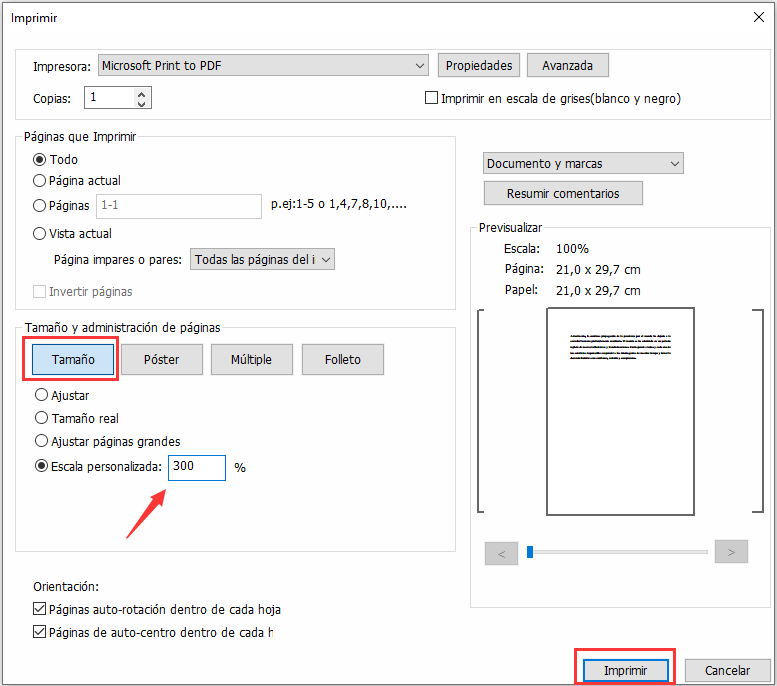
Por último, no olvides pulsar el botón "Imprimir" para iniciar la impresión.
2. Cómo agrandar PDF para imprimirlo con Foxit Reader
Otro excelente software de impresión de PDF para Windows es Foxit Reader. Con él, también puedes modificar la escala de tu PDF antes de imprimirlo. Accediendo al menú de impresión, puedes seleccionar entre toda una gama de porcentajes para ampliar PDF. Si es necesario ajustar la orientación, este software permite girar el archivo durante el proceso de impresión y convertir un PDF vertical en uno horizontal. Además, este software te ofrece las herramientas de impresión avanzadas para imprimir un PDF como escala de grises o imprimir un PDF como imágenes. Es conveniente para las personas que necesitan extraer imágenes del PDF para guardarlas en sus dispositivos.
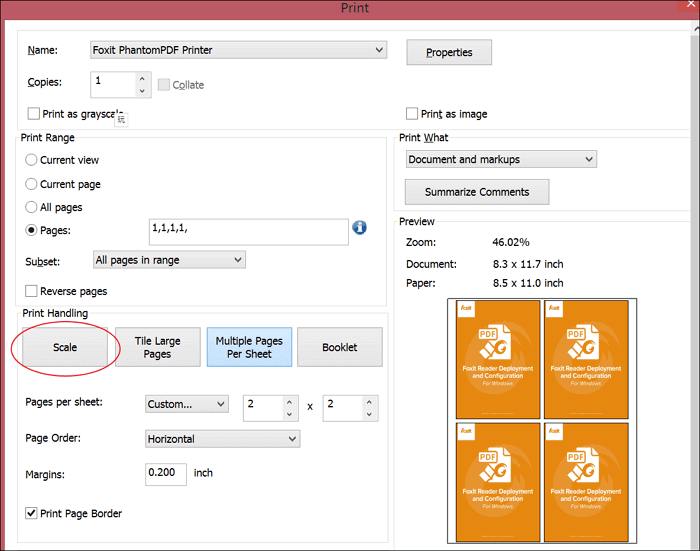
Características:
- Ampliar las páginas PDF antes de imprimirlas
- Convertir PDF a varios otros formatos
- Crear y eliminar páginas PDF
- Proteger PDF con contraseña
Cómo agrandar PDF para imprimir con Foxit Reader:
Paso 1. Abre Foxit Reader y haz clic en "File (Archivo)", luego abre el PDF que deseas imprimir.
Paso 2. Ve a "Print (Imprimir)" y selecciona la impresora que quieres utilizar.
Paso 3. En "Print Handling (Manejo de la impresión)", selecciona "Scale (Escala)". Elige la escala que se ajuste a tus criterios. Asegúrate de previsualizar el documento para ver si la escala seleccionada es la adecuada.
Paso 4. Haz clic en el botón "Print (Imprimir)" para iniciar el proceso.
Cómo ampliar PDF para imprimirlo en Mac
Los usuarios de Mac pueden sentir curiosidad por los métodos para cambiar el tamaño de las páginas PDF para imprimirlas. Como primer paso, es importante encontrar una potente aplicación de edición e impresión de PDF. En esta parte se presentarán dos excelentes programas y se enseñará a utilizarlos.
1. Cómo cambiar el tamaño de las páginas PDF e imprimirlas con Adobe Reader
En macOS también se puede utilizar algún software avanzado para ampliar PDF para imprimirlo, como Adobe Reader. Este software existe desde hace décadas, y su empresa matriz es creador del formato PDF. Por ello, no es de extrañar que Adobe Reader tenga funciones para hacer de todo en tu PDF. No hay duda de que si quieres ampliar el PDF para imprimirlo, puedes hacerlo sin esfuerzo. Lo que tienes que hacer es acceder al menú de impresión y elegir la escala adecuada. Gracias a su intuitiva interfaz de usuario, sabrás rápidamente cómo hacerlo, aunque no lo hayas utilizado nunca.
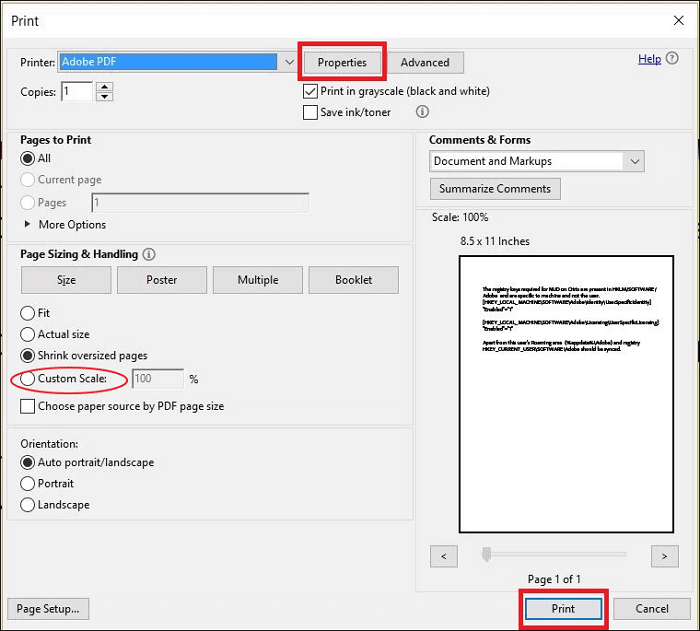
Características:
- Ajustar el tamaño y el color de la fuente del texto del PDF
- Insertar texto en PDF
- Crear una firma electrónica para PDF
- Añadir comentarios o anotaciones al PDF
Cómo ampliar PDF para imprimirlo con Adobe Reader:
Paso 1. Abre Adobe Reader y haz clic en "File (Archivo)", luego selecciona "Open (Abrir)" para localizar el archivo PDF.
Paso 2. Ve a "File (Archivo)" y selecciona "Print (Imprimir)" o pulsa "Ctrl" + "P" en tu teclado.
Paso 3. Haz clic en "Size (Tamaño)" y establece una escala adecuada para imprimir las páginas del PDF.
2. Cómo ampliar PDF para imprimirlo con Vista Previa
Si no quieres instalar ningún software de terceros, puedes utilizar el lector de PDF por defecto de Apple. Vista Previa es una excelente alternativa a los editores de PDF más avanzados. A pesar de carecer de algunas funciones profesionales, sigue siendo muy eficaz a la hora de imprimir tus archivos PDF. Al igual que los otros programas mencionados anteriormente, es razonablemente fácil ampliar las páginas antes de imprimirlas.
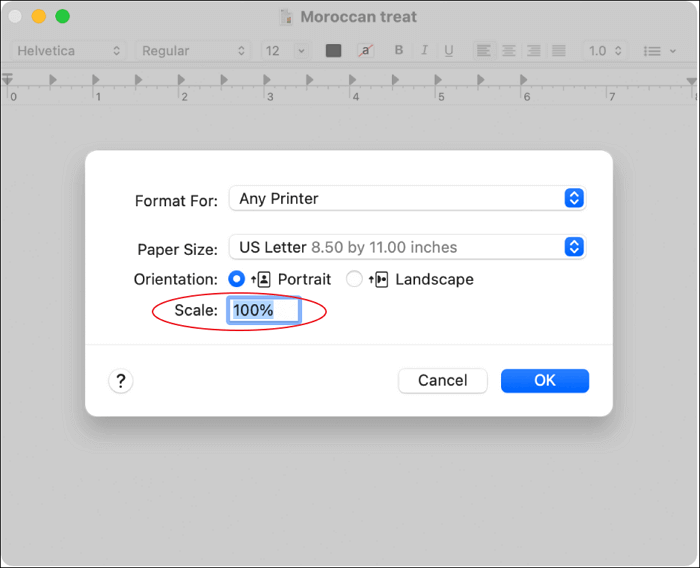
Características:
- Aumentar la escala de documento PDF antes de imprimirlo
- Ajustar las propiedades de texto como la fuente, el tamaño y el color
- Cambiar los márgenes de tus páginas PDF
- Resaltar texto en pdf
Método para cambiar el tamaño de los archivos PDF para su impresión con la vista previa:
Paso 1. Abre Vista Previa y haz clic en "Archivo" y luego en "Abrir" para encontrar el documento que quieres imprimir.
Paso 2. Ve a "Archivo" y luego selecciona "Imprimir". Verás una nueva ventana emergente.
Paso 3. Ve a "Escala" y escribe el porcentaje de escala necesario.
Paso 4. Haz clic en "Aceptar" para imprimir.
Conclusión
A la hora de imprimir un PDF, también puede ser necesario ampliar su escala para aumentar el tamaño en el papel. Pero, ¿cómo ampliar PDF para imprimirlo? Puedes utilizar la opción de escalado en el menú de impresión de un editor de PDF.
En este artículo te enseñamos cómo ampliar el PDF antes de imprimirlo en Windows y macOS. Si quieres un programa versátil, EaseUS PDF Editor es la opción más adecuada para ti, y es fácil de usar incluso para los principiantes. Sus características te permiten editar PDF desde todos los aspectos para obtener un archivo PDF perfecto e imprimirlo a la escala que desees.