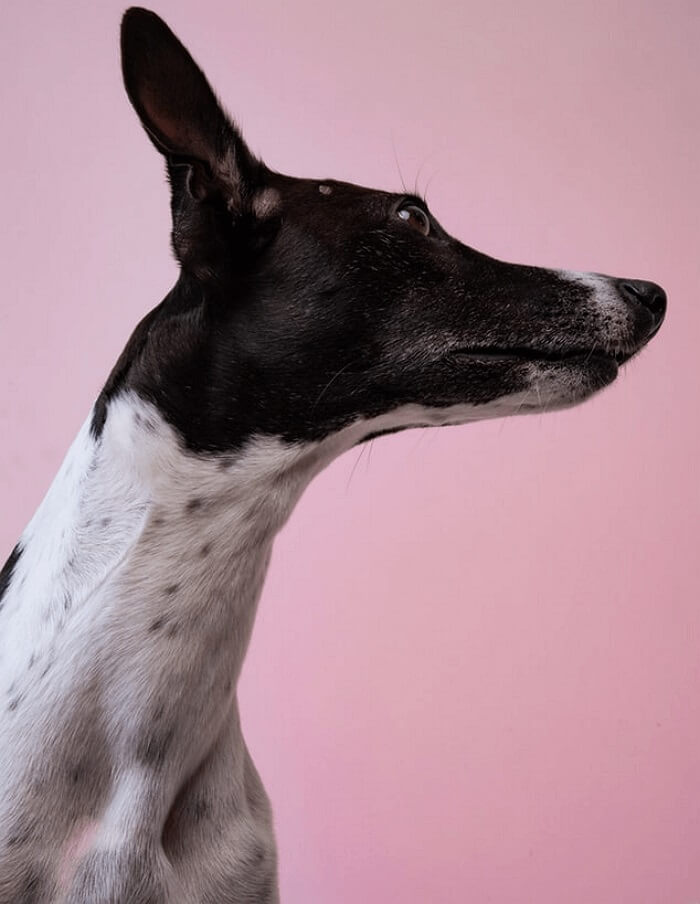Imprimir a PDF en Android [Formas fáciles en 2025]
Última actualización el 15/08/2025 porLuis en Tutoriales de Editor de PDF
La función Imprimir a PDF en Android es una herramienta muy útil en esta era digital. Tanto si eres un estudiante que guarda páginas web para investigar, como un profesional que archiva correos electrónicos cruciales, o simplemente alguien que prefiere guardar recibos u otra información en un formato universalmente compatible, imprimir en PDF en Android es tu solución para una accesibilidad fácil y un procesamiento rápido.
El objetivo de este artículo es proporcionar soluciones gratuitas para Android, consejos para solucionar problemas y razones por las que la aplicación de impresión en PDF para Android no funciona, con una valiosa recomendación de herramientas de edición de PDF para mejorar tu experiencia de impresión en PDF.
Imprimir en PDF en Android gratis
Los dispositivos Android incorporan una función de impresión en PDF de Google Cloud. Esta función es valiosa para imprimir documentos, imágenes u otros archivos en tu dispositivo Android. También puedes utilizar esta impresora PDF gratuita, que te permite seleccionar el tamaño del papel, el rango de páginas de copia y la calidad de impresión para imprimir archivos PDF como desees.
A continuación te explicamos cómo utilizar imprimir en PDF gratis en Android:
Paso 1. Abre el archivo que deseas imprimir en PDF y haz clic en el menú de la esquina derecha de tu dispositivo Android.
Paso 2. Toca el botón "Compartir"> "Imprimir". Abre el menú "Guardar en Google Drive" y selecciona "Guardar como PDF".
Paso 3. Pulsa el icono "PDF" para convertir tu archivo a PDF. Elige una ubicación para guardarlo, ¡y ya está!
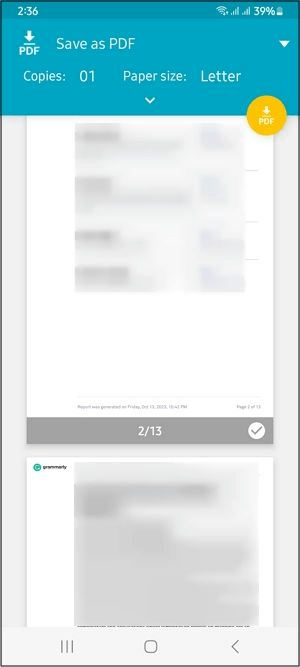
📲Recuerda compartir este post con otras personas para que imprimir en PDF en Android sea más accesible para todos.
Imprimir en PDF en Android Chrome
Google Chrome admite la impresión con la función Android para convertir páginas web, artículos o recursos en línea para acceder a ellos sin conexión, consultarlos o compartirlos. Esta herramienta es valiosa para estudiantes, profesionales y cualquiera que desee transformar contenidos digitales en documentos PDF.
Sigamos los pasos para utilizar la función de impresión a PDF de Android Chrome:
Paso 1. Abre la página web requerida en Chrome para iniciar el trabajo de impresión. Ahora, toca los tres puntos o el icono de la hamburguesa y selecciona el icono "Compartir".
Paso 2. A continuación, tienes que seleccionar el botón "Imprimir". Elige la opción "Guardar como PDF" en la nueva ventana si aún no lo has hecho.
Paso 3. Por último, haz clic en el pequeño botón redondo "PDF" para iniciar la impresión en PDF. Elige la carpeta de destino, cambia el nombre del archivo y pulsa "Guardar". ¡Y ya está!

📺Para entenderlo mejor, puedes ver este videotutorial de YouTube para guardar una página como PDF en Chrome Android:
- 00: 03 - Abrir la página web en Chrome
- 00: 07 - Selecciona Compartir en el Menú Opciones
- 00: 13 - Elige Imprimir y Guardar como PDF
- 00: 21 - Guardar como PDF en cualquier lugar del teléfono
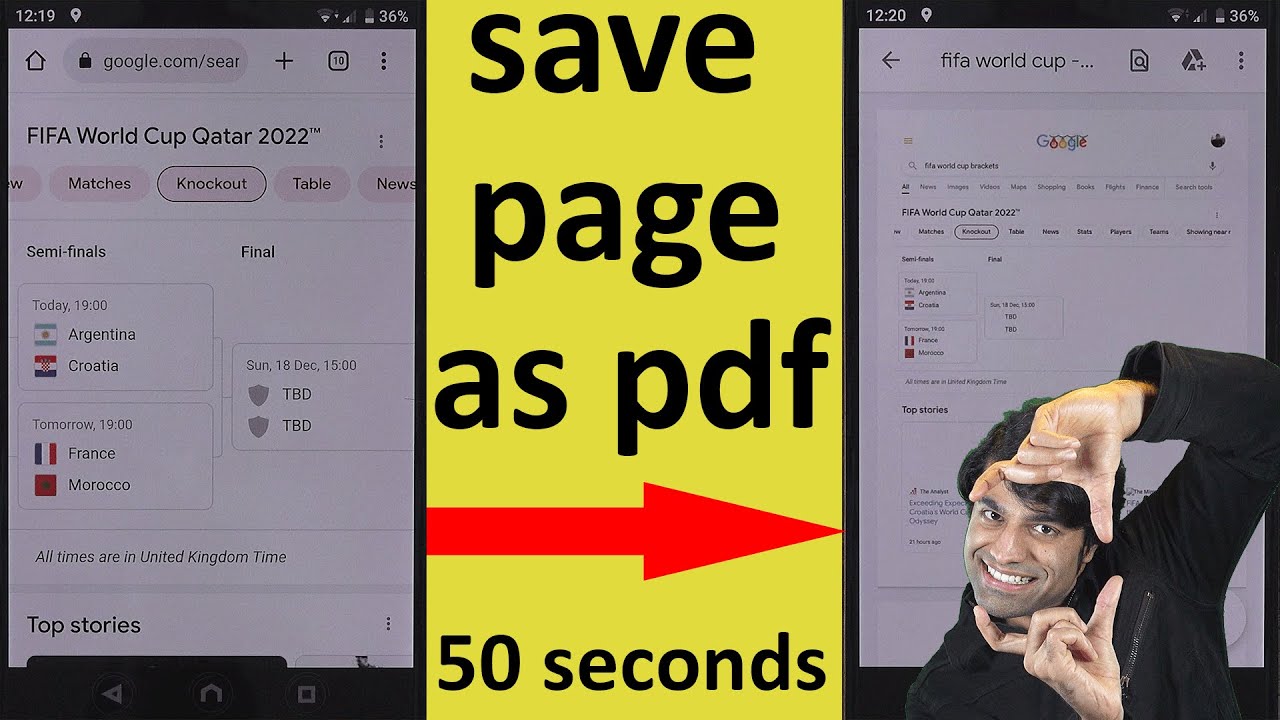
¿No funciona la impresión en PDF en Android?
___de Reddit
Razones habituales por las que no funciona Imprimir en Android Guardar como PDF:
- Espacio de almacenamiento insuficiente en tu dispositivo
- Cuestiones de permisos necesarios
- Problemas relacionados con la impresora
- Software o aplicación obsoleta
- Limitaciones específicas de la aplicación
Si quieres superar todos estos problemas de impresión a PDF en Android o editar tus archivos PDF creados, prueba a descargar y utilizar EaseUS PDF Editor en tu PC o Mac.
Este potente software ofrece funciones únicas para la creación, conversión, edición y anotación de PDF, satisfaciendo así todas tus necesidades relacionadas con PDF. Puedes convertir un PDF a o desde JPEG, DOCX, PPT, HTML, etc. También permite editar texto en PDF, cambiar el formato, insertar o eliminar páginas, y mucho más. Puedes proteger el PDF con una contraseña y comprimirlo para reducir su tamaño total. Incluso te ayuda a imprimir PDFs, proporcionando la mejor calidad de impresión.
Haz clic en el botón Descargar para obtener este software y mejorar tus capacidades de edición de PDF.
Paso 1. Abre EaseUS PDF Editor y haz clic en "Abrir" para importar el archivo PDF que quieres imprimir.

Paso 2. A continuación, haz clic en "Archivo" > "Imprimir" para abrir la ventana de impresión. A continuación, ajusta la configuración de impresión en la ventana emergente, como el margen, el tamaño del papel, las páginas, la dirección, el folleto, etc. Cuando hayas terminado, haz clic en "Imprimir" para empezar.

Imprimir a PDF en Android Preguntas frecuentes
Vamos a abordar algunas preguntas frecuentes sobre la impresión a PDF en Android:
1. ¿Se puede imprimir en PDF en un teléfono Android?
¡Por supuesto que sí! Puedes imprimir en PDF sin esfuerzo en un teléfono Android utilizando las funciones integradas, las opciones de impresión específicas de la nube o aplicaciones de terceros.
2. ¿Cómo se guarda como PDF en Android?
Para utilizar la función Guardar como PDF de Android en tu dispositivo móvil:
- Abre el archivo deseado y pulsa el icono de los tres puntos para elegir el botón "Imprimir".
- Despliega el menú desplegable de la parte superior y selecciona la opción "Guardar como PDF".
- Haz clic en el pequeño círculo PDF y elige el lugar deseado para guardar el PDF.
3. ¿Cómo activo la impresión en PDF?
Para activar la función de imprimir en PDF en Windows:
- Haz clic en la barra de búsqueda situada delante del botón "Inicio" e introduce "Características de Windows".
- Busca la función "Microsoft Print to PDF" en la ventana emergente.
- Marca esta opción y la función estará activada.
4. ¿Cómo convierto una impresión en PDF?
Para convertir una impresión en PDF:
- Abre EaseUS PDF Editor y elige "Crear"> "Desde archivo".
- Busca y abre el documento o archivo de imagen que necesites.
- Tras su conversión automática a PDF, haz clic en el icono "Guardar" para guardar el resultado.
Conclusión
Ahora, puedes seguir sin esfuerzo los tutoriales para imprimir a PDF de Android gratis o Chrome. Pero para superar varios problemas relacionados con la impresión a PDF y la postedición, prueba a utilizar EaseUS PDF Editor en PC o Mac. Este potente software es muy recomendable por sus exclusivas herramientas de edición y su rápido procesamiento.
Descarguemos esta herramienta para mejorar tu edición de PDF. Comparte este artículo con los demás para ayudarles en sus tareas de impresión a PDF.


![4 Maneras | Cómo Convertir RAR a PDF [Gratis Online]](/images/es/related-articles/7.jpg)