Cómo Imprimir Documento PDF con Comentarios o Notas
Última actualización el 15/08/2025 porPedro en Tutoriales de Editor de PDF
Atrás quedaron los días en los que solo era posible leer un PDF. Ahora, gracias a los editores avanzados de PDF, se pueden realizar todo tipo de funciones de edición. Una de las funciones más utilizadas al revisar documentos de Word era la de "añadir comentarios". Afortunadamente, ahora es posible hacerlo también con los archivos PDF.
Asimismo, también es posible imprimir sus archivos PDF con sus comentarios incluidos. Al imprimir un PDF con anotaciones, puede leer fácilmente las notas y mostrárselas a sus amigos o compañeros de trabajo mientras todos revisan el archivo. Si quiere aprender a imprimir PDF con comentarios o marcas, quédese para ver cómo hacerlo.
Cómo Imprimir un PDF con Comentarios en Adobe Acrobat
Adobe Acrobat ha sido el líder del sector en la edición de PDF durante varios años. Si busca una forma sencilla de imprimir cualquier PDF, incluidos los comentarios realizados en él, puede utilizar las herramientas de Adobe Reader. La gran ventaja de utilizar Adobe Reader es que no solo puede utilizarlo para hacer anotaciones y comentarios digitales a los archivos PDF, sino que también puede imprimirlos todos. Durante el proceso de impresión, Adobe garantiza el mismo nivel de formato. Adobe Reader imprimirá el documento como una copia idéntica a su fuente digital. Además, es posible utilizar Adobe Acrobat para otras funciones de edición y conversión de PDF que resultan muy útiles cuando se trabaja con archivos PDF.
Paso 1. Abra su archivo PDF en Adobe Acrobat.
Paso 2. Vaya al menú superior y seleccione "Editar". En el menú desplegable, asegúrese de hacer clic en "Preferencias".
Paso 3. Al leer las opciones, tendrá que hacer clic en "Comentarios". Si quiere que Adobe Reader sepa que también desea imprimir sus comentarios, tendrá que seleccionar "Imprimir notas y ventanas emergentes".
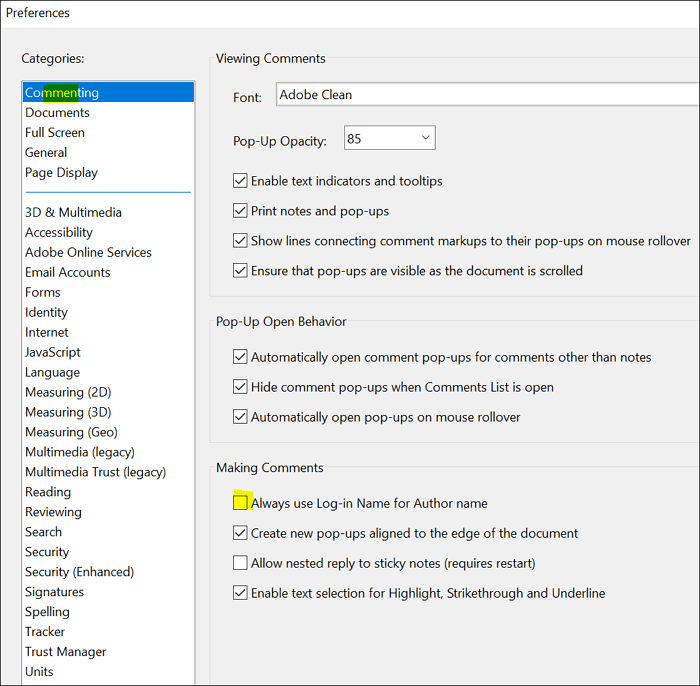
Paso 4. A continuación, puede ir a "Imprimir", que se encuentra en la pestaña "Archivo" del menú superior. Una vez que vea la ventana "Imprimir", haga clic en "Aceptar" para imprimir el documento con las notas.
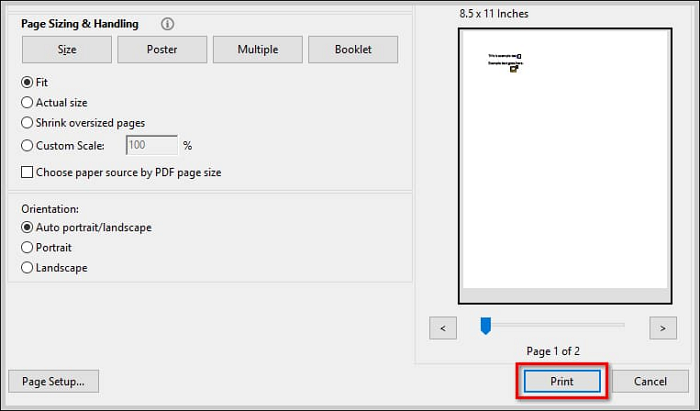
Cómo Imprimir PDF con Comentarios Visibles en Foxit
Una excelente alternativa a Adobe Acrobat es Foxit Reader. También es una referencia en el sector desde hace años, innovando y añadiendo nuevas funciones útiles. Al igual que con Adobe Acrobat, es relativamente sencillo imprimir PDF con comentarios cuando se utiliza Foxit Reader. Los usuarios pueden añadir comentarios a cualquier archivo PDF o abrir un PDF con comentarios ya incluidos. Para asegurarse de que Foxit Reader imprima toda la información necesaria, incluidos los comentarios, solo hay que seguir unos sencillos pasos, que podrán aprender en menos de un minuto.
Paso 1. Abra su archivo PDF en Foxit Reader.
Paso 2. Si quiere usar Foxit para imprimir su archivo PDF, incluyendo sus comentarios, vaya a "Archivo" en el menú superior y haga clic en "Preferencias". Cuando vea el nuevo cuadro de diálogo, tendrá que seleccionar "Comentarios" y hacer clic en "Imprimir notas y ventanas emergentes".
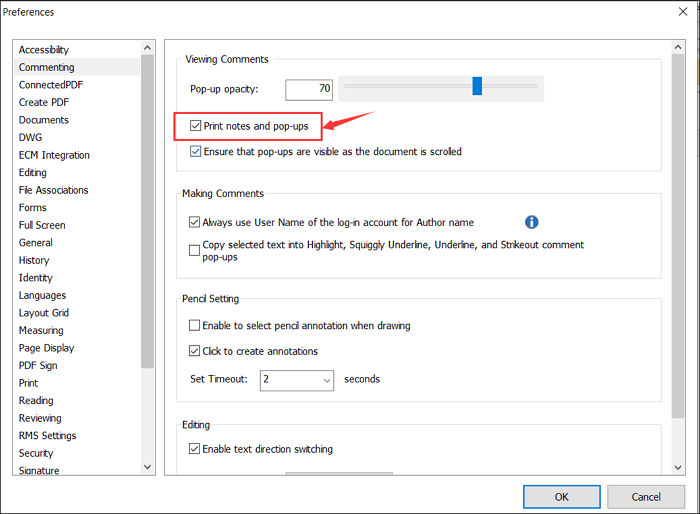
Paso 3. Vuelva a "Archivo" en el menú superior y seleccione "Imprimir". A continuación, siga el procedimiento habitual para seleccionar las páginas, etc. Finalmente, haga clic en "Aceptar".
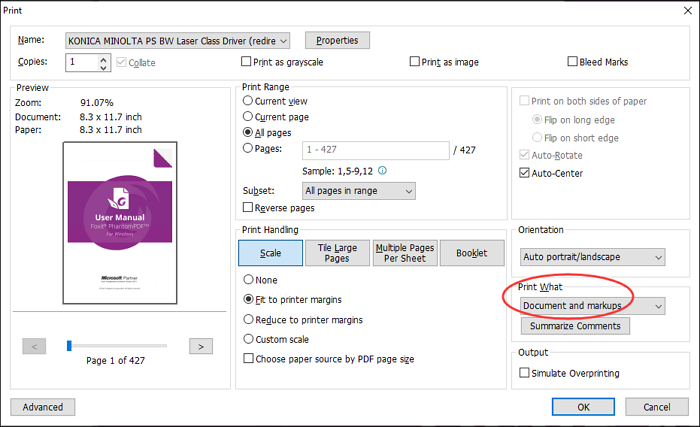
Cómo Añadir Comentarios o Formas a un PDF con Facilidad
Si quiere probar uno de los mejores y más modernos editores de PDF, debe probar EaseUS PDF Editor. Este programa es una excelente herramienta que puede ayudarle a editar y gestionar su PDF de varias maneras. Dado que el tema de este artículo es la impresión de un PDF con comentarios, debe saber que puede utilizar este programa para añadir anotaciones y marcas sin problema antes de la impresión.
En el mundo digital moderno, añadir comentarios a los PDF y a cualquier otro tipo de archivo documental se ha convertido en una forma rápida y eficaz de llevar a cabo una revisión digital breve pero exhaustiva. Con este Editor de PDF de Windows puede hacer que los PDF destaquen, aclarar la información y mejorar las técnicas de revisión de documentos. Las funciones de anotación e impresión pueden ahorrar tiempo y mejorar la profesionalidad de los archivos PDF.
Además, puede utilizarlo para diversas funciones, como la impresión, la edición, la anotación y la conversión a múltiples formatos muy utilizados hoy en día en Internet. Se trata de un programa "todo en uno" que se convertirá en un valioso aliado.
Características:
- Añade comentarios, notas y otras anotaciones a los archivos PDF
- Edita las propiedades del texto, como la fuente, el tamaño y el espaciado
- Inserta o quitar marca de agua de PDF
- Convierte archivos PDF a más de 10 formatos diferentes
- Utilice OCR para convertir el texto escaneado en texto editable
Siga los siguientes pasos para saber cómo añadir comentarios a sus PDFs:
Paso 1. Inicia EaseUS PDF Editor y haz clic en el botón "Abrir archivos..." para importar el archivo PDF al que quieres añadir los comentarios.

Paso 2. Haz clic en el botón "Comentario" y, a continuación, puedes optar por añadir un comentario al PDF haciendo clic en el icono del bloc de notas bajo la pestaña "Anotaciones".
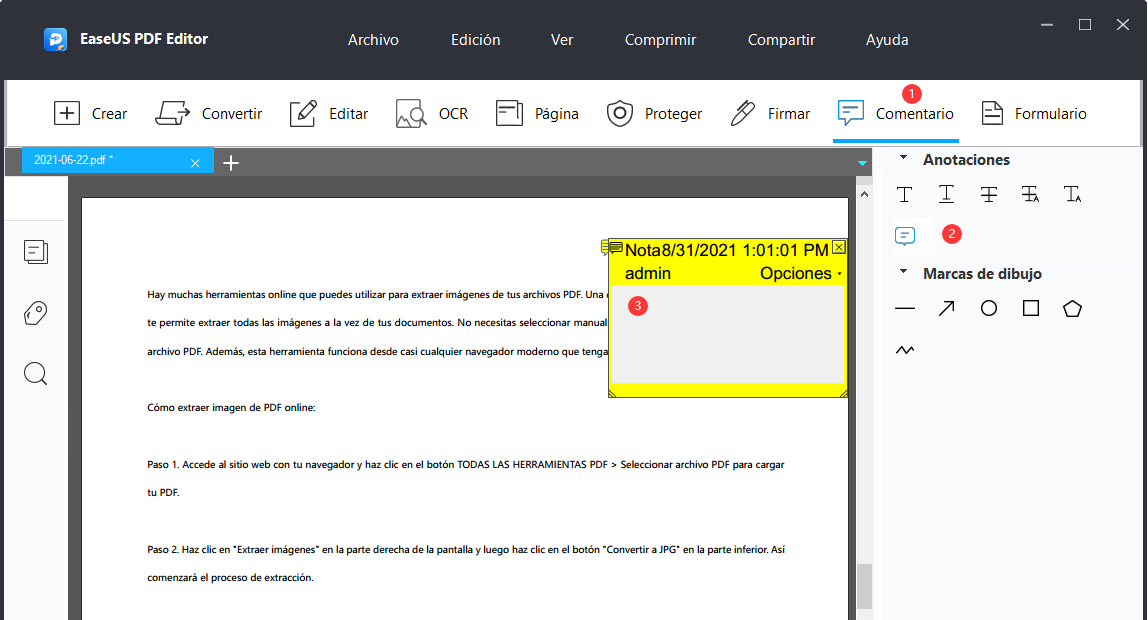
Paso 3. Haz clic en el lugar donde quieras poner el bloc de notas, entonces podrás tomar una nota en el archivo PDF escribiendo tus comentarios en el cuadro de texto. Si quieres ocultar el cuadro de notas, puedes hacer clic en el botón de cierre de la esquina superior derecha.
Paso 4. Ahora, puedes hacer clic en el botón "Archivo" y seleccionar "Guardar" o "Guardar como otro" para obtener el PDF con tus anotaciones.
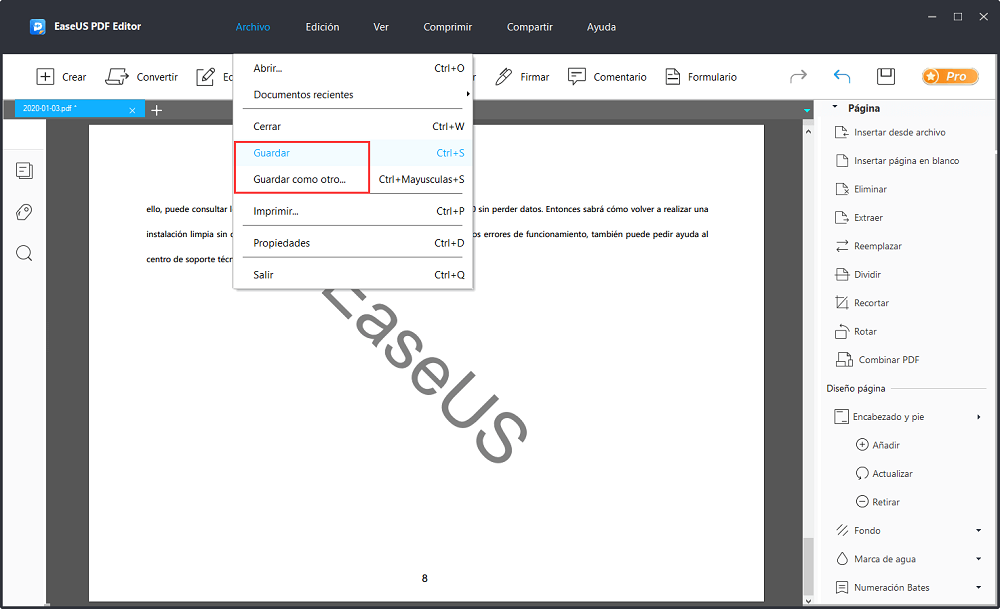
Conclusión
Este artículo le explica cómo imprimir archivos PDF con comentarios y notas cuando se utiliza Adobe Acrobat o Foxit Reader, ambos tienen sus propias ventajas. Puede elegir el más adecuado según sus necesidades. Esperamos que le sirva de ayuda.

![[2025 Actualizado] El mejor generador gratuito de índices PDF](/images/es/related-articles/31.jpg)


