Imprimir PDF en Windows 7 [2025 ¡Nuevo!]
Última actualización el 15/08/2025 porLuis en Tutoriales de Editor de PDF
Después de eliminar accidentalmente el dispositivo de Microsoft Imprimir en PDF de mi sistema, no encuentro la forma de volver a añadirlo. Quiero imprimir en PDF en mi PC con Windows 7; ¿qué debo hacer para conseguirlo?
- De la Comunidad Microsoft
Al igual que el usuario de la Comunidad Microsoft anterior, puede que necesites documentos impresos para acceder a ellos sin conexión, superando así las limitaciones tecnológicas. Aunque prevalecen los formatos de archivo digitales, imprimir un PDF sigue siendo valioso por muchas razones. Resulta crucial imprimir un PDF en Windows 7 para documentación legal, mantenimiento de registros y otros fines profesionales, como folletos físicos. Incluso algunas personas prefieren leer y anotar documentos físicos para hacer anotaciones a mano.
¿Qué hacer si no puedes imprimir un PDF en Windows 7? No te preocupes. Exploremos esta guía que ofrece 3 formas eficaces de imprimir un PDF en Windows 7.
|
Método |
Eficacia |
Nivel de dificultad |
|
Alto - Imprime PDF en Windows con simples clics; ofrece muchas funciones avanzadas antes de imprimir; |
Superfácil |
|
|
Media - Permite imprimir en PDF, pero con herramientas limitadas en la versión gratuita; |
Moderado |
|
| Microsoft Imprimir en PDF | Medio - Sólo te permite imprimir PDF; | Fácil |
La forma más fácil de imprimir PDF en Windows 7
Si necesitas un software todo en uno para imprimir un PDF en Windows 7, EaseUS PDF Editor es una solución eficaz. Compatible con Excel, Word, PowerPoint y otros formatos, te permite convertir el documento deseado a PDF. También puedes editar los ajustes de impresión personalizados, como márgenes, tamaño, forma, etc.
Además, es posible añadir, eliminar o girar páginas PDF. Incluso puedes insertar marcadores o números de página. Puedes editar imágenes, texto o enlaces, añadir marcas de agua y eliminar firmas de PDF. Por último, te ayuda a comprimir el archivo PDF para reducir su tamaño.
Aquí tienes un breve tutorial:
Paso 1. Abre EaseUS PDF Editor y haz clic en "Abrir" para importar el archivo PDF que quieres imprimir.

Paso 2. A continuación, haz clic en "Archivo" > "Imprimir" para abrir la ventana de impresión. A continuación, ajusta la configuración de impresión en la ventana emergente, como el margen, el tamaño del papel, las páginas, la dirección, el folleto, etc. Cuando hayas terminado, haz clic en "Imprimir" para empezar.

Si buscas una solución en forma de videotutorial, ¡echa un vistazo al siguiente!
Imprimir PDF en Windows 7 con Adobe Acrobat
Adobe Acrobat es un software potente y más completo que Microsoft Print to PDF. Puedes realizar múltiples tareas, como crear archivos PDF editables, combinar varios PDF y firmar electrónicamente el documento PDF.
Además, ofrece muchas funciones avanzadas de impresión, como cambiar el diseño, la escala de grises, etc. Incluso puedes hacer anotaciones, OCR, convertir, aplanar, añadir/eliminar marcas de agua, proteger o crear un PDF.
Sigamos los pasos para imprimir un PDF de Adobe en Windows 7:
Paso 1. Tras iniciar Adobe Acrobat en tu PC, abre el documento deseado. Haz clic en "Archivo" en el menú superior y toca "Imprimir" para abrir la nueva interfaz.
Paso 2. Aquí aparecerá la pestaña "Propiedades". Haz clic en ella para ajustar la configuración avanzada, como el color, la resolución, el diseño, etc.
Paso 3. Una vez hecho esto, pulsa la pestaña "Imprimir" para guardar el documento como PDF en la carpeta de destino, ¡y ya está!
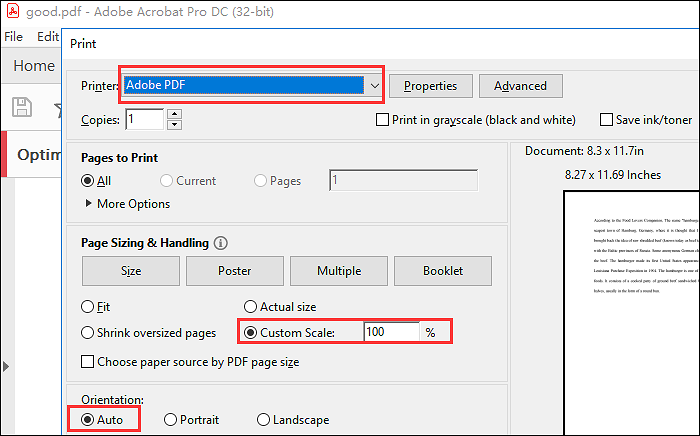
Imprimir PDF en Windows 7 con Microsoft Print to PDF
Si buscas una forma rápida de convertir tu documento en PDF de alta calidad a través de una impresora virtual, Microsoft Print to PDF debe ser tu solución. Sin embargo, nunca te permite editar este tipo de PDF.
Así que será necesario un editor PDF profesional de Windows para hacer cambios en tu documento PDF. Además, es imprescindible activar esta función antes de activar Windows.
A continuación te explicamos cómo utilizar Microsoft Office Imprimir en PDF en Windows 7:
Paso 1. En primer lugar, pulsa la tecla de Windows y R a la vez, introduce el comando optionalfeatures.exe y toca la pestaña "Intro" para desplegar la función "Activar o desactivar características de Windows". Desciende hasta activar la función "Microsoft Print to PDF".
Paso 2. En segundo lugar, abre el documento requerido en Microsoft Office Word. Teclea rápidamente la pestaña "Archivo" del menú y opta por la sección "Imprimir". También puedes introducir "Ctrl + P" con el teclado. Aparecerá la ventana "Imprimir".
Paso 3. El último paso consiste en ampliar el menú desplegable de "Impresora" y elegir "Microsoft Print to PDF" entre las opciones disponibles. A continuación, te permite elegir cuántas copias necesitas. Después, haz clic en Imprimir para guardar PDF, ¡y ya está!
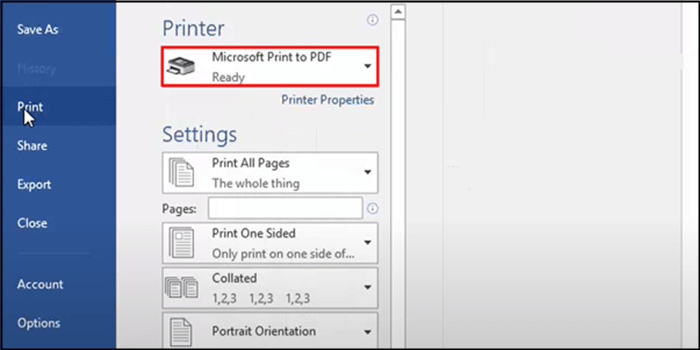
Conclusión
Es obvio tener dificultades a la hora de imprimir un PDF siendo usuario de Windows 7. La razón es que no dispone de la función necesaria de impresión a PDF. Sin embargo, el problema se ha resuelto conociendo las herramientas adecuadas de la guía anterior sobre cómo imprimir un PDF en Windows 7.
Merece la pena mencionar aquí que EaseUS PDF Editor es la solución más recomendada por su amplia gama de funciones extraeficaces. No sólo ofrece un método de instalación sencillo, sino también una interfaz intuitiva.
Imprimir PDF en Windows 7 Preguntas frecuentes
Además de los detalles anteriores sobre cómo imprimir un PDF en Windows 7 utilizando varios programas, ¡aquí tienes algunas preguntas para mayor aclaración!
1. ¿Cómo añadir una impresora PDF en Windows 7?
Para ello, haz clic en el botón Inicio y abre el Panel de control. Ahora, elige Añadir una impresora en Dispositivos e impresoras. En el cuadro de diálogo Añadir un dispositivo, selecciona Añadir una impresora local y, en la ventana emergente Añadir impresora, elige Añadir una impresora local o una impresora de red mediante configuración manual.
2. ¿Por qué no puedo imprimir un PDF en Windows 7?
Por desgracia, no puedes imprimir un PDF en Windows 7 porque no existe una función básica de impresión a PDF. Pero esta función se ha introducido en Windows 10. Para superar este problema, puedes utilizar una impresora PDF alternativa, como EaseUS PDF Editor, Adobe Acrobat y Microsoft Print to PDF.
3. ¿Cómo activo Imprimir en PDF en Windows?
Para activar la función de imprimir en PDF en Windows, ve al menú Inicio y escribe Activar o Desactivar característica de Windows. Ahora, es el momento de marcar la opción de Microsoft Imprimir en PDF. Por último, pulsa la pestaña Aceptar, y eso es todo. No olvides reiniciar tu PC una vez.



![Cómo guardar PowerPoint como PDF con notas [2025]](/images/es/related-articles/32.jpg)
