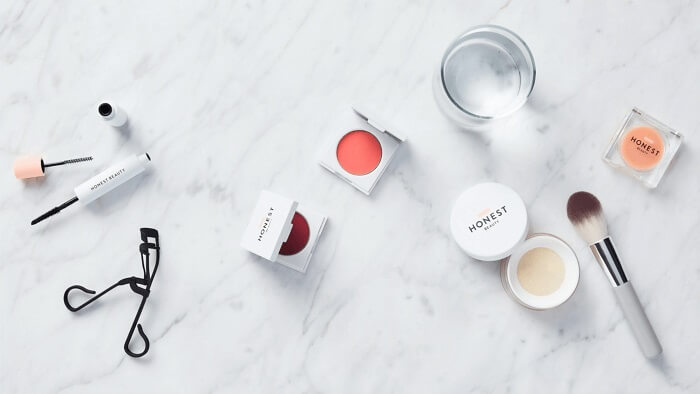Cómo guardar PowerPoint como PDF con notas [2025]
Última actualización el 15/08/2025 porLuis en Tutoriales de Editor de PDF
- Actualización:
- Recientemente, Microsoft está realizando un cambio en su marca Microsoft Office. Microsoft Office pasará a llamarse Microsoft 365. Tras el cambio de nombre oficial, el contenido de nuestro artículo se actualizará en consecuencia.
Tanto si eres estudiante como si trabajas por cuenta ajena, debes estar acostumbrado a hacer presentaciones. Para recordar algunos puntos clave que debes expresar, a veces tienes que añadir algunas notas a tus diapositivas de PowerPoint. Cuando quieres recopilar y guardar los materiales para la presentación, a veces es inconveniente guardarlos en formato PPTX o PPT debido a algunos problemas de compatibilidad. ¿Cómo puedes resolver ese problema?
Convertir los archivos PowerPoint a formato PDF es una buena opción, ya que cada vez más navegadores de Internet admiten la apertura directa de documentos PDF. Además, puedes comprimirlo sin esfuerzo para reducir el tamaño del PDF, y así ahorrar espacio de almacenamiento en tus dispositivos. Y la única herramienta que necesitas es un potente editor de PDF.
Sin embargo, algunos editores de PDF no admiten conservar las notas que has añadido a las diapositivas de PowerPoint, por lo que podrías perderte alguna información importante. ¿Cómo guardar PowerPoint como PDF con notas? Sigue leyendo para encontrar la respuesta.
| Contenido de la página | Solución de problemas paso a paso |
|---|---|
| 1. Guardar PowerPoint como PDF con notas | Inicia Microsoft PowerPoint y haz clic en "Archivo" > "Abrir"...Pasos completos |
| 2. Convertir PPT a PDF con EaseUS PDF Editor | Inicia EaseUS PDF Editor y haz clic en el botón "Abrir archivos..." para...Pasos completos |
| 3. Convertir PPT a PDF con pdfFiller | Abre el sitio web de pdfFiller y pulsa en "Buscar un documento...Pasos completos |
Cómo guardar notas como PDF en iPhone/iPad/Mac en 2022
¡Aprende a guardar Notas como PDF en iPhone/iPad/Mac en 2022!

Cómo guardar PowerPoint como PDF con notas en Windows/Mac
La mejor herramienta que te permite guardar las diapositivas de PowerPoint como PDF es el propio Microsoft PowerPoint. Aunque cada vez surgen más programas de edición de PDF, casi nunca encontrarás un editor que permita convertir archivos PPT en PDF conservando las notas en él. Para resolver este problema a las personas que necesitan conservar esas notas en PPT, este post te ofrecerá un tutorial útil. No necesitas perder tiempo descargando o instalando otro software. Sólo tienes que seguir los pasos ahora.
Pasos para Exportar PowerPoint como PDF con Notas:
Paso 1. Inicia Microsoft PowerPoint y haz clic en "Archivo" > "Abrir" para importar el archivo PPT/PPTX que quieras guardar.
Paso 2. Para los usuarios de Windows, puedes volver a hacer clic en el botón "Archivo", y encontrarás un botón "Exportar" en el lado derecho. Haz clic en ese botón y selecciona la primera opción, "Crear documento PDF/XPS", luego haz clic en el icono de la derecha para continuar.
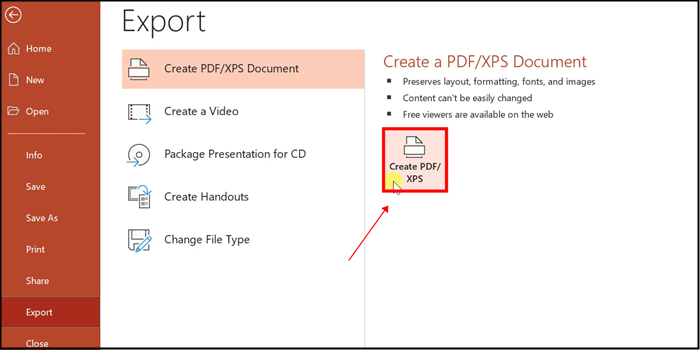
Si utilizas un MacBook para exportar el archivo de PowerPoint, puedes pulsar "Cmd" + "P" en el teclado o hacer clic en "Archivo" > "Imprimir".
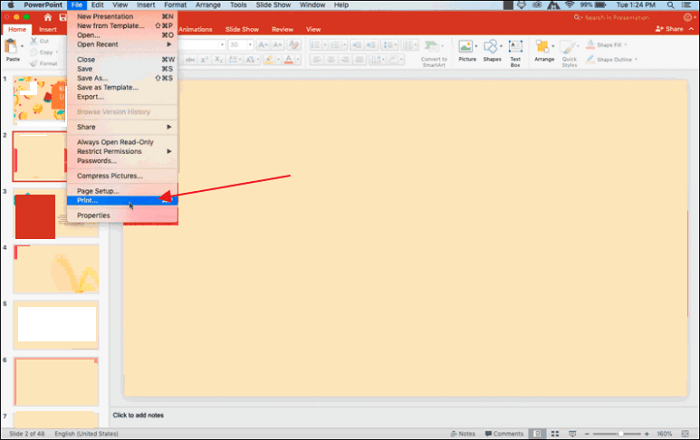
Paso 3. Cuando aparezca la ventana "Publicar como PDF o XPS", los usuarios de Windows pueden hacer clic en el botón "Opción" para ajustar la configuración. Hay dos opciones a las que debes prestar atención. Tienes que seleccionar "Documentos" o "Notas" en el menú desplegable bajo "Publicar qué" y marcar la casilla situada antes de "Incluir comentarios". No olvides hacer clic en "Aceptar" para confirmar los cambios realizados.
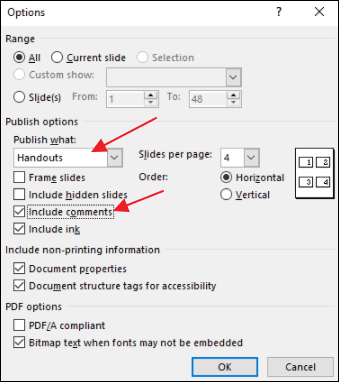
Los usuarios de Mac tienen que seleccionar "Notas" en el menú desplegable que hay detrás de "Diseño", luego puedes elegir una orientación adecuada para tu PDF. En la esquina inferior izquierda, puedes elegir "Guardar como PDF".
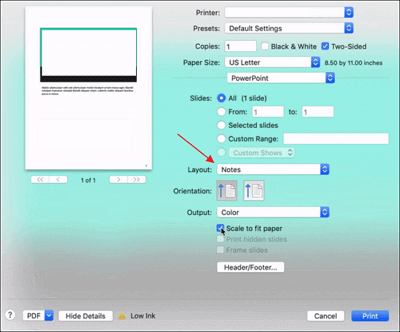
Paso 4. Una vez realizadas las operaciones anteriores, los usuarios de Windows deben hacer clic en el botón "Publicar" de la interfaz "Publicar como PDF o XPS" para iniciar el proceso de conversión. Los usuarios de Mac deben pulsar el botón "Imprimir" para terminar el trabajo.
Cómo guardar como PDF en Mac con simples clics [Tutorial 2022]
¡Mira el último tutorial sobre cómo guardar como PDF en Mac con simples clics en 2022!

Cómo convertir PPT a PDF y añadir comentarios en Windows/Mac
Los métodos mencionados anteriormente son apropiados para aquellos que ya han instalado Microsoft PowerPoint en su PC con Windows o MacBook. Lo que no se puede ignorar es que algunos de vosotros quizás no lo descarguéis e instaléis en vuestros dispositivos, por lo que las formas anteriores no están disponibles. En esta situación, puedes utilizar en su lugar algunos excelentes conversores de PDF.
1. EaseUS PDF Editor - Convierte PPT a PDF y añade comentarios en Windows
Cuando se trata de un potente editor de PDF para Windows, EaseUS PDF Editor es el que no te puedes perder. Este software PDF está diseñado para crear, editar y convertir PDF, y por eso puede considerarse una herramienta todo en uno con la que puedes procesar archivos PDF desde muchos aspectos.
Dispones de dos métodos para crear PDF con este software: crear un PDF en blanco desde cero y convertir archivos en otros formatos a PDF. Por ejemplo, puedes obtener un archivo PDF a partir del documento PPT mediante la conversión, y este software puede mantener la calidad de las imágenes de tus diapositivas de PowerPoint en la medida de lo posible.
Aunque este software no admite la conversión de PPT a PDF con notas, te proporciona herramientas para añadir anotaciones y comentarios al PDF sin esfuerzo. Sólo tienes que hacer clic en el botón "Crear" de la barra de herramientas superior y seleccionar "Desde archivo", seleccionar el documento PPT que quieres convertir y pulsar "Abrir". Unos segundos después, podrás obtener un PDF convertido a partir de las diapositivas de PowerPoint. Ahora, puedes seguir estos pasos para tomar notas en PDF.
Pasos detallados para tomar notas en PDF con EaseUS PDF Editor:
Paso 1. Inicia EaseUS PDF Editor y haz clic en el botón "Abrir" para importar el archivo PDF al que quieras añadir comentarios/notas/marcadores.

Paso 2. En la siguiente ventana, verás los botones "Comentario" y "Notas". También puedes hacer clic en los botones "Marcador" y "Buscar" de la izquierda para añadir un marcador o buscar contenido en el PDF.
Si quieres resaltar o eliminar el resaltado de tu PDF, también puedes elegir el icono del pincel pequeño de la izquierda. Para añadir líneas/flechas, haz clic en el icono del lápiz.

Paso 3. Después de editar, puedes hacer clic en "Archivo" > "Guardar como" para guardar el PDF editado en tu ordenador.

Cómo guardar notas como PDF en iPhone/iPad/Mac en 2022
¡Aprende a guardar Notas como PDF en iPhone/iPad/Mac en 2022!

2. pdfFiller - Convierte PPT a PDF y añade comentarios en Mac
Si quieres convertir un archivo PowerPoint a PDF y añadirle comentarios y notas, las herramientas online de conversión y edición de PDF son opciones maravillosas, ya que te permiten ahorrar tiempo y espacio de almacenamiento. Entre las numerosas herramientas online, pdfFiller es una de las más fáciles de usar. Puedes subir fácilmente tu archivo PPT a su servidor sin preocuparte por la seguridad de los datos, ya que esta herramienta online encriptará los datos y se asegurará de que estén a salvo.
Cuando subas el documento PPT, la herramienta online te ofrecerá varias opciones para editar el archivo libremente. Por ejemplo, puedes tachar algunas palabras del PDF para ocultar información sensible, resaltar algunas frases para enfatizarlas y dibujar líneas o formas en el archivo sin esfuerzo. También permite añadir comentarios al PDF, y la herramienta contará cuántos comentarios has añadido.
Pasos detallados para tomar notas en PDF con pdfFiller:
Paso 1. Abre el sitio web de pdfFiller y pulsa en "Buscar un documento en tu ordenador". Puedes seleccionar un archivo PPT de tu Mac, y se cargará en el servidor.
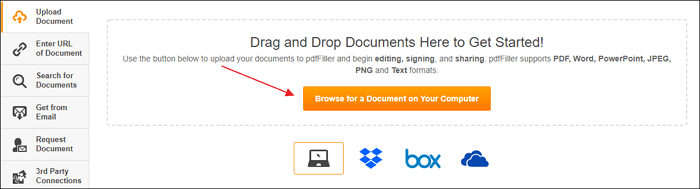
Paso 2. A continuación, puedes hacer clic en el icono "Comentarios" para activar la herramienta. Tienes que hacer clic donde quieras añadir los comentarios. Cuando aparezca el cuadro de texto, puedes escribir las notas que quieras añadir.
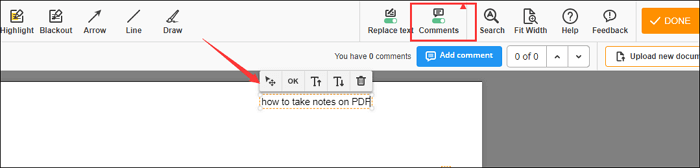
Paso 3. Cuando termines la edición, haz clic en el botón "Hecho" de la esquina superior derecha. Hay muchas opciones para ti, y puedes elegir "PDF" en "GUARDAR DOCUMENTO COMO".
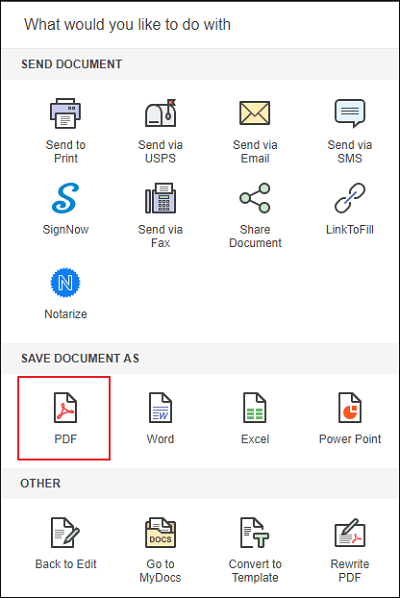
Cabe destacar que tienes que crear una cuenta para guardar el archivo editado. No te preocupes, y obtendrás una prueba gratuita de 30 días.
Conclusión
Puedes encontrar el método más adecuado entre todos los disponibles en este post, tanto si eres usuario de Widnows como de Mac. Puedes guardar directamente los documentos PPT como PDF con notas utilizando Microsoft PowerPoint, y también es posible convertir PPT a PDF y añadirle comentarios con editores de PDF, como EaseUS PDF Editor y pdfFiller.
EaseUS PDF Editor es muy adecuado para usuarios principiantes que utilizan PC con Windows. Este completo software puede ayudarte a editar o convertir PDFs fácilmente, gracias a su sencilla interfaz.