[Guía completa] Cómo incrustar fuentes en PDF
Última actualización el 15/08/2025 porLuna en Tutoriales de Editor de PDF
PDF es un tipo de archivo muy conveniente el cual puedes usar para conservar el formato de su documento, independientemente de quién lo abra o lo imprima. ¡Esta es una gran ventaja porque no requiere cambios innecesarios en los tamaños de los márgenes, las fuentes del texto o incluso el espaciado cuando se trata de registros oficiales o cualquier otro documento importante!
La mayoría de los usuarios acostumbrados al formato de archivo PDF han aprendido a evitar que esto suceda. Para hacer esto, necesitas saber cómo incrustar fuentes en PDF. Al incrustar tus fuentes en tus archivos PDF, puedes evitar fácilmente dificultades como fuentes dañadas, fuentes que no coinciden y fuentes que faltan por completo. Para su información, se incluye una copia de cada tipo de letra necesaria en el archivo PDF cuando creas una versión PDF. Esto se conoce como incrustación. Al incrustar tus fuentes en tu PDF, puedes eliminar cualquier dificultad de fuente que pueda cambiar la estética de su diseño. Por lo tanto, en este artículo, aprenderás a cómo evitar cambiar la fuente de tu texto, especialmente al imprimir tu archivo PDF.
Cómo incrustar fuentes en PDF con EaseUS PDF Editor
EaseUS PDF Editor es uno de los programas de edición de documentos y PDF más populares del mercado. Cuando instalas este software, puedes usarlo para cumplir con todas tus necesidades de edición de documentos. Por ejemplo, este es un gran programa para administrar las propiedades de tus fuentes.
Con este mejor editor de pdf, puedes evitar cambios innecesarios en tus fuentes incrustándolos en el archivo PDF. De esta manera, mientras lo compartes con otra persona o lo imprimes, no se verá afectado por problemas de fuentes. Sin embargo, puedes usar este programa para mucho más. Además de editar documentos PDF, también se puede utilizar para rellenar formularios, eliminar o quitar marca de agua pdf, dividir o fusionar documentos PDF, entre otras cosas. Este versátil editor de PDF también te permite convertir pdf a word, PPT, Excel o cualquier otro formato.
Pasos para incrustar fuentes en PDF utilizando EaseUS PDF Editor:
Paso 1. Abre este programa y haz clic en "Abrir Archivos". Procede a localizar tu archivo PDF y haz clic en "Aceptar".
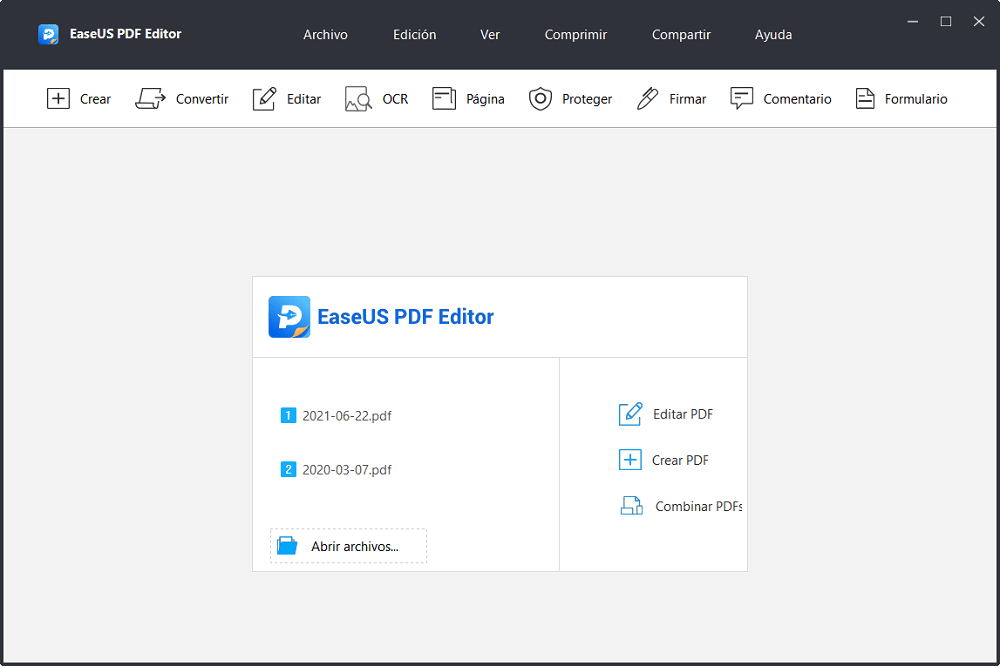
Paso 2. Haz clic en "Archivo" y luego en "Propiedades". Después, selecciona las pestañas "Fuentes" para ver las diferentes fuentes utilizadas en el PDF y las que no están incrustadas en el documento.
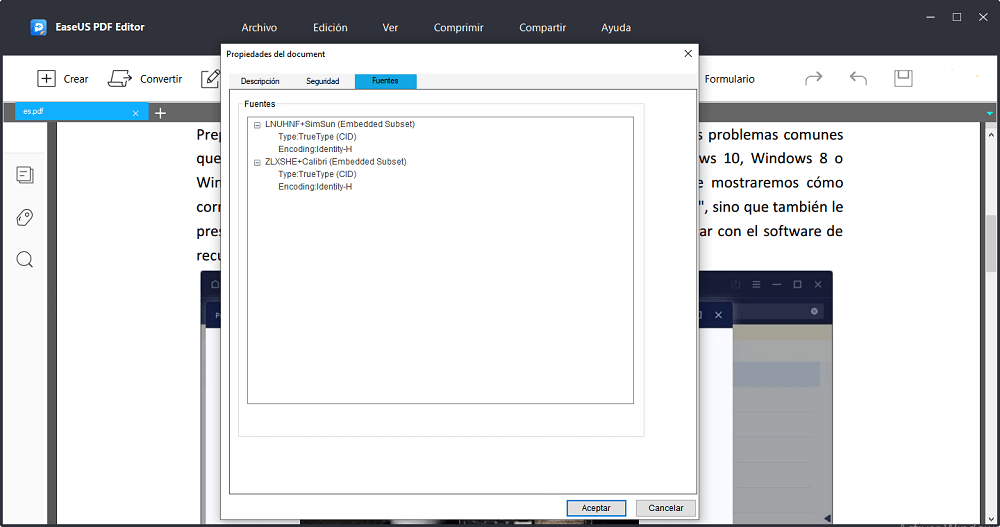
Paso 3. Luego, regresa a la página de inicio y haz clic en "Comprimir" en el menú superior. Después de eso, selecciona "Optimizar documento actual".
Paso 4. Selecciona "Fuentes" en el menú de la izquierda y verá una lista de fuentes incrustadas y no incrustadas. Selecciona las fuentes en la columna de la derecha que deseas incrustar y haz clic en "Conservar" y luego en "Aceptar".
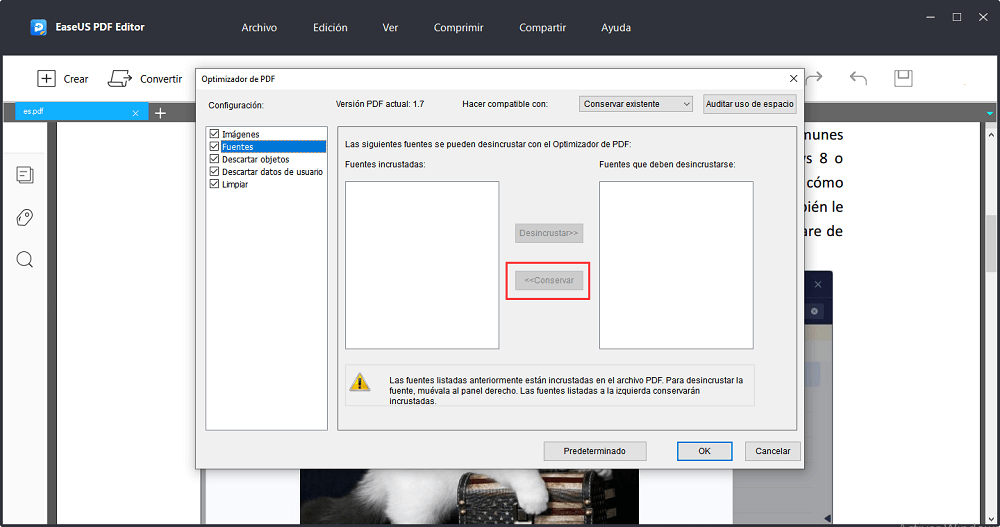
Cómo incrustar fuentes en PDF usando Adobe Acrobat
Las opciones de fuente en Adobe Acrobat te permiten incrustar el tipo de letra completo o solo una selección de los caracteres en tu documento PDF. Solamente necesitas definir un nombre de fuente personalizada y, luego, crear subconjuntos para así garantizar que tus fuentes y métricas de fuente se utilicen solo cuando sea el momento de imprimir.
Además, Adobe dispone de un tipo de letra Multiple Master que puede sustituir temporalmente la fuente original por una fuente con serifa que falte. De este modo, se puede proceder a incrustar la fuente. Sin embargo, a veces, si el proveedor de la fuente bloquea completamente la configuración de la misma, puede ser imposible incrustar otras fuentes en ese documento.
Por último, este software te permite modificar las propiedades esenciales del texto, como la fuente, el tamaño, el color y el espaciado, si es necesario.
Pasos para incrustar fuentes en PDF usando Adobe Acrobat:
Paso 1. Abre el archivo PDF con Adobe Reader. A continuación, haz clic en el menú "Archivo" y luego, clic en "Imprimir".
Paso 2. Haz clic en el botón "Propiedades" en el cuadro de texto "Nombre de la impresora". Selecciona "Configuración de PDF de Adobe" y haz clic en "Editar configuración predeterminada".
Paso 3. Aparecerá una nueva ventana llamada "Propiedades del documento". Haz clic en "Fuentes".
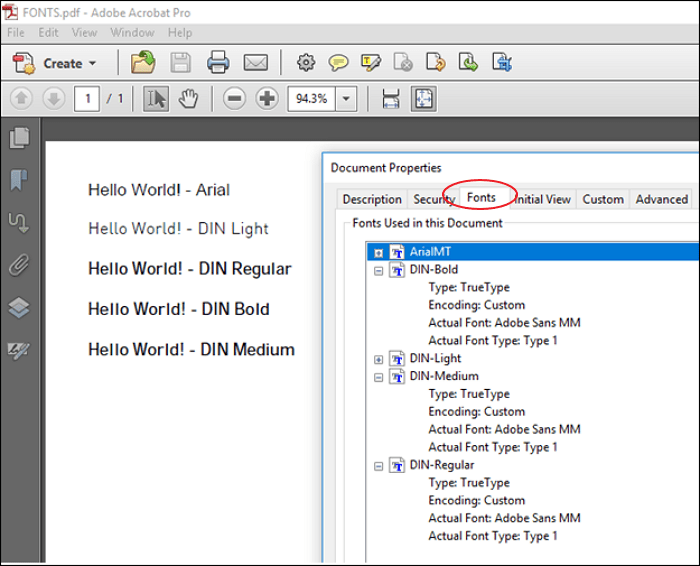
Paso 4. Selecciona la opción "Incrustar todas las fuentes". Continúa seleccionando la carpeta con las fuentes que deseas incrustar de la lista. Luego haz clic en "Aceptar".
Cómo incrustar fuentes en PDF con Foxit Reader
Foxit Reader es un editor de PDF compatible con Windows y macOS que también puede ayudarte a incrustar fuentes en tus archivos PDF. Además, Foxit tiene una función avanzada de incrustación de fuentes que puede ayudarte rápidamente a bloquear la configuración de fuentes antes de imprimir el archivo. Esto ayuda a mantener el formato de fuented durante todo el proceso de impresión.
¡Además, este programa se puede usar para crear un archivo PDF! Cuando haces esto, tienes a tu disposición una amplia variedad de herramientas de edición de texto y páginas.
Pasos para incrustar fuentes en PDF usando Foxit Reader:
Paso 1. Abre Foxit y selecciona el archivo PDF en el que deseas incrustar fuentes antes de convertirlo o imprimirlo.
Paso 2. Dirígete al menú "Archivo", haz clic en "Imprimir". Selecciona "Impresora Foxit PhantomPDF" en la lista de impresoras.
Paso 3. Haz clic en "Propiedades de la impresora", luego selecciona "Editar" en la pestaña "General".
Paso 4. Selecciona "Fuentes" en el cuadro de diálogo. Luego, haz clic en "Incrustar todas las fuentes" y haz clic en "Aceptar".
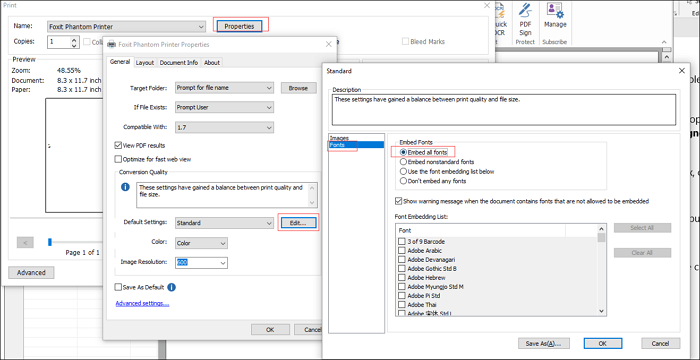
Conclusión
En este artículo, aprendiste a incrustar fuentes en archivos PDF para mantener la configuración de fuentes durante la visualización y la impresión. Si te has visto afectado por cambios de fuente no deseados en tu PDF, instala EaseUS PDF Editor para incrustar y editar fuentes en cualquier archivo PDF.

![[Solucionado] Cómo crear una plantilla de cuenta de pérdidas y ganancias](/images/es/related-articles/18.jpg)


