No se pueden imprimir archivos PDF en Windows 10 [¡Funciona!]
Última actualización el 15/08/2025 porLuis en Tutoriales de Editor de PDF
Sin duda, imprimir cualquier imagen o documento necesario en PDF en Windows 10 no supone ningún esfuerzo. Sin embargo, algunos usuarios han empezado a informar recientemente de que no pueden imprimir archivos PDF en Windows 10. Es frustrante encontrarse en esta situación para quienes necesitan enviar sus archivos sólo como PDF.
Te preguntas por qué no puedes imprimir archivos PDF en dispositivos Windows 10. ¡No te preocupes! Por suerte, ¡este artículo proporciona las razones más comunes y soluciones eficaces para superar este problema!
Razones comunes para no poder imprimir archivos PDF en Windows 10
Aquí tienes una lista de algunas situaciones habituales en las que la gente no puede imprimir PDF en Windows 10:
- No ejecutar la impresora por defecto
- Puede que no estés utilizando el último controlador de impresora
- La función de impresión a PDF está desactivada
- Tu archivo puede tener contenido corrupto
- Fallos en el software de impresión
Después de conocer algunas de las razones por las que no se pueden imprimir archivos PDF en Windows 10, vamos a ver el siguiente vídeo de YouTube para aprender a solucionar el problema de Microsoft de que la impresión en PDF no funciona en Windows 10 u 11:
- 00:27 - Comprobar carpetas de usuario
- 01:28 - Desactivar y reactivar la impresión en PDF
- 02:24 - Establecer Microsoft Imprimir en PDF como impresora predeterminada
- 02:48 - Reinstalar los controladores de impresión
- 04:19 - Eliminar la impresora del dispositivo
Arreglos y soluciones habituales que puedes probar
Después de conocer las causas por las que no funciona la impresión de archivos PDF en Windows 10, ¡exploremos algunas de las mejores soluciones para superar esta situación!
1. Configurar tu impresora como impresora predeterminada
La forma más fácil de solucionar este problema es configurar tu impresora como predeterminada. Sigamos estos pasos rápidos:
Paso 1. Pulsando la "Tecla Windows + R" se abrirá el cuadro de diálogo "Ejecutar". Introduce "Control" y pulsa "Aceptar".
Paso 2. En la ventana del Panel de Control, elige "Ver dispositivos e impresoras". Haz clic en "Seleccionar una impresora"> "Gestionar". No pasa nada si hay una marca de verificación verde en la opción de tu impresora.
Paso 3. Si no es así, haz clic con el botón derecho del ratón en la impresora para elegir la opción "Establecer como impresora predeterminada".
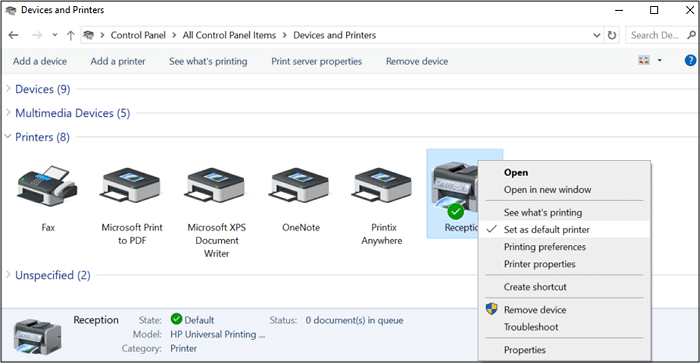
2. Instalar el último controlador de impresora
El problema común que sufre la gente es no mantener actualizadas sus impresoras. Así, un controlador corrupto o anticuado hace que la impresora no funcione. Sigamos los pasos para deshacernos de este problema:
Paso 1. Haz clic con el botón derecho del ratón en el menú "Inicio" para abrir la ventana "Administrador de dispositivos".
Paso 2. Ahora, busca la impresora deseada, haz clic con el botón derecho y elige "Actualizar controlador".
Paso 3. Toca la pestaña "Buscar automáticamente software de controlador actualizado". De este modo, Windows buscará, descargará e instalará el controlador de impresora más reciente.
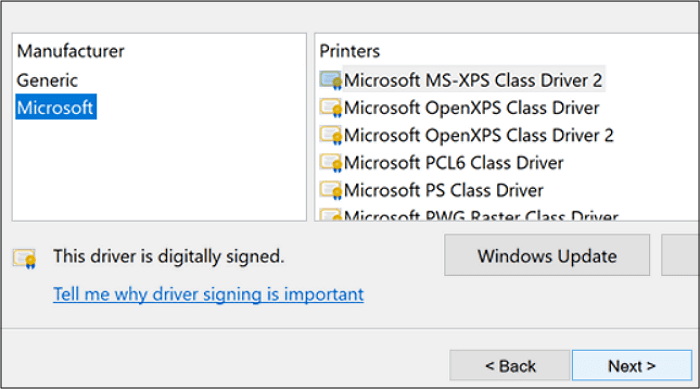
3. Activar la función Imprimir en PDF
¿Has activado la función de impresión a PDF antes de procesar? Si no es así, debes hacerlo para seguir procesando. A continuación te indicamos cómo comprobar esta función:
Paso 1. En el menú "Inicio", introduce "Función de Windows" en el cuadro de búsqueda. Pulsa "Activar o desactivar las características de Windows" en los resultados.
Paso 2. Busca y marca la casilla "Microsoft Imprimir en PDF". Pulsa "Aceptar" para guardar la configuración. Reinicia el ordenador.
Paso 3. De nuevo, abre las funciones de Windows, selecciona la casilla Imprimir en PDF y haz clic en "Aceptar".
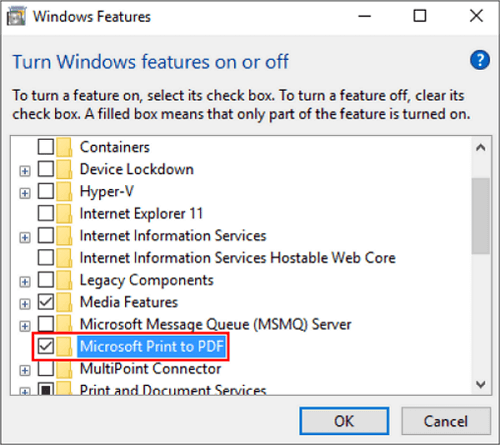
4. Reparar un documento PDF dañado
A veces, tu archivo PDF está dañado, por lo que no se puede imprimir sin problemas. En esta situación, tienes que utilizar herramientas de reparación de PDF para arreglar PDFs. Incluso puedes recrear tu PDF o utilizar la opción de imprimir como imagen.
5. Reiniciar el ordenador y el software de impresión
Reinicia el sistema o el software de impresión como Adobe Acrobat si no funciona nada de las soluciones anteriores. Puedes eliminar la herramienta de tu sistema y volver a instalar la última versión. Esto hará que funcione la función de impresión a PDF.
Cómo imprimir archivos PDF en Windows 10 correctamente
Si las soluciones anteriores no te ayudan o quieres resolver el problema cotidiano de no imprimir archivos PDF en Windows 10, prueba EaseUS PDF Editor. Así no tendrás que utilizar la función de impresión para mantener el formato del archivo. ¡Descárgalo ahora!
Este software seguro y completo te ayuda a realizar todas tus tareas relacionadas con PDF, como convertir, editar, combinar, comprimir y mucho más. Puedes editar un PDF sin Adobe antes de imprimirlo con sus avanzadas funcionalidades.
Te ayuda a cambiar el texto, las imágenes y otras propiedades de la página, como el color de la fuente, el tamaño, los márgenes, el espaciado, los encabezados y los pies de página. Incluso puedes añadir números de página a PDF sin Acrobat, marcadores y marcas de agua.
Comprueba cómo imprimir PDFs con esta completa herramienta:
Paso 1. Abre EaseUS PDF Editor y haz clic en "Abrir" para importar el archivo PDF que quieres imprimir.

Paso 2. A continuación, haz clic en "Archivo" > "Imprimir" para abrir la ventana de impresión. A continuación, ajusta la configuración de impresión en la ventana emergente, como el margen, el tamaño del papel, las páginas, la dirección, el folleto, etc. Cuando hayas terminado, haz clic en "Imprimir" para empezar.

Preguntas frecuentes sobre la imposibilidad de imprimir archivos PDF en Windows 10
Además de tratar el tema anterior, aquí tienes algunas preguntas de los usuarios si no pueden imprimir archivos PDF en Windows 10:
1. ¿Cómo puedo activar la impresión de PDF en Windows 10?
Para activar la impresión de PDF en Windows 10:
Paso 1. Toca "Inicio" y escribe "Activar o desactivar la función de Windows".
Paso 2. Ahora, marca la función "Microsoft Print to PDF".
Paso 3. Por último, pulsa "Aceptar" y reinicia el sistema al final.
2. ¿Cómo activo la impresión en un PDF?
A continuación te explicamos cómo activar la impresión en un PDF:
Paso 1. Abre tu navegador web y accede a tu cuenta de Google Docs.
Paso 2. Haz clic en el icono "Menú principal" y en el botón "Drive". Pulsa "Nuevo"> "Subir archivo" e importa el PDF que desees.
Paso 3. Ve a la página "Google Docs" y previsualiza el PDF subido. Pulsa la opción "Imprimir" y guarda una nueva ubicación.
3. ¿Por qué no puedo imprimir desde Adobe PDF?
Si no utilizas la última versión de los controladores de impresora, no podrás imprimir con Adobe PDF. Actualizar los controladores es esencial para la compatibilidad del software necesario.
Conclusión
Si no puedes imprimir archivos PDF en Windows 10 a través de Microsoft Edge o Adobe Acrobat, este artículo te ayudará a resolver este problema.
Aunque se dan las razones de este escenario y las soluciones, también puedes utilizar EaseUS PDF Editor para realizar la tarea requerida de forma eficiente. Este software proporciona funciones PDF avanzadas como editar, convertir, comprimir, compartir, etc.
Así que, ¡descarguemos este software potente y fácil de usar para disfrutar de sus funcionalidades!

![[Descarga gratuita] Los 5 mejores conversores de XLSX a PDF online/offline](/images/es/related-articles/5.jpg)
![[Completamente gratis] Cómo convertir PDF a archivo de texto](/images/es/related-articles/32.jpg)

