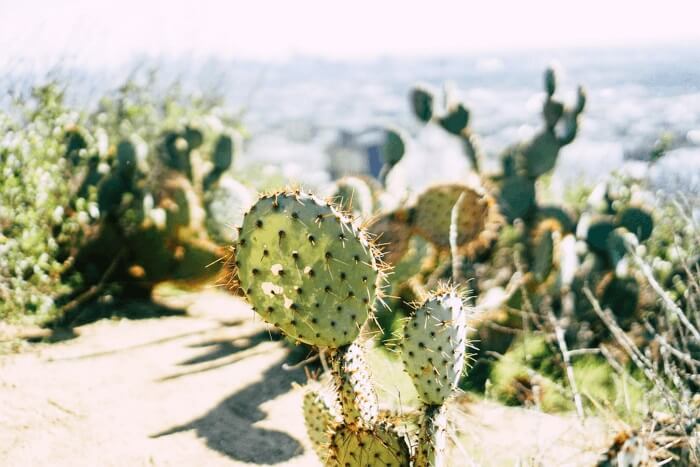Cómo rasterizar PDF fácilmente
Última actualización el 15/08/2025 porLuna en Tutoriales de Editor de PDF
Si eres un principiante que recién entra en contacto con el campo del diseño gráfico, entonces probablemente te habrás encontrado con demasiados términos extraños que te confundan. Por ejemplo, si deseas saber exactamente el significado de "vectorizar PDF" y "rasterizar PDF", no se pueden pasar por alto un par de conceptos opuestos, es decir, archivo vectorial y archivo ráster.
Para entender claramente cómo rasterizar archivos PDF, es esencial cierta información básica, como la definición de PDF rasterizado, las diferencias entre archivos rasterizados y archivos vectoriales, y las ventajas de rasterizar PDF. Después de aprender este conocimiento, esta publicación te guiará a través de la conversión de un PDF en un PDF rasterizado paso a paso. Si estás interesado, sigue leyendo este artículo.
Rasterizar archivos y vectorizar archivos
En primer lugar, se debe explicar la definición de un archivo vectorial. En resumen, la fórmula matemática crea algunos puntos en una cuadrícula, y esos puntos están conectados con líneas y curvas, y esas líneas y curvas componen las formas en los gráficos vectoriales. No hay necesidad de investigar a fondo cómo funciona la fórmula matemática. Con todo, la imagen vectorizada se puede ampliar a la escala original sin perder calidad.
A diferencia de los archivos vectoriales, las imágenes rasterizadas no pueden mantener una alta resolución si se amplían más allá del tamaño original. Esto se debe a que los archivos ráster están compuestos por algunos bloques de color, que se conocen como píxeles. Como el número de píxeles que forman una imagen están fijados, el píxel también se ampliará cuando haga zoom en la imagen. Aunque esta característica parece inconveniente para que vea las imágenes de trama, podría ser amigable para tu impresora.
Además de eso, rasterizar la imagen es importante para los diseñadores que necesitan enviar tus borradores a otros para que los revisen. Pueden proteger tu propiedad intelectual, ya que los borradores rasterizados no se pueden imprimir tan claramente como si se usara un archivo vectorial. Es por eso que debe rasterizar PDF si lo va a enviar a alguien que no es muy confiable. Las siguientes partes de este artículo se centrarán en los métodos para rasterizar archivos PDF, puedes seguirlos si lo consideras útiles.
Cómo Rasterizar PDF con Acrobat
Adobe Acrobat, un popular editor de PDF que puedes usar en casi todas las plataformas. Ya sea que estés utilizando una PC con Windows o una MacBook, puede funcionar sin problemas en tu dispositivo. Este programa te ofrece una opción avanzada para personalizar los atributos de un PDF, y podrás elegir libremente aplanar la transparencia de un PDF y guardarlo como vector o ráster.
Aplanar un PDF significa hacer que todos los elementos interactivos del PDF no sean editables. En otras palabras, obtendrás un archivo ráster. Hay muchas configuraciones para aplanar el PDF. Por ejemplo, puede preconfigurar libremente la resolución del PDF rasterizado y controlar libremente el equilibrio entre ráster y vector.
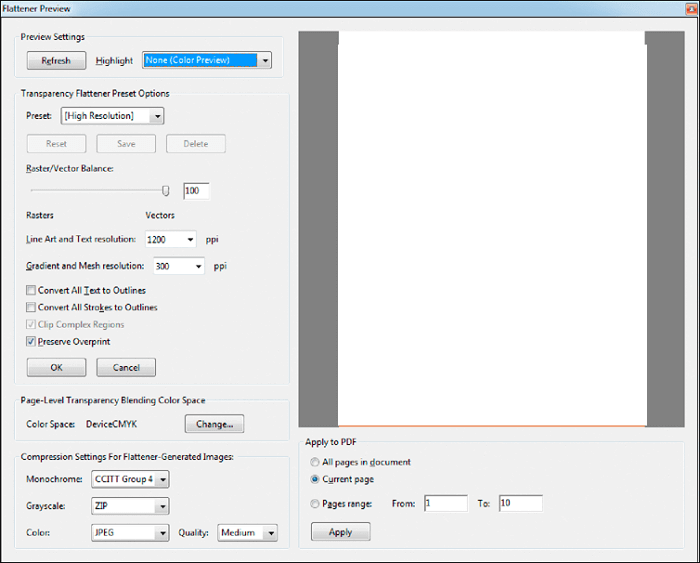
Pasos para Rasterizar PDF con Adobe Acrobat:
Paso 1. Inicia Adobe Acrobat e importa el archivo PDF que deseas aplanar.
Paso 2. Hay un botón "Advanced (Avanzado)" en la barra de herramientas superior. Haz clic en él y selecciona "Print Production (Producción de impresión)" > "Flattener Preview (Vista previa del acoplador)".
Paso 3. Se abrirá la ventana "Flatten Preview (Aplanar vista previa)" y establecerá la barra deslizante "Raster/Vector Balance (Equilibrio de ráster/vector)" en 100. Hay algunas opciones que debes desmarcar, incluidas "Convert All Text to Outlines (Convertir todo el texto en contornos)", "Convert All Strokes to Outlines (Convertir todos los trazos en contornos)" y "Clip Complex Regions (Recorte regiones complejas)".
Paso 4. Puedes ajustar otras configuraciones hasta que el PDF cumpla con tus necesidades. Luego debes hacer clic en el botón "Apply (Aplicar)" para obtener el PDF rasterizado.
Cómo rasterizar PDF con EaseUS PDF Editor
Para aplanar un PDF, existen otros editores de PDF disponibles, como EaseUS PDF Editor. Este programa es un gran editor de PDF para Windows que te ayudará a desactivar los elementos interactivos, como formularios PDF, hipervínculos y comentarios. Por lo tanto, te permitirá obtener un archivo de salida ráster.
Para evitar corregir el PDF más tarde, lo mejor sería editar el PDF hasta que cumpla con todos tus necesidades. EaseUS PDF Editor te ofrece un excelente conjunto de herramientas para editar el PDF desde todos los aspectos. Por ejemplo, te ayudará a agregar algunas formas como flechas o rectángulos para enfatizar algunas partes importantes de tu PDF, podrás dejar un comentario en el PDF para explicar tus ideas o pensamientos de diseño. Incluso podrás insertar una imagen en el PDF como contenido adicional.
Cuenta además con herramientas de edición básica las cuales podrás encontrar en todas partes, como fusionar, comprimir, dividir y borrar texto pdf. Después de la modificación, puedes aplanar el PDF y convertirlo en un archivo de trama. Descarga el editor y sigue el tutorial a continuación para que puedas rasterizar tus archivos PDF ahora.
El mejor método para rasterizar PDF con EaseUS PDF Editor:
Paso 1. Inicia EaseUS PDF Editor en tu PC con Windows e importa el archivo PDF que deseas.
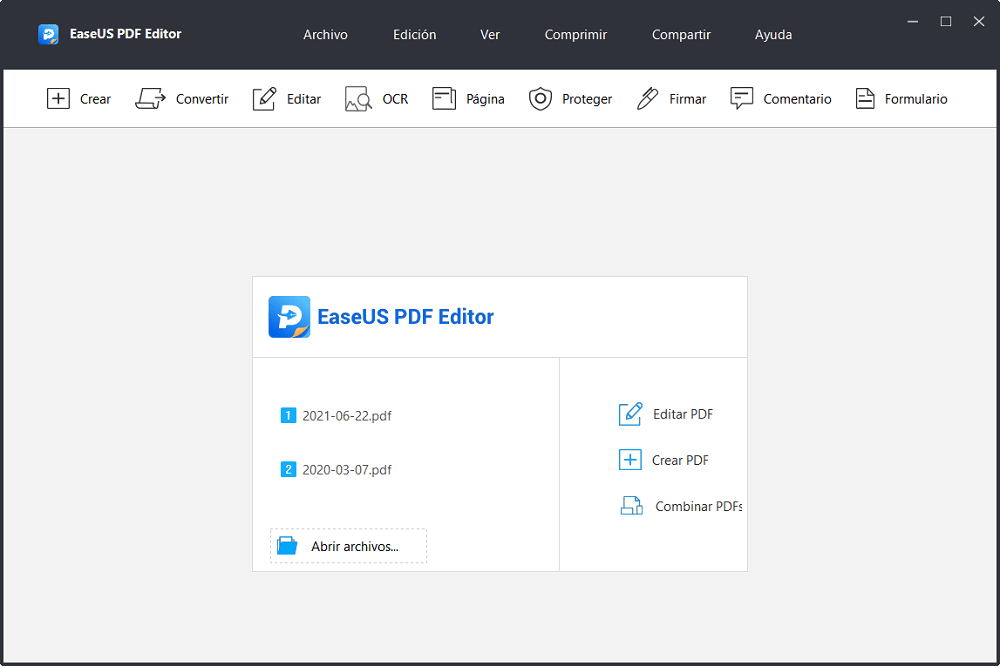
Paso 2. Haz clic en el botón "Convertir" y verás muchos formatos de destino a los que puedes convertir el archivo PDF. Selecciona uno de los formatos de imagen para convertir el PDF en imágenes.
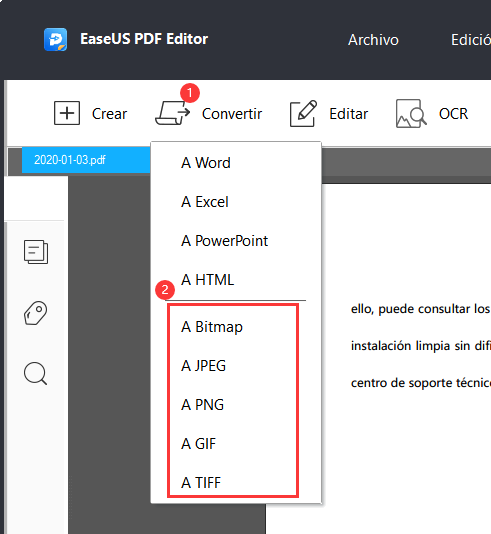
Paso 3. Selecciona el rango de páginas como "Todas las páginas". Luego, haz clic en "OK" para iniciar la conversión y las imágenes convertidas se guardarán en tu computadora.
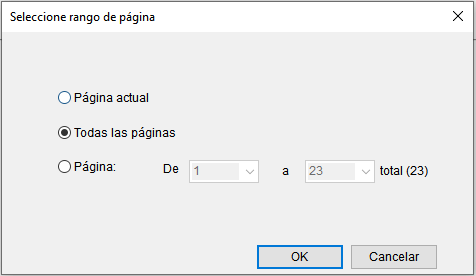
Paso 4. Haz clic en el botón "Crear" y selecciona "Página en blanco".
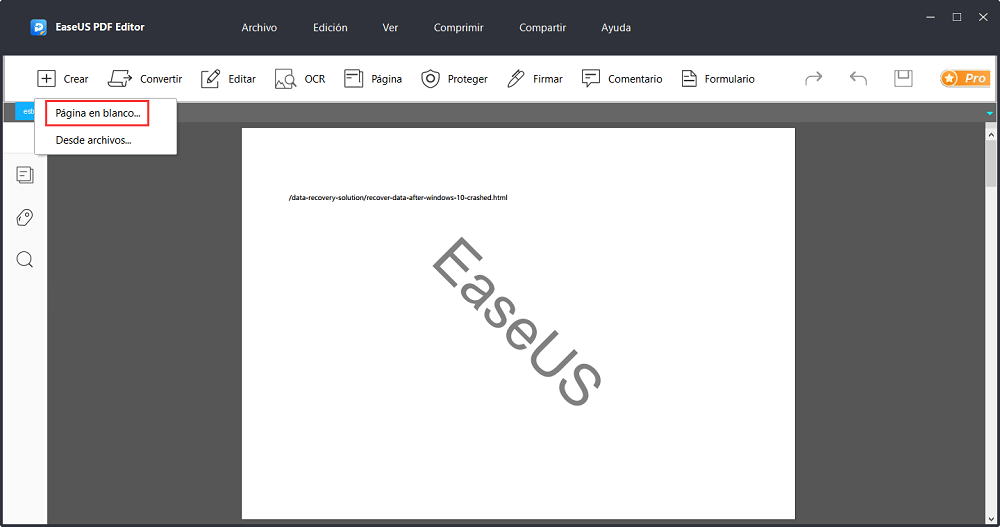
Paso 5. En el modo "Editar", elige "Agregar imagen" en la pestaña "Edición de contenido". Ahora, deberás insertar todas las imágenes convertidas del PDF original. No olvides asegurarte de que esas imágenes estén en el orden correcto.
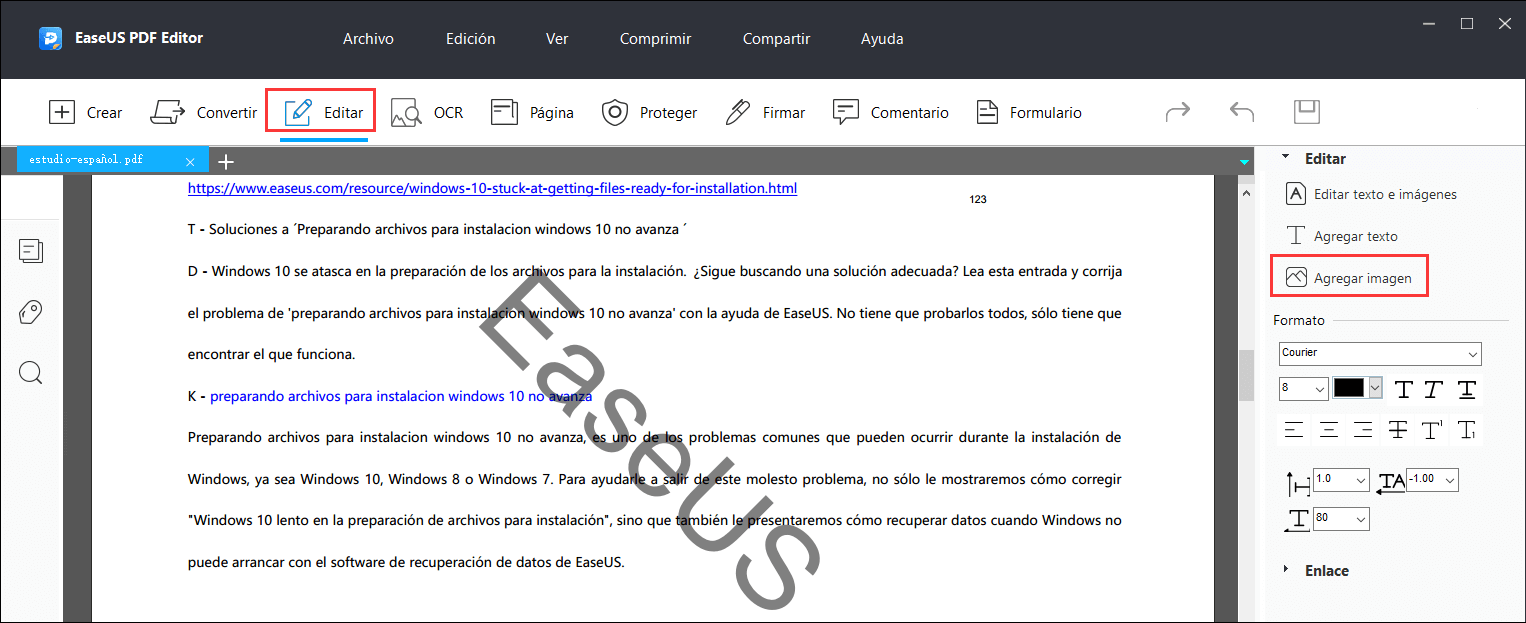
Paso 6. Finalmente, haz clic en "Archivo" > "Guardar" o "Guardar como otro" para obtener el PDF.
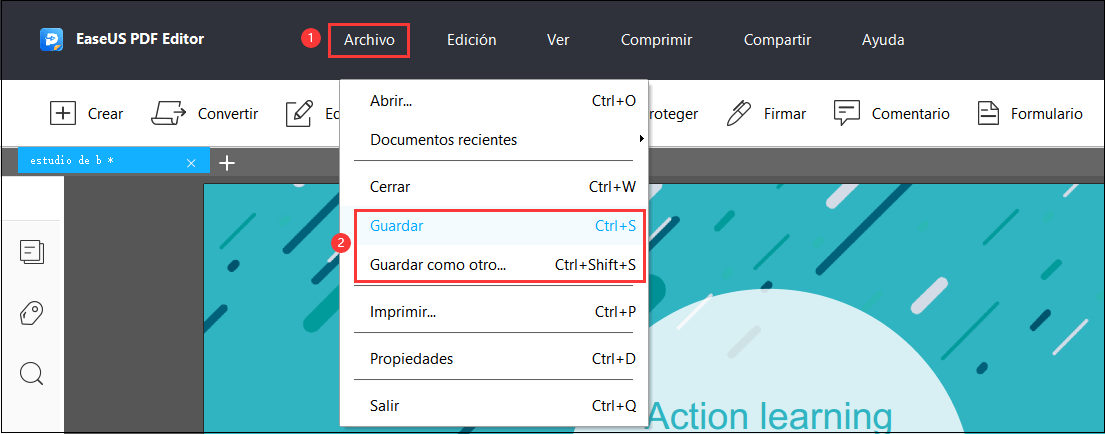
Cómo rasterizar PDF con una herramienta en línea
Los dos editores de PDF mencionados anteriormente son potentes y pueden ayudarte a aplanar el PDF con unos simples clics. Sin embargo, debes descargar el software de escritorio e instalarlo en tu dispositivo, lo que requiere mucho tiempo y el programa puede ocupar mucho espacio de almacenamiento en tu computadora. ¿Hay alguna forma alternativa de obtener un PDF rasterizado? Sí hay. Puedes elegir las herramientas en línea, aunque la mayoría de ellas solo ofrecen funciones no diversificadas.
Sejda es una de las herramientas en línea que proporciona muchas funciones útiles que puedes necesitar para editar un PDF. Incluso te ofrece las opciones para elegir si deseas aplanar todo en tu archivo PDF o solo los campos del formulario, la resolución de la imagen también es ajustable. Por lo tanto, puedes hacer que el PDF se rasterice de la forma que desees.
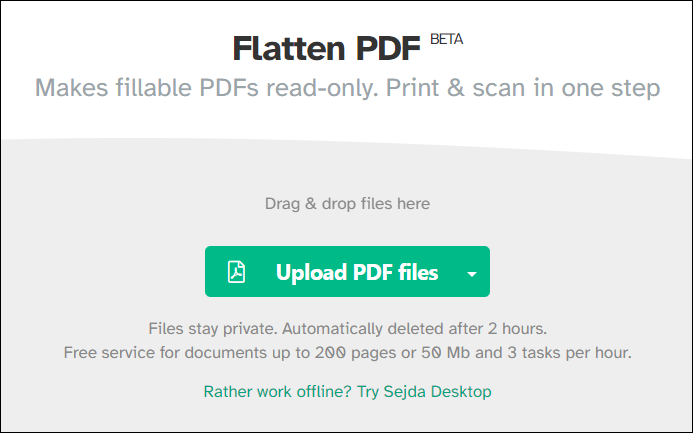
Pasos para hacer un PDF rasterizado en línea con Sejda:
Paso 1. Abre la página web para aplanar el PDF.
Paso 2. Haz clic en "Cargar archivos PDF" y elige el PDF que deseas rasterizar como archivo de origen.
Paso 3. Haz las configuraciones necesarias para aplanar el archivo PDF. Puedes personalizar los elementos que deseas aplanar, así como la resolución de la imagen del archivo de salida. Luego, haz clic en "Aplanar PDF" para iniciar el procesamiento.
Paso 4. Toca el botón "Descargar" para guardar el PDF procesado. Sejda también ofrece herramientas para fusionar, comprimir y dividir pdf. Haz clic en los respectivos iconos para usarlos si es necesario.
Conclusión
Arriba te ofrecemos tres métodos diferentes que puedes utilizar para obtener un PDF rasterizado. Puedes elegir libremente el más adecuado según tus necesidades. Si deseas aplanar archivos PDF en línea, Sejda es una buena opción, mientras que puedes elegir EaseUS PDF Editor o Acrobat para hacer el trabajo sin conexión.
Te recomendamos usar el editor de PDF de EaseUS, ya que es el más fácil de usar para principiantes que no pueden manejar una interfaz compleja y funciones sofisticadas. Este software ocupa menos espacio de almacenamiento que la mayoría de sus alternativas, por lo que no debes preocuparte de que ralentice la computadora. No te pierdas este gran editor y descárgalo gratis ahora.