Cómo recortar un PDF sin esfuerzo
Última actualización el 15/08/2025 porLuna en Tutoriales de Editor de PDF
El PDF es un formato de documento cómodo que se utiliza a menudo en el trabajo, ya que sigue siendo el mismo formato independientemente del sistema o del software. A veces, es posible que necesites guardar una parte del documento PDF sin firma o recortar espacios en blanco no deseados en él. En este caso, recortar PDF es la mejor opción.
Pero, ¿cómo recortar un PDF con facilidad? Este artículo puede ayudarte. Aquí compartiremos contigo formas fáciles pero efectivas de recortar PDF en el ordenador y en los dispositivos móviles.
Parte 1. Cómo recortar un PDF en Windows
Aquí aprenderás programas de edición de PDF de Windows para recortar PDF en un PC con Windows. Lee para encontrar el que más te guste.
1. EaseUS PDF Editor
Si estás buscando un programa de recorte de PDF fácil de usar, ¡déjalo! Recomendamos EaseUS PDF Editor como su primera opción.
Este software de edición de PDF de Windows te permite gestionar tus páginas PDF como quieras. Con este programa, puedes insertar, borrar, reordenar, extraer, recortar o rotar páginas fácil y rápidamente. Si desea más opciones de edición, también puede obtenerlas en el programa de edición de PDF de EaseUS, ya que ofrece muchas herramientas de edición básicas y avanzadas para que pueda ver, crear, modificar, copiar, eliminar y hacer otros ajustes a sus archivos PDF. Por lo tanto, no se puede perder este excelente fabricante de PDF.
Paso 1. Inicia EaseUS PDF Editor, e importe su archivo PDF deseado.

Paso 2. Haz clic en "Página" en la barra de herramientas superior, luego elige la opción "Recortar" en la barra lateral derecha.
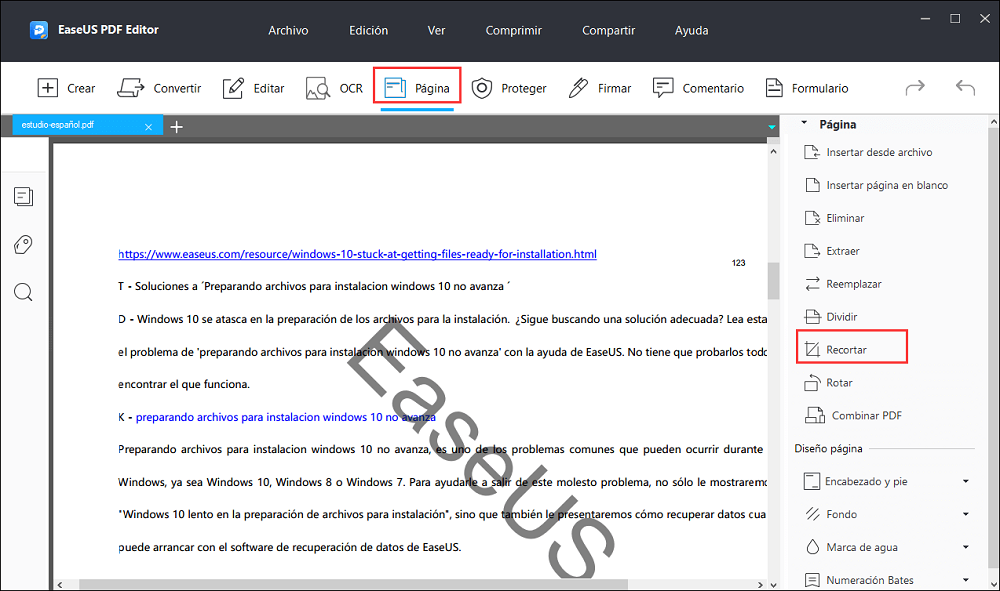
Paso 3. Haz clic y arrastra una región rectangular. Una vez hecho esto, puedes hacer doble clic en la región seleccionada. A continuación, aparecerá una ventana en la que podrás realizar algunos ajustes.
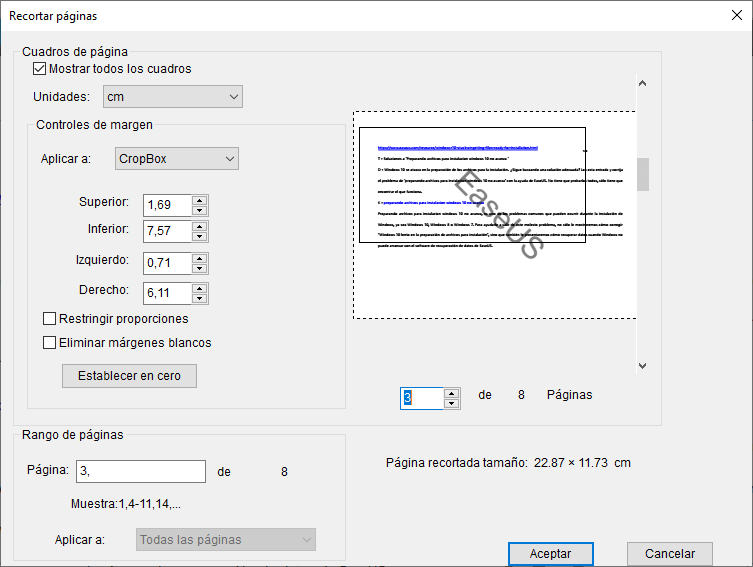
Paso 4. Cuando estés satisfecho con el archivo PDF, puedes exportarlo y guardarlo en tu ordenador.
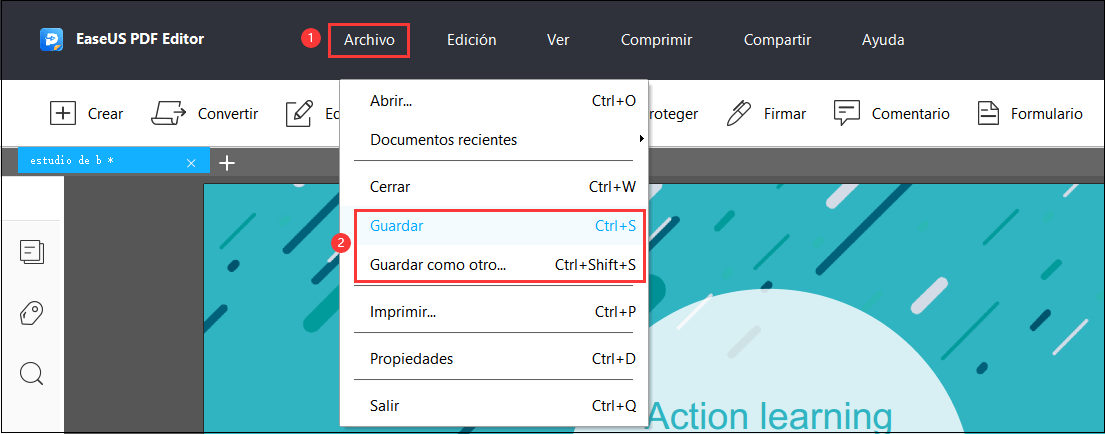
2. Adobe Acrobat
Adobe Acrobat es uno de los editores de PDF más populares de Windows. Puede ayudarte a recortar PDF en tres pasos para ajustar el área visible de tus páginas PDF. Este software puede recortar las páginas de tu archivo PDF para obtener tamaños de página uniformes y un documento ordenado. Además, también te ofrece opciones para a?adir, eliminar y organizar páginas en un PDF sin esfuerzo.
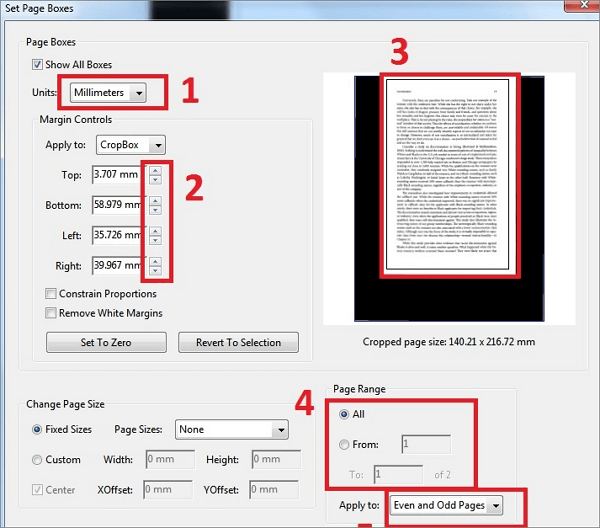
Paso 1. Abre el archivo PDF que quieres recortar en Adobe Acrobat. Haz clic en "Herramientas > Editar PDF" y verás el conjunto de herramientas de Editar PDF en la barra de herramientas secundaria, luego elige el botón "Recortar páginas".
Paso 2. Arrastra el rectángulo de recorte para recortar tu PDF hasta que tenga el tamaño que desees.
Paso 3. Haz doble clic en la página y se abrirá el cuadro de diálogo "Establecer cuadros de página". Aquí puedes establecer el margen, el tama?o de la página y el rango de páginas en él. Cuando estés satisfecho con ello, puedes hacer clic en la opción "Aceptar". A continuación, aplique la configuración a las páginas adicionales si es necesario (opcional).
Parte 2. Cómo recortar un PDF en Mac
Para los usuarios de Mac que quieran recortar un documento PDF, existe un programa de recorte de PDF integrado llamado Preview. Esta aplicación te permite recortar documentos PDF en una sola página o en páginas enteras en cuestión de segundos. Aparte de eso, también es un gran editor de PDF, que te permite leer, resaltar, copiar el texto o las imágenes de tus archivos PDF con facilidad.
Paso 1. Abre el archivo PDF en Vista Previa en tu ordenador Mac, luego haz clic en Selección Rectangular en la esquina superior izquierda del PDF.
Paso 2. Haz clic y arrastra el recuadro alrededor del contenido que quieras conservar, luego elige el botón "Recortar" en la barra de herramientas de marcado.
Paso 3. (Opcional) Si quieres eliminar permanentemente el contenido exterior de tu documento PDF, puedes hacer clic en "Archivo > Exportar como PDF "para guardar el documento PDF recortado como un nuevo archivo.
Parte 3. Cómo recortar un PDF en línea
Si no quieres descargar un software, las herramientas de recortar PDF en línea son tu mejor opción. Hay muchas herramientas de recorte de PDF en línea en el mercado, y aquí te presentaremos dos populares con tutoriales detallados.
1. Sejda
Sejda es un editor de PDF versátil, y el recorte de PDF es una de las funciones más importantes. Facilita la separación de tus páginas PDF en segundos. Puedes importar tus archivos PDF desde tu ordenador local o incluso pegar una URL de forma sencilla. Y una vez que el proceso de recorte termine, eliminará automáticamente los archivos después de 2 horas para que tu información no se vea comprometida.
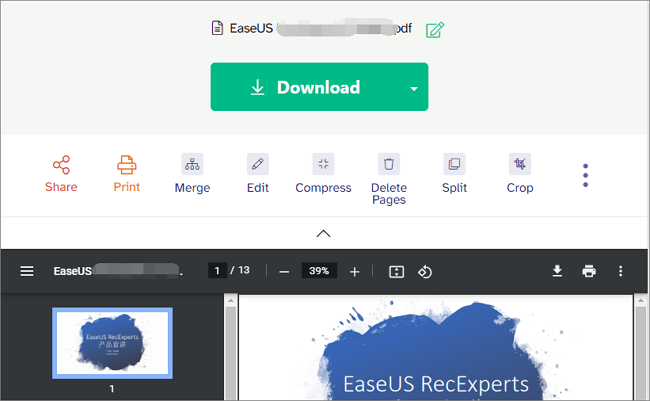
Paso 1. Ve al sitio web oficial de Sejda y haz clic en "Cargar archivos PDF" para importar el documento PDF que quieres recortar. Puedes importar el archivo desde Dropbox, Google Drive, OneDrive o un ordenador local.
Paso 2. Verás tres opciones de recorte una vez cargado el documento PDF: Automático, Recorte máximo automático y Vista previa de páginas y selección. Puedes elegir la mejor opción en función de tus necesidades.
Paso 3. Una vez hecho esto, puedes hacer clic en el botón "Descargar" para guardar el documento PDF recortado en tu ordenador.
2. PDFResizer
PDFResizer es una herramienta online fácil de usar para recortar PDFs. Con esta herramienta en línea, puedes recortar el documento PDF en un área seleccionada o elegir la opción de recorte automático, que puede eliminar todos los márgenes de tus páginas PDF automáticamente. Además, puedes utilizarla para aumentar los márgenes visibles de tus documentos PDF.
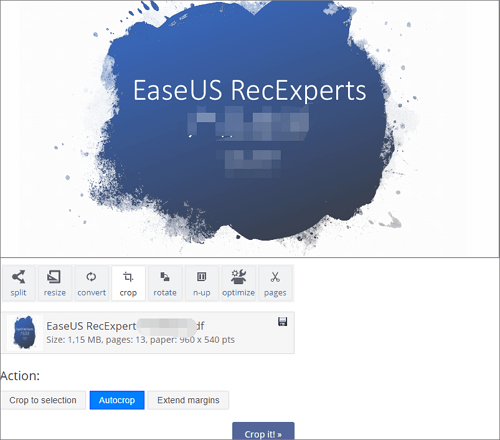
Paso 1. Selecciona el archivo PDF que deseas recortar y cárgalo en PDFResizer.
Paso 2. Recorta las páginas de tu PDF. Hay tres opciones para ti: Recortar a la selección, Recorte automático, Extender márgenes. Una vez seleccionado, haz clic en "?Recortar!" para comenzar el trabajo.
Paso 3. Cuando el proceso de recorte termine, puedes descargar el documento PDF y guardarlo en tu ordenador.
Parte 4. Cómo recortar un PDF en Android y iPhone
A veces puedes necesitar recortar tus archivos PDF en tu teléfono móvil en caso de emergencia, así que en esta parte compartiremos contigo dos excelentes aplicaciones para recortar PDFs. Echemos un vistazo.
1. PDF Crop
PDF Crop te permite recortar tus documentos PDF en Android de forma rápida y sencilla. No cargará el procesador o la batería de tu teléfono cuando estés recortando los archivos PDF, ya que todo el trabajo se hará en sus servidores. Esta aplicación de recorte de PDFs te permite recortar PDFs desde el almacenamiento de tu dispositivo, Dropbox, etc., y las tareas de recorte se completarán en pocos segundos. Además, puede manejar un número ilimitado de tareas de recorte.
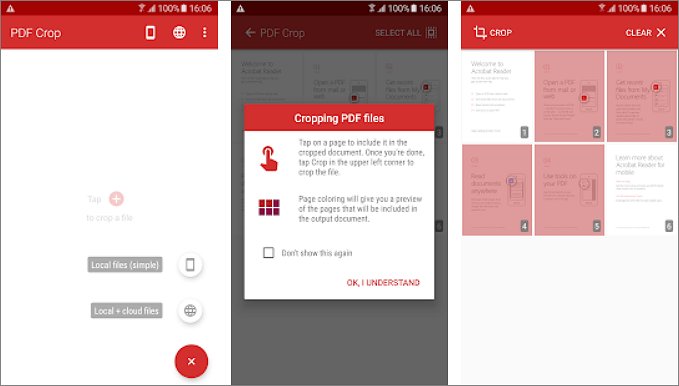
Paso 1. Importa tu documento PDF en tus dispositivos Android.
Paso 2. Una vez insertado el documento, toca las páginas que se incluirán en el archivo de salida, luego presiona el botón de Recortar en la esquina superior izquierda para iniciar el recorte.
Paso 3. Cuando el proceso termine, guárdalo en tu teléfono móvil.
2. PDF Cropper
Para los usuarios de dispositivos iOS como el iPhone y el iPad, PDF Cropper es una aplicación sencilla pero potente para recortar tus páginas PDF. Establece modos de recorte para dispositivos comunes, incluyendo iPhone, iPad y otros dispositivos, para ayudarte a completar la tarea rápidamente. Además, también te permite introducir la anchura y la altura para hacer un marco de recorte libremente. Este recortador de PDF es una aplicación útil para recortar los bordes de los archivos PDF.
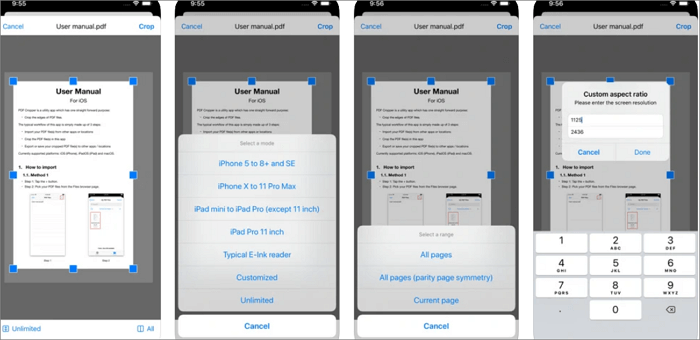
Paso 1. Descarga y abre PDF Cropper en tu dispositivo iOS, luego importa los archivos PDF desde la ubicación.
Paso 2. Recorta los archivos PDF según tus necesidades.
Paso 3. Exporta o guarda los archivos PDF recortados en otras aplicaciones o ubicaciones de tu dispositivo iOS.
Conclusión
¿Cómo recortar un PDF? Este artículo ofrece los métodos fáciles y eficaces para ayudarte a resolver el problema. No importa si trabajas con un ordenador o un dispositivo móvil, aquí puedes encontrar soluciones. Esperamos que este artículo te ayude.




