Los 2 mejores métodos | Cómo convertir WordPad a PDF
Última actualización el 15/08/2025 porLuis en Tutoriales de Editor de PDF
- Actualización:
- Recientemente, Microsoft está realizando un cambio en su marca Microsoft Office. Microsoft Office pasará a llamarse Microsoft 365. Tras el cambio de nombre oficial, el contenido de nuestro artículo se actualizará en consecuencia.
WordPad es un programa de edición de texto, y la gente suele sentirse confusa a la hora de distinguirlo de otros programas del SO Windows, como el Bloc de Notas de Microsoft o Microsoft Word. Tomemos como ejemplo el software más utilizado, Microsoft Word. En realidad, se diferencia de WordPad en muchos aspectos: tienen diversas funciones y admiten distintos formatos de archivo.
Como WordPad no es tan popular como Microsoft Word, los formatos que admite pueden no ser compatibles con algunos dispositivos o navegadores de Internet. Si quieres ver los documentos exportados desde WordPad, la forma más eficaz es guardar los archivos de WordPad como PDF. Pero, ¿cómo convertir WordPad a PDF fácilmente? Sigue leyendo para descubrir la mejor solución.
Artículo Relacionado: >> Cómo Convertir un Documento de Word a PDF Online/Offline
¿Qué es Microsoft WordPad?
Al igual que Word, Excel o PowerPoint, WordPad es un software suministrado por un proveedor que viene junto con el sistema operativo Windows. Es una herramienta elemental para la edición de texto y el procesamiento de textos en tu PC con Windows. Hoy en día, surgen cada vez más herramientas alternativas de edición de texto, como Google Docs, pero WordPad sigue teniendo su lugar en el mercado.
La característica más ventajosa de este software es la sencillez y comodidad que proporciona a sus usuarios. Puedes introducir palabras en él para crear un nuevo documento, y admite una composición tipográfica sencilla. Puedes ajustar la configuración para poner el texto en negrita o cursiva, y te ofrece muchos estilos de fuente y colores para hacer tus archivos más atractivos. Pero si necesitas añadir tablas, fondos o cualquier otro elemento a tu archivo, este programa no podrá satisfacer tus demandas. Para los usuarios que necesitan reducir el uso de recursos del sistema, este programa es lo que buscan.
En cuanto al formato que admite, no se puede pasar por alto su formato de archivo predeterminado RTF. Este formato también se conoce como Formato de Texto Enriquecido. A diferencia del TXT u otros formatos de texto sin formato, los archivos RTF pueden contener imágenes y un formato más complejo. Sin embargo, el formato de texto de tus documentos RTF quedará desordenado si se abre con un visor de archivos que no sea compatible con RTF.
Cómo convertir WordPad a PDF Online/Offline
Según las introducciones de la última parte, es obvio que el formato RTF tiene algunas deficiencias, y convertirlo a un formato más potente y de uso más frecuente, como el PDF, es una gran elección. En primer lugar, puedes enviar directamente un PDF a otras personas como archivo adjunto de un correo electrónico. Luego, el receptor del correo electrónico puede leer libremente el documento en un ordenador, Mac o teléfono móvil sin cambiar su diseño.
Esta parte te ofrecerá dos soluciones para convertir WordPad a PDF online y offline. Lee y sigue los tutoriales ahora.
1. Cómo guardar WordPad como PDF sin conexión
Al igual que muchos otros programas incorporados, WordPad también está integrado con una potente herramienta de impresión de documentos. Te ayuda a convertir fácilmente un archivo de WordPad en un PDF sin descargar ningún otro programa. Sigue estos pasos detallados para hacerlo.
Paso 1. Asegúrate de que estás satisfecho con el contenido y el diseño del archivo WordPad, ya que es difícil editar un PDF. Si quieres convertir un archivo RTF existente, en primer lugar tienes que abrirlo con WordPad.
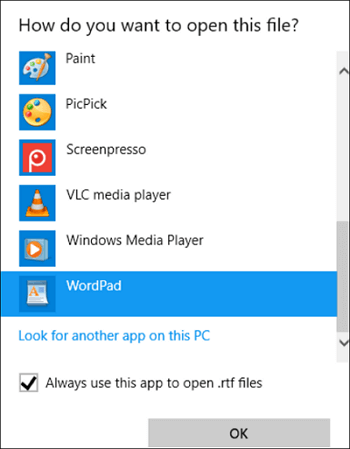
Paso 2. Haz clic en "Archivo" y selecciona la opción "Imprimir". A continuación, tienes que elegir "Microsoft Print to PDF" en la interfaz de impresión, y luego marcar la casilla situada antes de "Imprimir en archivo". Si quieres personalizar la orientación del PDF, puedes ajustar la configuración en la opción "Preferencias".
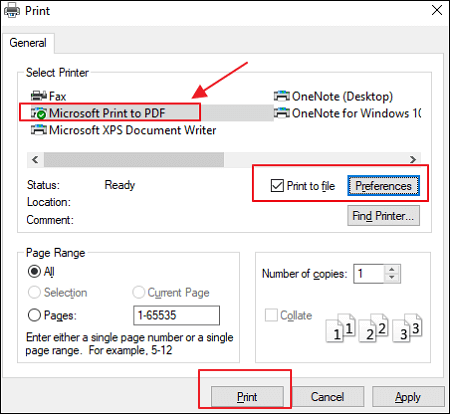
Paso 3. Haz clic en el botón "Imprimir". Antes de la conversión, debes seleccionar una carpeta de destino adecuada para guardar el PDF convertido.
2. Cómo convertir un documento de WordPad en un PDF en línea
Aunque guardar archivos RTF como PDF es cómodo, sólo puedes convertir un archivo cada vez. Si has recibido un gran número de archivos RTF de otras personas y tienes que completar la conversión lo antes posible, ¿qué harías para resolver ese problema? En esta situación, necesitas una herramienta de conversión online que admita la conversión por lotes.
Convertio es una herramienta de conversión online todo en uno que puede ayudarte a convertir un lote de archivos RTF en PDF de forma eficiente. En realidad, esta herramienta online puede lograr la conversión entre varios formatos, siempre que establezcas el formato de origen y el formato de destino en consecuencia. El siguiente tutorial te guiará para convertir varios archivos RTF a PDF con unos simples clics.
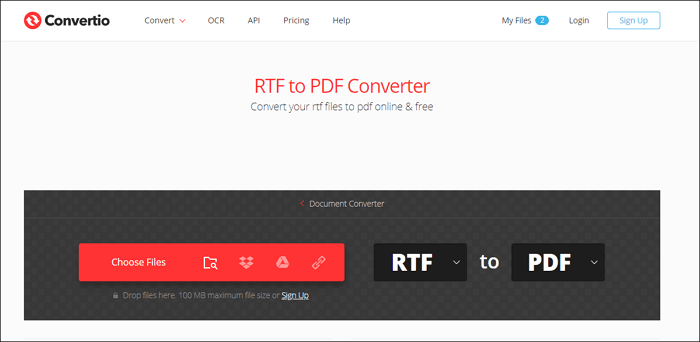
Paso 1. Abre el sitio web de esta herramienta.
Paso 2. Pulsa en "Elegir archivos" para subir el RTF que quieras convertir desde tu dispositivo, Dropbox o Google Drive. Puedes seleccionar varios archivos RTF pulsando "Ctrl" durante el proceso de selección. O puedes arrastrar y soltar los archivos para subirlos.
Paso 3. Establece el formato de destino como PDF. Si aparece la etiqueta "LISTO", puedes hacer clic en "Convertir" para iniciar la conversión.
Paso 4. Unos segundos después, puedes pulsar el botón "Descargar" para guardar los archivos convertidos en tu ordenador.
Cómo editar el PDF convertido con EaseUS PDF Editor
Como hemos dicho antes, sería mejor que te aseguraras de que todo lo que hay en el archivo RTF es correcto. De lo contrario, sería difícil modificar un documento PDF a menos que consigas un potente editor de PDF. ¿Cómo modificar un PDF con el software de edición? Este post te guiará para editar un PDF fácilmente.
Si utilizas un PC Widnows, no te pierdas EaseUS PDF Editor, fácil de usar tanto para principiantes como para profesionales. Tiene una interfaz de usuario sencilla en la que las herramientas de edición están clasificadas en muchos tipos, y puedes navegar rápidamente a la que necesites.
Si hay algunas palabras mal escritas en tu PDF, puedes corregirlas en el modo de edición, y también puedes añadir algún texto como complemento. Como el formato RTF no permite añadir un fondo, puedes ajustar la imagen o el color de fondo sin esfuerzo. Si el archivo contiene alguna información privada, este software de gestión de PDF admite la protección por contraseña de PDF y evita que tu archivo sea abierto por personas sin permiso.
Características principales:
- Edita fácilmente el contenido del PDF
- Protege los PDF con contraseñas
- Firma PDF con firmas electrónicas
- Convierte PDF a imagen u otros archivos
Tras la conversión, es indispensable un editor PDF para cambiar el contenido del documento. Si las funciones de EaseUS PDF Editor te resultan útiles, no dudes en descargarlo y modificar tus PDFs ahora.
Pasos para editar un PDF con EaseUS PDF Editor:
Paso 1. Inicia EaseUS PDF Editor y haz clic en "Editar". A continuación, elige e importa de tu ordenador el PDF que quieras editar.

Paso 2. Hay muchas herramientas de edición. Puedes añadir texto, imagen, enlace, marca de agua, establecer el fondo, editar el encabezado y el pie de página, etc. Recuerda siempre guardar los cambios con el botón "Guardar".

Paso 3. Cuando hayas hecho todos los cambios, haz clic en "Archivo" > "Guardar como" para guardarlo en tu ordenador. Tienes que dar un nombre y una ubicación al nuevo archivo PDF, y hacer clic en "Guardar" en la siguiente ventana para terminar.

Conclusión
Este post te proporciona información detallada sobre WordPad y los archivos RTF. Aunque el formato RTF es más avanzado que el TXT, debido a varias razones, no es muy aceptado por los usuarios, y tienes que convertir el RTF en PDF para compartirlo con los demás. Tanto si quieres convertir el archivo online como offline, puedes encontrar un tutorial adecuado en este post.
Sin embargo, después de la conversión, resulta difícil editar el PDF convertido desde RTF. Por eso necesitas encontrar un potente editor PDF como EaseUS PDF Editor. Aunque ahora no soporta la conversión de RTF a PDF, es un gran editor PDF que merece la pena probar.

![[2025] Los 10 mejores conversores de PDF en Windows/Mac/Online](/images/es/related-articles/36.jpg)
![Cómo convertir WPS a PDF en línea y sin conexión [Guía completa en 2025]](/images/es/related-articles/3.jpg)
![Cómo editar un extracto bancario [Online y Offline]](/images/es/related-articles/2.jpg)
