Tabla de Contenido
![]() Sobre el autor
Sobre el autor
![]() Artículos Relacionados
Artículos Relacionados
-
-
-
-
Servicios de recuperación de datos de EaseUS
Los expertos en recuperación de datos de EaseUS tienen una experiencia inigualable para reparar discos/sistemas y recuperar datos de todos los dispositivos como RAID, HDD, SSD, USB, etc.
En esta página, hemos recopilado 4 soluciones fiables para ayudarte a resolver el problema de Mostrar archivos ocultos no funciona en Windows 11/10:
| Soluciones viables | Solución de problemas paso a paso |
|---|---|
| Solución 1. Mostrar archivos ocultos | Abre carpeta > Vista > Marcar "Elementos ocultos"...Pasos completos |
| Solución 2. Ejecutar SFC | Abre el Símbolo del sistema como Administrador > Introduce DISM.exe /Online /Cleanup-image /Restorehealth...Pasos completos |
| Solución 3. Ajustar el Registro | Pulsa Windows + R > Entra en regedit > Haz clic en "Aceptar"...Pasos completos |
| Solución 4. Recuperar archivos ocultos | Ejecuta EaseUS Data Recovery Wizard > Escanear y recuperar archivos ocultos...Pasos completos |
Mostrar archivos ocultos no funciona en Windows 11/10
"Hola a todos, mi principal problema es que Windows no puede mostrar las carpetas y archivos ocultos. Cada vez que intento marcar la opción "mostrar archivos y carpetas ocultos", se desmarca sola. Actualmente utilizo Windows 10. ¿Por qué mi Windows 10 no muestra las carpetas ocultas? ¿Cómo puedo solucionar este error? ¡Ayuda, por favor! Gracias".
Normalmente, mostramos los archivos ocultos abriendo las Opciones del Explorador de archivos de Windows y marcando la opción de Mostrar archivos, carpetas y unidades ocultos. Sin embargo, esta forma no siempre funciona correctamente. Además de la situación en la que los usuarios no pueden marcar la opción "Mostrar archivos ocultos", hay otra situación que indica que mostrar archivos ocultos no funciona en Windows 10. Es decir, los usuarios pueden marcar la opción, pero los archivos ocultos siguen sin mostrarse. ¿Cómo solucionar el problema de que no funcione mostrar archivos ocultos en Windows 10? Sigue leyendo y obtendrás las respuestas.
Cómo solucionar "Mostrar archivos ocultos no funciona" en Windows 11/10
Aunque existe una forma determinada de recuperar archivos ocultos, te recomiendo que primero pruebes las soluciones que se indican a continuación para que los archivos ocultos vuelvan a aparecer.
Método 1. Utiliza formas alternativas de mostrar archivos ocultos
Por lo general, para mostrar los archivos ocultos de tu ordenador Windows, utiliza una de las dos primeras formas que se indican a continuación.
Opción 1. Abre la carpeta que contiene los archivos ocultos, ve a "Vista" y marca "Elementos ocultos".
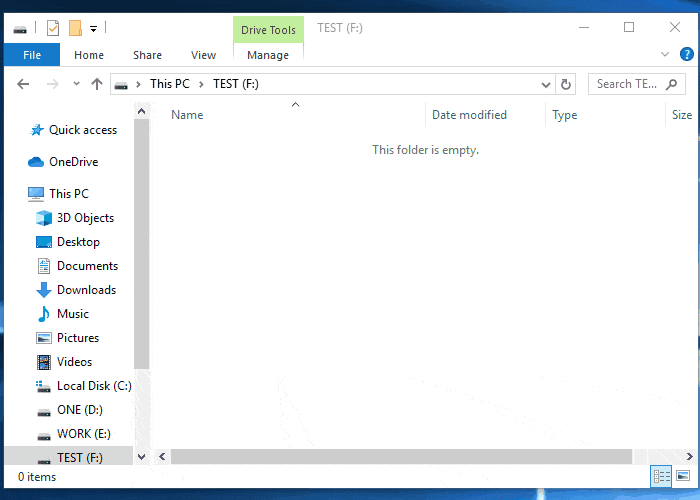
Opción 2. Ve a "Panel de control" > "Opciones del Explorador de archivos", ve a la pestaña "Ver" y marca "Mostrar archivos, carpetas y unidades ocultos".
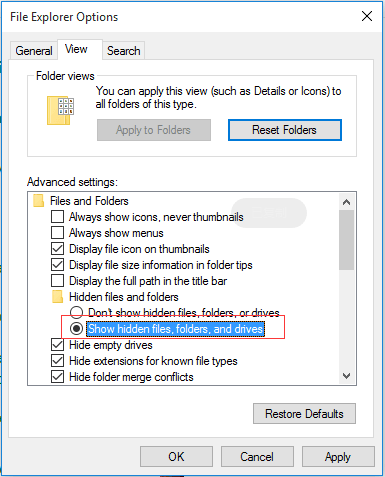
En realidad, hay otra forma de mostrar archivos ocultos en Windows 10, que es utilizar el Símbolo del sistema. Si las dos opciones anteriores no consiguen mostrar los archivos ocultos en Windows, puedes probar la tercera opción.
Opción 3. Mostrar archivos ocultos con CMD
Paso 1. Haz clic en "Inicio" e introduce cmd.
Paso 2. Haz clic con el botón derecho en "Símbolo del sistema" y elige "Ejecutar como administrador".
Paso 3. En Símbolo del sistema, introduce attrib -h -r -s /s /d f:*.* (Sustituye "f" por la letra de la unidad de la partición que contiene los archivos ocultos).

La ejecución manual de la línea de comandos es adecuada para profesionales de la informática, ya que los comandos incorrectos pueden hacer más mal que bien. Por tanto, por seguridad y facilidad de uso, te recomendamos encarecidamente que pruebes una alternativa automática de línea de comandos: EaseUS CleanGenius. Es una práctica herramienta que te permite comprobar y corregir errores del sistema de archivos, activar/desactivar la protección contra escritura y actualizar tu sistema con un solo clic, en lugar de escribir intrincadas líneas de comandos.
La ejecución manual de la línea de comandos es adecuada para profesionales de la informática, ya que los comandos incorrectos pueden hacer más mal que bien. Por tanto, por seguridad y facilidad de uso, te recomendamos encarecidamente que pruebes una alternativa automática a línea de comandos: EaseUS CleanGenius. Es una práctica herramienta que te permite comprobar y corregir errores del sistema de archivos, activar/desactivar la protección contra escritura y actualizar tu sistema con un solo clic, en lugar de escribir intrincadas líneas de comandos.
Sigue los sencillos pasos que se indican a continuación para mostrar los archivos ocultos con este programa.
Paso 1. Descarga EaseUS CleanGenius gratis.
Paso 2. Inicia EaseUS CleanGenius, elige "Optimización" en el panel izquierdo. A continuación, haz clic en "Mostrar archivos" en el panel derecho.

Paso 3. Selecciona el disco duro y haz clic en "Ejecutar".
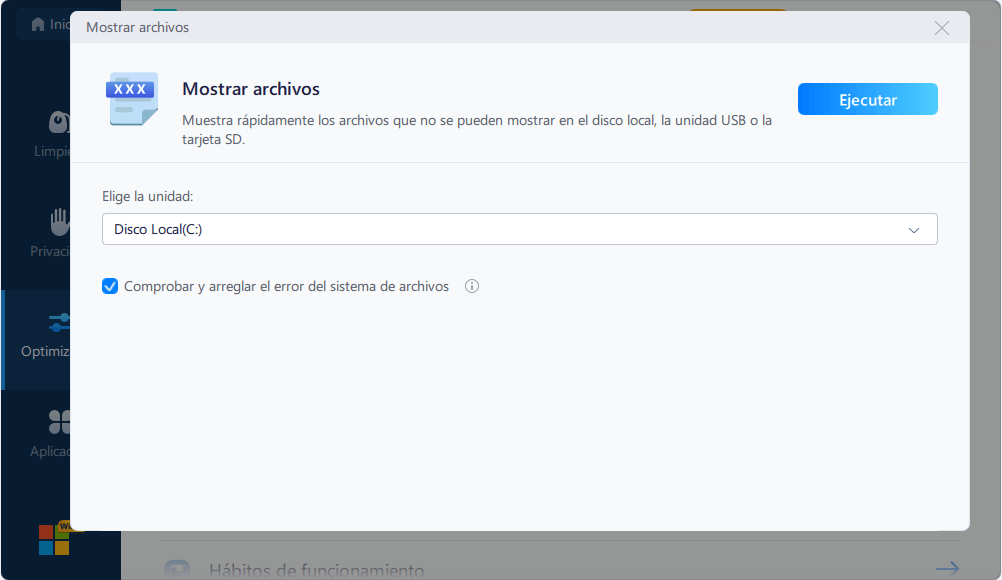
Paso 4. Una vez finalizada la operación, haz clic en el enlace aquí para comprobar los archivos ocultos.
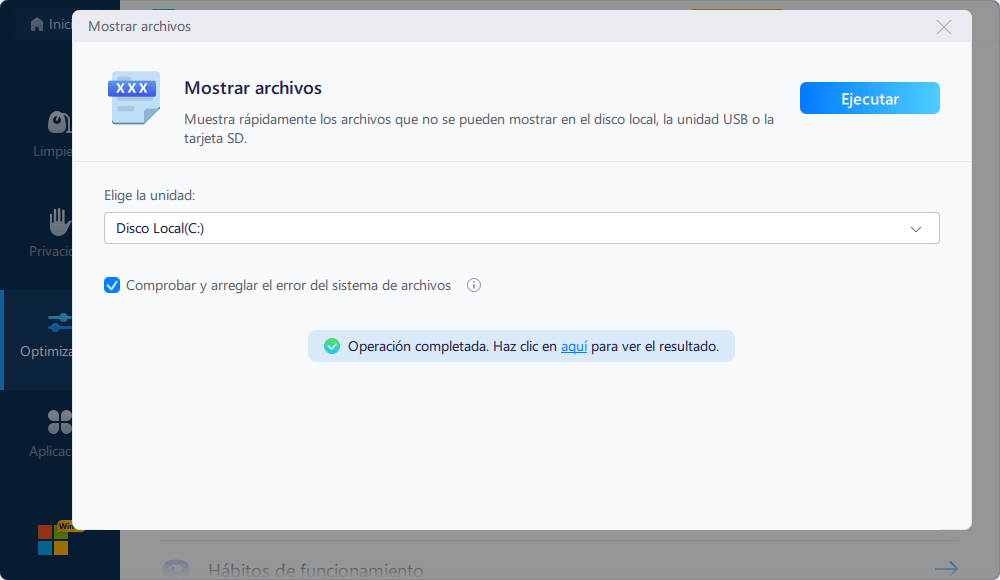
Método 2. Ejecuta la herramienta de comprobación de archivos de sistema
Si no puedes marcar en absoluto la opción "Mostrar archivos ocultos" en Windows 10, probablemente se deba a que algunos de tus archivos de sistema de Windows están dañados. En tal caso, es útil ejecutar la herramienta Comprobador de Archivos de Sistema. La herramienta integrada en Windows te ayudará a reparar los archivos de sistema que falten o estén dañados, lo que puede solucionar el error "Mostrar archivos ocultos no funciona" en Windows 10.
Paso 1. Haz clic en "Inicio" y escribe cmd.
Paso 2. Haz clic con el botón derecho en "Símbolo del sistema" y elige "Ejecutar como administrador".
Paso 3. Introduce las siguientes líneas de comando en orden. (El comando DISM se utiliza para crear una imagen de Windows que proteja tus datos).
DISM.exe /Online /Cleanup-image /Restorehealth
sfc /scannow
Paso 4. Reinicia el ordenador y comprueba si el problema persiste.
Método 3. Ajusta el Registro
Ten cuidado al modificar el registro, ya que las operaciones incorrectas pueden provocar errores graves en el sistema.
Paso 1. Pulsa las teclas "Windows + R" e introduce "Regedit". En el mensaje, haz clic en "Aceptar".
Paso 2. Ve a
HKEY_LOCAL_MACHINESOFTWAREMicrosoftWindowsCurrentVersionExplorerAdvancedFolderHiddenSHOWALL
Paso 3. Haz doble clic en "CheckedValue" y establece los "Datos del valor" como "1".
Paso 4. Reinicia el ordenador y comprueba si "mostrar archivos ocultos no funciona" sigue existiendo.
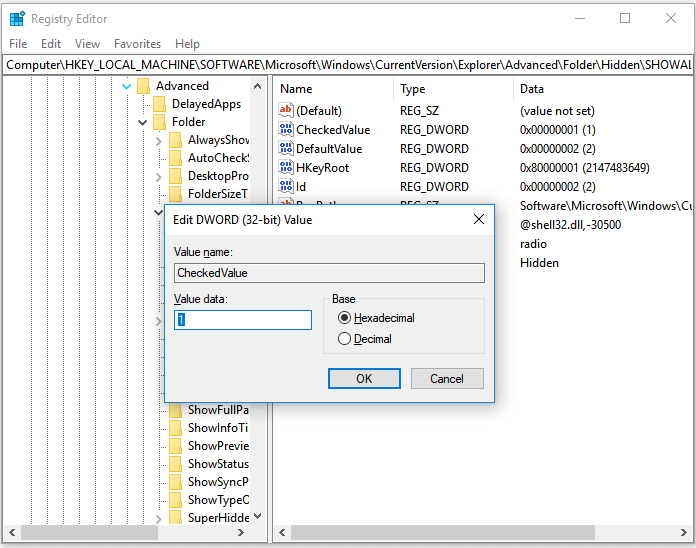
Método 4. Recuperar archivos ocultos
Si sigues sin poder ver los archivos ocultos de tu ordenador después de probar los tres métodos, puedes recuperar los archivos ocultos con el software de recuperación de datos - EaseUS Data Recovery Wizard. Este software te ayudará a recuperar archivos ocultos por ti mismo o por un virus, cómo recuperar archivos de virus acceso directo. Además de archivos ocultos, también ayuda a recuperar archivos borrados, formateados y perdidos del disco duro de tu ordenador o de dispositivos de almacenamiento externos. Es 100% seguro y está libre de virus.
Para recuperar todos tus archivos y carpetas ocultos:
Tasa de Recuperación 99,7%
Calificación de Trustpilot 4,4
Paso 1. Seleccione la unidad infectada por el virus para analizarla
Ejecute el software de recuperación de archivos de virus EaseUS en su PC con Windows. Seleccione el disco atacado por el virus para escanearlo en busca de archivos perdidos u ocultos. Tenga en cuenta que:
- Si se trata de un disco duro en el que se han ocultado o eliminado archivos por un virus, es mejor instalar el software en un volumen diferente o en una unidad USB externa para evitar la sobrescritura de datos.
- Si el dispositivo infectado es un disco duro externo, una unidad flash o una tarjeta de memoria, no importara entonces instalar el software en la unidad local del ordenador.

Paso 2. Verificar todos los resultados escaneados
EaseUS Data Recovery Wizard iniciará inmediatamente un proceso de escaneo para encontrar sus archivos eliminados u ocultos en el disco duro infectado por el virus. Para localizar rápidamente los archivos buscados, puede utilizar la función de filtrado o agrupación de tipos para mostrar solamente las imágenes, vídeos, documentos, correos electrónicos, etc.

Paso 3. Previsualice y recupere los archivos borrados/ocultos
Cuando el proceso termine, usted podrá previsualizar los archivos escaneados. Seleccione los archivos que desea y haga clic en el botón "Recuperar". Debe guardar los archivos restaurados en otra ubicación segura de su ordenador o dispositivo de almacenamiento, no en el lugar donde se perdieron.

En resumen
Cuando "Mostrar archivos ocultos" no funciona en Windows 10, puedes solucionarlo de forma alternativa, ejecutando la herramienta Comprobador de archivos de sistema o modificando la clave del registro. Si estos consejos no te ayudan, una forma segura de recuperar tus archivos ocultos es utilizar el software de recuperación de datos para recuperar los archivos o carpetas ocultos.
Tasa de Recuperación 99,7%
Calificación de Trustpilot 4,4
Sobre el autor
Con un interés en la redacción y la tecnología informática, Luna eligió trabajar como editora en EaseUS. Es una profesional de la recuperación de datos, restauración y copia de seguridad. Luna seguirá escribiendo y ayudándole a la gente a solucionar sus problemas.
Artículos Relacionados
-
Solucionado: Reiniciar para reparar errores de la unidad en Windows 10
![Luna]() Luna
2024/09/30
Luna
2024/09/30 -
10 Reparaciones de Word para Abrir y Reparar Word 2016/2019 Corrupto
![Pedro]() Pedro
2024/09/30
Pedro
2024/09/30
-
Cómo usar TestDisk para recuperar datos en Windows/Mac
![Luna]() Luna
2024/09/30
Luna
2024/09/30 -
Bloqueado en Windows 11 | Cómo desbloquear la cuenta en Windows 11
![Luis]() Luis
2024/09/30
Luis
2024/09/30
