Tabla de Contenido
![]() Sobre el autor
Sobre el autor
![]() Artículos Relacionados
Artículos Relacionados
-
-
-
-
La experiencia general de streaming mejora con unos buenos efectos de sonido. Las personas que disfrutan viendo películas y series con frecuencia quieren un audio que proporcione no sólo sonido, sino también una experiencia agradable. Muchos usuarios de Netflix se han enfrentado a problemas de audio desincronizado. Sin duda, esto ha influido en la experiencia general de streaming. ¿No es molesto ver un vídeo con un sonido malo o desincronizado?
Este problema de audio desincronizado puede producirse por varias razones. La causa más común es que los ajustes de Netflix o del televisor no estén bien configurados. Además, puedes tener un sistema operativo desactualizado que cause este tipo de problemas. Este problema puede ocurrir en cualquier dispositivo con Netflix, incluidos teléfonos móviles, PC y TV.
| Problemas | Soluciones de problemas paso a paso |
|---|---|
| Cómo arreglar el audio desincronizado de Netflix en el PC |
1. Comprueba la conexión a Internet Solución...Pasos completos 2. Utiliza un navegador diferente...Pasos completos 3. Desactiva el streaming HD...Pasos completos 4. Descarga el vídeo y repáralo...Pasos completos |
| Cómo arreglar el audio desincronizado de Netflix en la TV |
Arreglar el audio desincronizado de Netflix en el Apple TV...Pasos completos Arreglar el audio desincronizado de Netflix en un televisor Samsung...Pasos completos |
En este artículo, veremos los factores que pueden contribuir al problema. También examinaremos detenidamente cada método para resolver los problemas de audio desincronizado. Veamos cada solución por separado.
Cómo arreglar el audio desincronizado de Netflix en el PC
Ahora que hemos identificado un problema con el audio. Ahora veremos cada solución para arreglar el problema. A continuación se indican las cuatro soluciones para resolverlo.
Solución 1. Comprueba la conexión a Internet
Si tu vídeo no está sincronizado, la causa más típica es una conexión a Internet lenta o poco fiable. Una conexión a Internet lenta suele deberse a que muchas personas la utilizan al mismo tiempo. Para ver si ayuda, intenta mantener la conexión al mínimo. Netflix requiere una velocidad mínima de streaming de 3 Mbps. Para vídeos HD o Ultra HD se requiere una velocidad de al menos 5 a 23 Mbps.
Para comprobar la velocidad de Internet en tu PC, a continuación te indicamos los pasos que puedes seguir:
PASO 1. Pulsa sobre el icono de red en la barra de tareas.
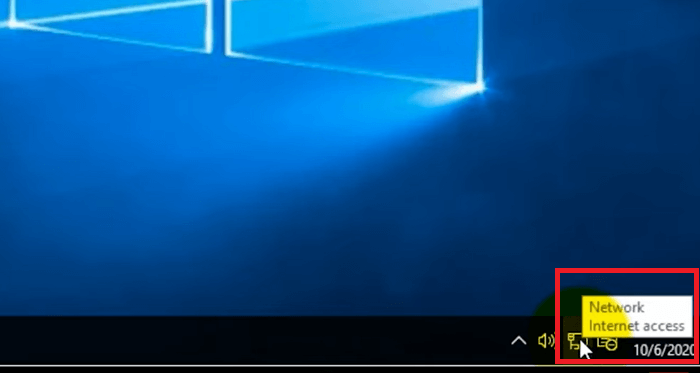
PASO 2. Abre el centro de redes y recursos compartidos.
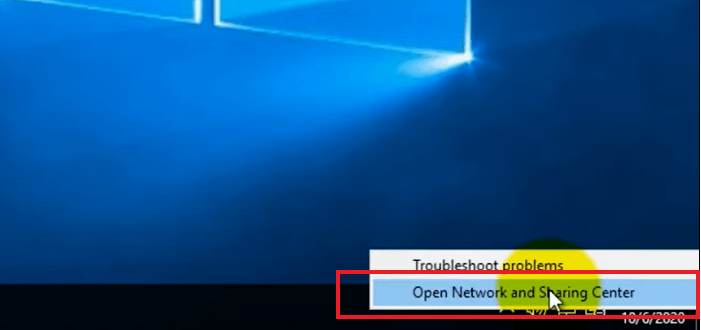
PASO 3. Pulsa sobre ethernet.
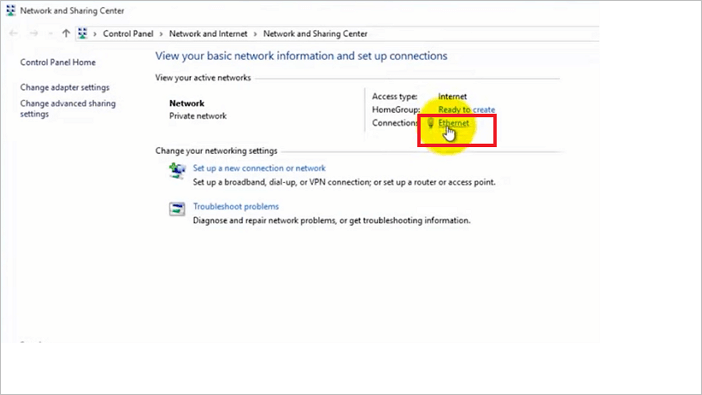
PASO 4. En el estado de ethernet, verás la velocidad de tu internet.
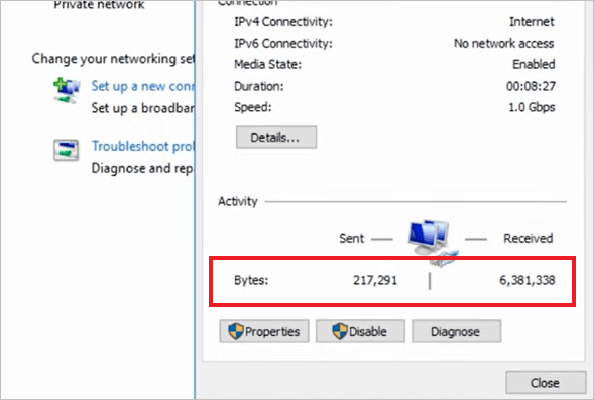
Solución 2. Utiliza otro navegador
Una vez hayas comprobado que tu conexión a Internet es estable. Entonces puedes probar una segunda opción para averiguar cuál es la causa del audio desincronizado. Los navegadores no siempre están en la mejor posición para ofrecer la mejor experiencia. No pueden simplemente sincronizar el vídeo y el audio. En tales circunstancias, prueba a cambiar de navegador en tu ordenador.
Para conectarte a Netflix, utiliza un navegador seguro y fiable. Te permitirá ver tus vídeos sin molestias ni interrupciones. Además, resuelve inmediatamente el problema. Un navegador rápido proporciona la mejor experiencia posible, no sólo en términos de calidad de pantalla, sino también de calidad de audio. Prueba a utilizar otro navegador para comprobar si el problema se ha solucionado.
Solución 3. Desactiva el streaming HD
Se necesita mucho ancho de banda para ver un vídeo en Netflix con la transmisión HD activada. Cuando no tienes suficiente ancho de banda, puedes experimentar problemas de audio desincronizado. Este problema tiene una solución sencilla. Lo único que tienes que hacer es desactivar la transmisión en alta definición.
Para desactivar el streaming HD, sigue los pasos que se mencionan a continuación
PASO 1. Ve a tu perfil de Netflix en la esquina superior derecha de la pantalla. Abre un menú desplegable.
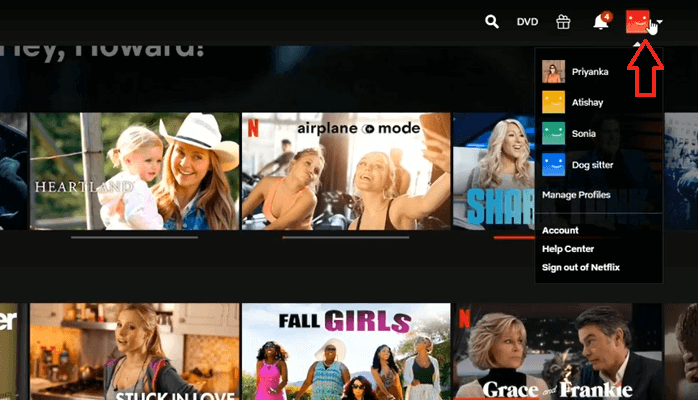
PASO 2. Haz clic en la opción "Cuenta".
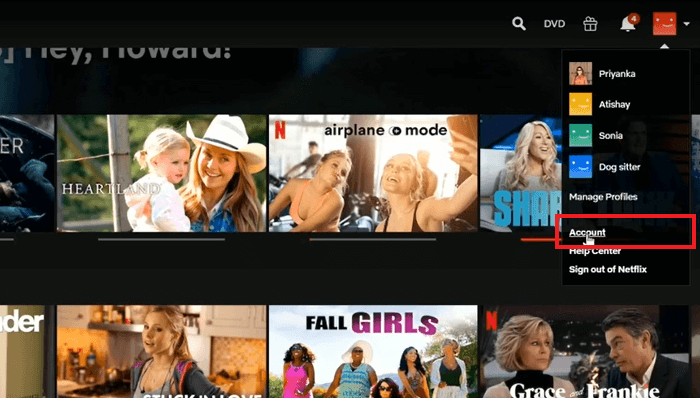
PASO 3 . Cuando vayas a tu cuenta. Haz clic en "Ajustes de reproducción".
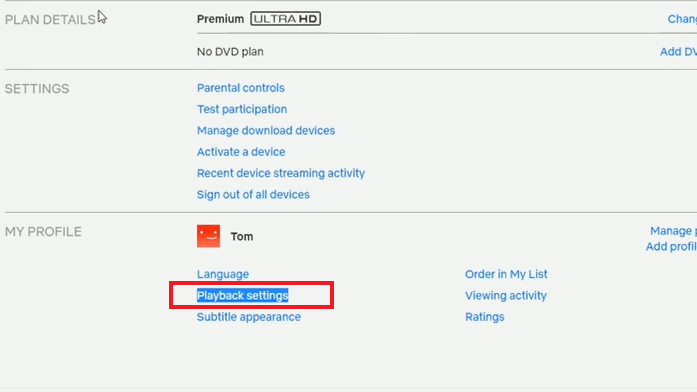
PASO 4. Selecciona la opción que mejor te ayude a resolver el problema de audio desincronizado.

Solución 4. Descarga el vídeo de Netflix y repáralo
Si la solución anterior no ha sido eficaz. Entonces te sugeriremos una herramienta que puede arreglar instantáneamente cualquier problema de audio o vídeo. Utiliza la herramienta EaseUS Fixo Reparación de Videos para reparar tu vídeo. Esta herramienta ayuda a reparar errores e interrupciones de audio y vídeo. Puedes confiar en este software porque es fácil de usar y soluciona rápidamente los problemas de vídeo. Las características de EaseUS Fixo son las siguientes
- Te permite reparar cualquier vídeo no reproducible, borroso, congelado o granulado, así como el audio desincronizado.
- Es capaz de reparar vídeo de cualquier cámara, teléfono, dashcam u otro dispositivo de grabación de vídeo.
- No necesitas descargarte este programa porque está disponible en Internet.
Trustpilot Valoración 4,7
Descarga segura
En sólo tres sencillas acciones, puedes reparar vídeo.
Paso 1. Abre Fixo en tu PC local. Haz clic en "Reparación de vídeos" y añade los archivos de vídeo MP4/MOV/AVI/MKV/3GP/FLV/MKV/WMV dañados haciendo clic en "Añadir vídeo(s)".

Paso 2. Mueve el puntero a un vídeo y haz clic en el botón "Reparar" para iniciar el proceso de reparación de un único vídeo. Si quieres reparar todos los vídeos, haz clic en "Reparar todo(s)".

Paso 3. Espera unos minutos y los vídeos corruptos se repararán. Haz clic en el icono de reproducción para previsualizar los vídeos. Puedes guardar un único vídeo haciendo clic en el botón "Guardar" situado junto al icono de reproducción. Si quieres guardar todos los vídeos reparados, elige "Guardar todo(s)".

Paso 4. Si la reparación rápida falla, debes utilizar el modo de reparación avanzada. Haz clic en "Reparación Avanzada" y añade un vídeo de muestra.

Paso 5. Aparecerá una lista con información detallada sobre los vídeos corruptos y de muestra. Haz clic en "Reparar Ahora" para iniciar el proceso avanzado de reparación de vídeo. Cuando finalice la reparación, podrás ver los vídeos y hacer clic en el botón "Guardar" para guardar los archivos de vídeo reparados en un destino adecuado.

Cómo arreglar el audio desincronizado de Netflix en la TV
Cuando estás viendo una película o un episodio de Netflix en tu televisor, el audio desincronizado puede convertirse en un problema que también puedes encontrar en el televisor. Esta guía te ayudará a resolver problemas de audio en tu televisor.
Arreglar el audio desincronizado de Netflix en el Apple TV
Si estás viendo un vídeo en el televisor y el audio no funciona, se debe a algún problema con tu dispositivo o a un problema con el título que estás intentando ver. A continuación se indican las soluciones al problema del audio en el Apple TV.
1. Cambia tu configuración de audio
Para resolver el problema de audio al retransmitir en Netflix, prueba a cambiar la configuración de audio de tu televisor siguiendo los pasos que se indican a continuación:
PASO 1. Abre la Salida de Audio en tu Apple TV.

PASO 2. Selecciona la opción Cambiar Formato y desactívala.

PASO 3. Desde la configuración de Vídeos y Audio, haz clic en la Salida de Audio.

PASO 4. Selecciona Dolby Digital 5.1.
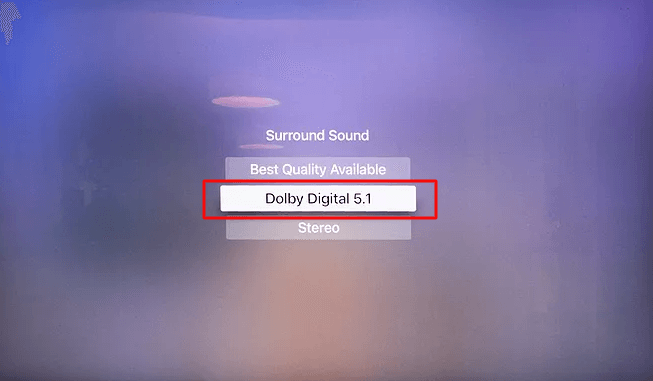
2. Soluciona problemas de conexión de dispositivos
Si el audio del Apple TV no funciona correctamente, tanto si utilizas un altavoz de audio externo, una barra de sonido o un receptor, asegúrate de seguir los procedimientos que se indican a continuación.
- Comprueba que los dispositivos externos están correctamente vinculados.
- Si has conectado algún HDMI o conector, vuelve a comprobar que están conectados correctamente.
- Si sigue sin funcionar, prueba con otro cable o invierte el extremo del cable HDMI.
3. Desactiva Dolby Digital
Para desactivar Dolby Digital sigue estos pasos
PASO 1. Abre la configuración del Apple TV y selecciona la configuración de Audio y Vídeo.
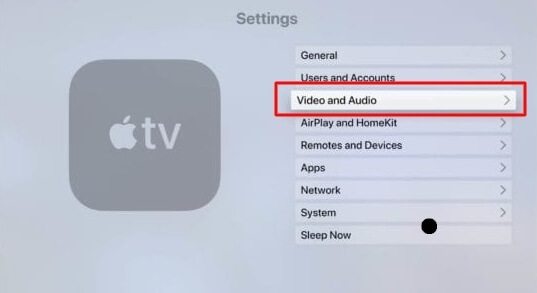
PASO 2. Ve a Dolby Digital y desactívalo.
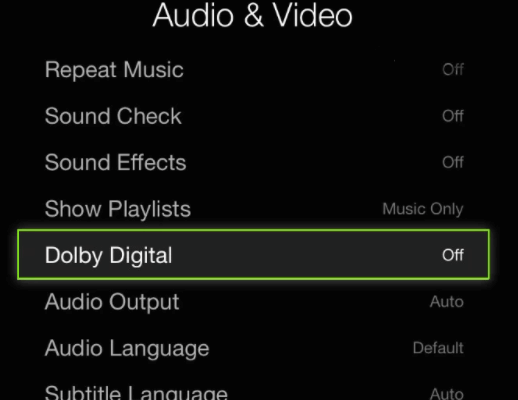
Después de completar los pasos anteriores, ve a Netflix y comprueba si se ha resuelto el problema.
Arreglar el audio desincronizado de Netflix en un televisor Samsung
Los distintos ajustes de la TV son los responsables de los problemas de falta de sincronización en la TV. Para resolver el problema, debes ajustar el audio a la configuración adecuada. Para reparar el audio de Netflix en un televisor Samsung, sigue los pasos que se indican a continuación.
Activar sincronización labial/retardo de salida de audio
PASO 1. Ve a Configuración y abre Sonido, y selecciona Configuración Experta.
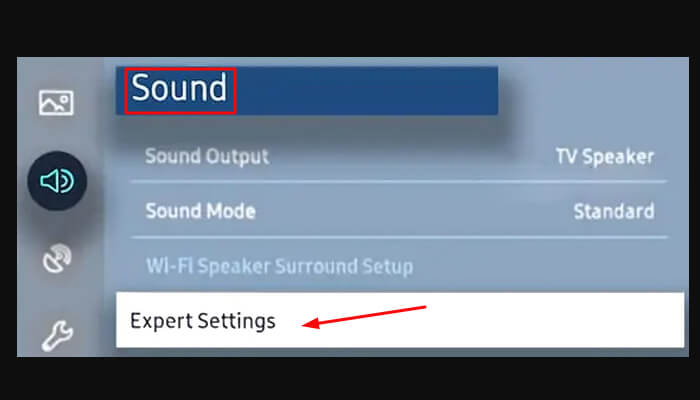
PASO 2. En la Configuración Experta, haz clic en Retardo de Audio de Salida Digital.
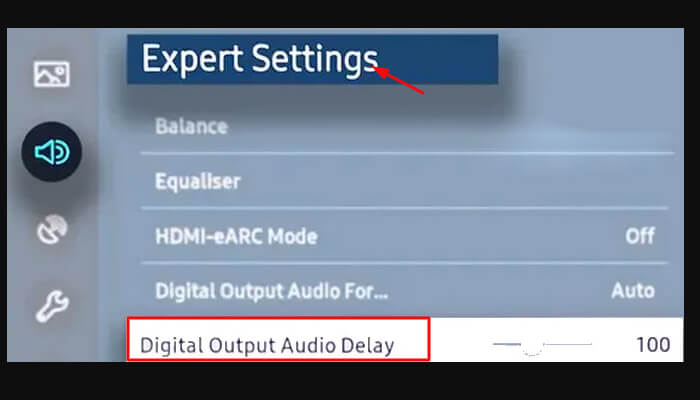
Comprueba si el problema se ha resuelto y el audio está sincronizado con el vídeo.
Conclusión
En resumen, te recomendamos que utilices EaseUS Fixo Reparación de Videos para solucionar el problema de audio desincronizado. En sólo tres sencillos pasos, puedes reparar tu vídeo con esta herramienta. Sigue las soluciones mencionadas anteriormente. Si el problema persiste, prueba EaseUS Fixo Reparación de Videos y soluciona el audio.
Trustpilot Valoración 4,7
Descarga segura
Sobre el autor
Pedro es un editor experimentado de EaseUS centrado en la redacción de temas sobre tecnología. Familiarizado con todo tipo de software de recuperación de datos, copia de seguridad y restauración, software de edición de vídeo y grabación de pantalla, etc. Todos los temas que elige están orientados a proporcionar información más instructiva a los usuarios.
Artículos Relacionados
-
Cómo Reparar Video MP4 Dañado Gratis Online
![Luis]() Luis
2025/10/17
Luis
2025/10/17 -
Código de error: 232404 Este archivo de vídeo no se puede reproducir [Solucionado]
![Luna]() Luna
2025/10/17
Luna
2025/10/17
-
Se produce un error al mostrar PDF formato no válido: Solucionado con 5 métodos
![Luis]() Luis
2025/10/17
Luis
2025/10/17 -
Firefox no reproduce videos: Cómo solucionar
![Luis]() Luis
2025/10/17
Luis
2025/10/17
