Tabla de Contenido
![]() Sobre el autor
Sobre el autor
![]() Artículos Relacionados
Artículos Relacionados
-
-
-
-
El software de comunicación virtual ha facilitado las reuniones de oficina, la asistencia a clase y el contacto con tus seres queridos. Por eso, un pequeño problema con la cámara puede hoy perturbar totalmente tu vida.
Si te encuentras con el código de error 0xa00f4244 al utilizar una webcam en tu ordenador, debe estar bloqueando la continuidad de tu trabajo. Así que, vamos a tratar este inconveniente y a solucionar el error 0xa00f4244 rápidamente.
¿Qué es el error 0xa00f4244?
Si ves el error 0xa00f4244 o el mensaje "no se encuentra la cámara" al cargar una aplicación de videocomunicación en tu ordenador, significa que tu webcam tiene algún problema.
Este error se produce por muchas razones, por ejemplo:
- Si tu ordenador está infectado por el virus.
- Cuando hayas desactivado físicamente la webcam.
- Estás utilizando controladores de cámara antiguos.
- La aplicación de la cámara no está instalada correctamente.
- Has actualizado recientemente tu sistema operativo Windows, etc.
Así pues, hay múltiples razones detrás del error 0xa00f4244, pero afortunadamente, este error puede tratarse fácilmente. Veamos cómo solucionar el error 0xa00f4244 rápidamente.
5 métodos para saber cómo solucionar el error 0xa00f4244
Si no puedes asistir a tus clases o reuniones online debido al código de error 0xa00f4244, puedes utilizar los cinco métodos siguientes para solucionar fácilmente este error:
Método 1. Actualiza el controlador de la cámara en Administración de discos
Si notas un problema con la webcam después de actualizar el controlador de la aplicación de la cámara o el SO Windows, significa que el controlador instalado es incompatible con la versión de Windows. En este caso, tienes dos opciones: revertir el controlador de la cámara a la versión anterior o instalar el controlador compatible.
Para volver a la versión anterior del controlador, sigue estos pasos:
- Pulsa las teclas Windows + R a la vez, escribe devmgmt.msc y pulsa la tecla Enter.
- Despliega el Dispositivo de imagen o Controladores de sonido, vídeo y juegos en la ventana del Administrador de dispositivos y busca tu webcam.
- Haz clic con el botón derecho del ratón en la carpeta de la webcam, selecciona la pestaña Propiedades > Controlador > opción Deshacer controlador (si está disponible).
- Para continuar con el Rollback, haz clic en el botón Sí y reinicia tu PC una vez finalizado el proceso.
- Ahora, abre la aplicación de la cámara para comprobar si ahora funciona o no.
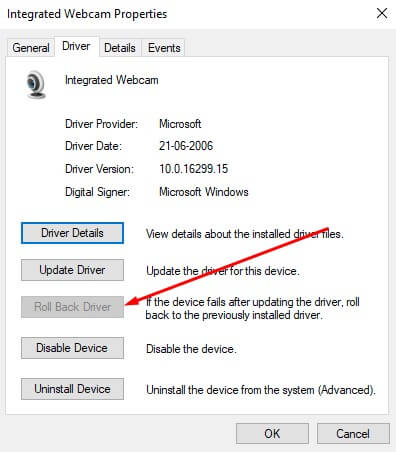
Si no quieres volver al controlador anterior de la cámara o la opción de controlador Rollback no está disponible en tu ordenador, puedes instalar un controlador compatible como
- Pulsa la tecla Windows + R, escribe devmgmt.msc y pulsa Enter.
- Despliega Cámaras en el Administrador de dispositivos.
- Ve a la webcam, haz clic con el botón derecho y selecciona Desinstalar dispositivo.
- Reinicia el ordenador después de desinstalar el controlador.
- Ahora, ve de nuevo al Administrador de dispositivos y haz clic en "Buscar cambios de hardware", y esto instalará automáticamente el controlador de la aplicación de la cámara.
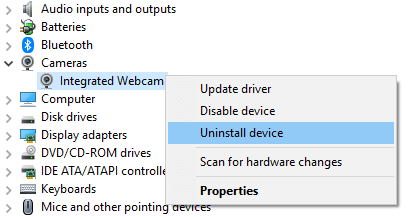
O también puedes visitar el sitio web del fabricante del dispositivo para buscar y descargar la última versión del controlador de la webcam.
Método 2. Ejecuta la función de Solucionar problemas de las aplicaciones de la tienda
Si hay algún problema con la aplicación de la cámara o con la configuración general del App Store, puedes solucionar el código de error 0xa00f4244 ejecutando el solucionador de problemas como:
- Pulsa a la vez Windows + I para abrir la aplicación Configuración.
- Haz clic en "Actualización y seguridad > Solucionar problemas" en el panel izquierdo.
- Navega y selecciona la App Tienda.
- Haz clic en Ejecutar el Solucionador de problemas y comprueba tu aplicación de cámara ahora.
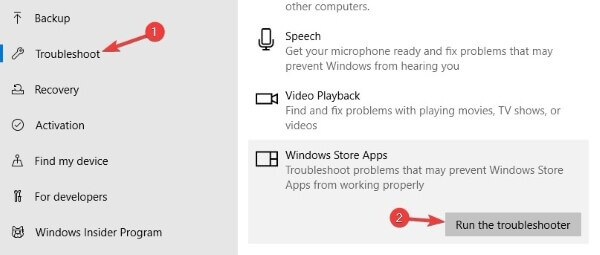
Método 3. Modifica la configuración del registro
A veces, los diferentes estándares de codificación pueden provocar errores en la cámara. En este caso, tienes que modificar la configuración del registro para resolver el problema. No es un método recomendable si eres un usuario novato. Pero si nada más te funciona, sigue estos pasos a punto:
- Busca Regedit en la barra de búsqueda de Windows.
- Haz clic con el botón derecho en el Editor del Registro y ejecútalo como administrador.
- Haz clic en Archivo, selecciona Exportar y haz una copia de seguridad de tu registro.
- Si algo ha ido mal en el proceso, puedes restaurarlo o también puedes crear un Punto de restauración.
- Ahora, utiliza la siguiente línea de comandos para los sistemas de 32 y 64 bits, respectivamente.
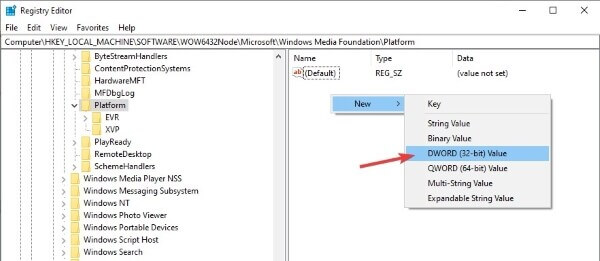
Para el sistema de 32 bits - HKEY_LOCAL_MACHINESOFTWAREMicrosoftWindows media foundation platform
Para sistemas de 64 bits - HKEY_LOCAL_MACHINESOFTWAREWOW6432NodeMicrosoftWindows media foundation platform
- Haz clic con el botón derecho del ratón en la ventana de la derecha y selecciona Nuevo.
- Elige el valor DWORD (32).
- Haz clic con el botón derecho del ratón y selecciona Modificar para establecer el valor 0 del registro y guardar los cambios.
- Ahora, reinicia tu PC y ejecuta la aplicación de la cámara para comprobar si funciona o no.
Método 4. Asegúrate de que la aplicación de la cámara está encendida
Si has cambiado recientemente la configuración de privacidad de tu dispositivo, puede provocar el código de error 0xa00f4244. En esta situación, tienes que modificar la configuración de la cámara y habilitar la aplicación de la cámara en tu ordenador. Para ello, sólo tienes que seguir estos pasos:
- Abre la Configuración pulsando a la vez las teclas Windows + I.
- Haz clic en la opción Privacidad y en la opción Cámara del panel izquierdo.
- Si la etiqueta junto a la cámara muestra Apagado, pon el conmutador en Encendido, y esto te solucionará el código de error de la cámara 0xa00f4244.
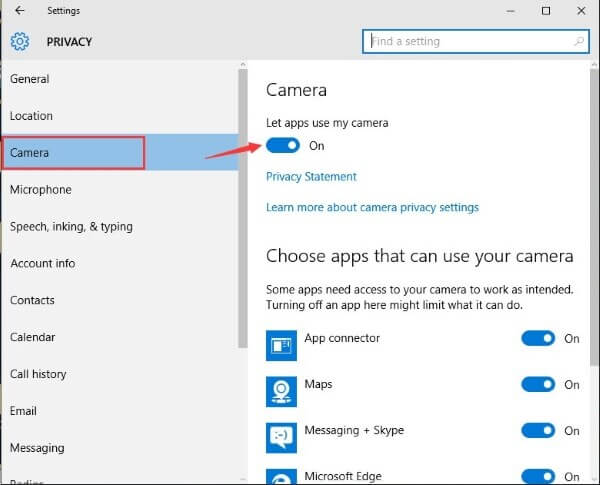
Método 5. Escanea tu dispositivo en busca del malware
Si tu PC está siendo atacado por malware, esto también puede estimular el error 0xa00f4244. Por lo tanto, debes ejecutar un análisis de malware en tu ordenador para solucionar el error de código de cámara 0xa00f4244. Puedes escanear tu dispositivo en busca del malware de la siguiente manera:
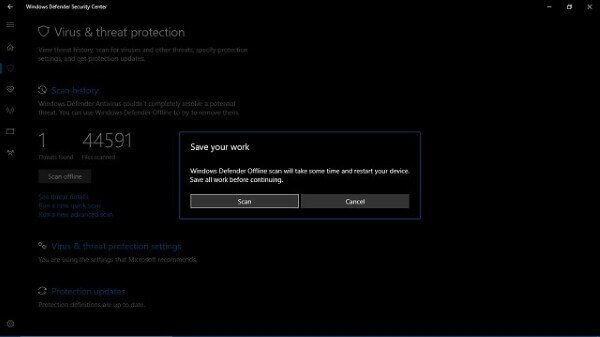
- Abre Windows Defender desde el área de notificación.
- Limpia en la opción Protección contra virus y amenazas y luego en Escanear sin conexión.
- Tu PC se reiniciará después de esto y se someterá automáticamente al proceso de escaneo de malware.
- Una vez finalizado el proceso, vuelve a abrir Windows Defender y haz clic en la opción Protección frente a virus y amenazas.
- Ahora, activa las opciones de protección basadas en la nube y reinicia el sistema para comprobar si la cámara funciona ahora.
Consejo adicional - Cómo reparar vídeos dañados
Ya has explorado cinco formas sencillas de reparar el código de error 0xa00f4244 en tu ordenador. Pero no te dejaremos aquí sin compartir una sencilla solución para reparar tus vídeos MP4 y MOV dañados, corruptos o rotos.
EaseUS RepairVideo es una herramienta gratuita de reparación de vídeo que puede arreglar por ti todos los vídeos corruptos o que no se puedan reproducir. Lo mejor de esta herramienta es que no tienes que descargarla en tu ordenador. Puedes cargar los vídeos corruptos en tus navegadores web y simplemente seguir estos sencillos pasos para reparar tus vídeos:
Paso 1. Abre Reparación de Vídeos Online de EaseUS y carga el vídeo problemático
Abre la página de Reparación de Vídeos Online de EaseUS: https://repair.easeus.com/es/, haz clic en "Sube vídeo", o arrastra y suelta un vídeo corrupto, roto o que no se reproduzca en el área adecuada para cargarlo.
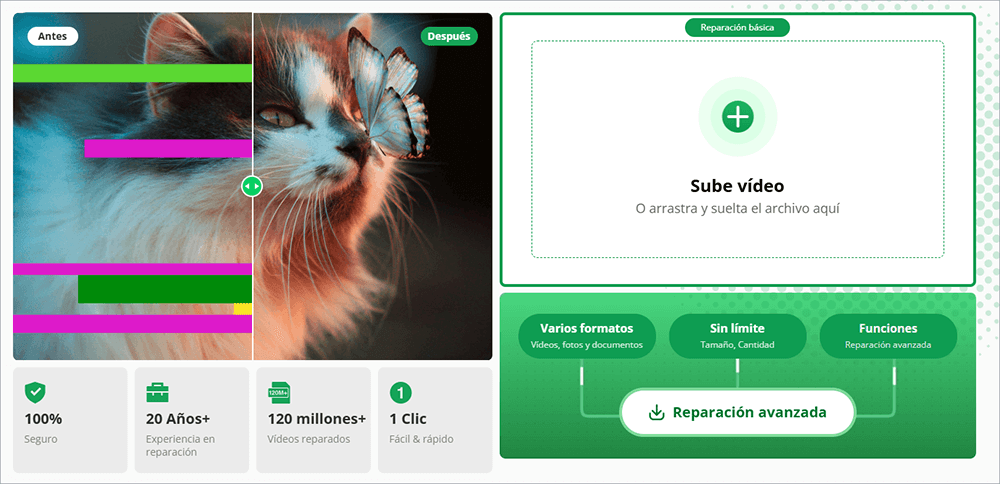
Paso 2. Introduce una dirección de correo electrónico válida y empieza a reparar el vídeo
Introduce una dirección de correo electrónico válida y haz clic en "Iniciar la reparación" para cargar y reparar el vídeo defectuoso.
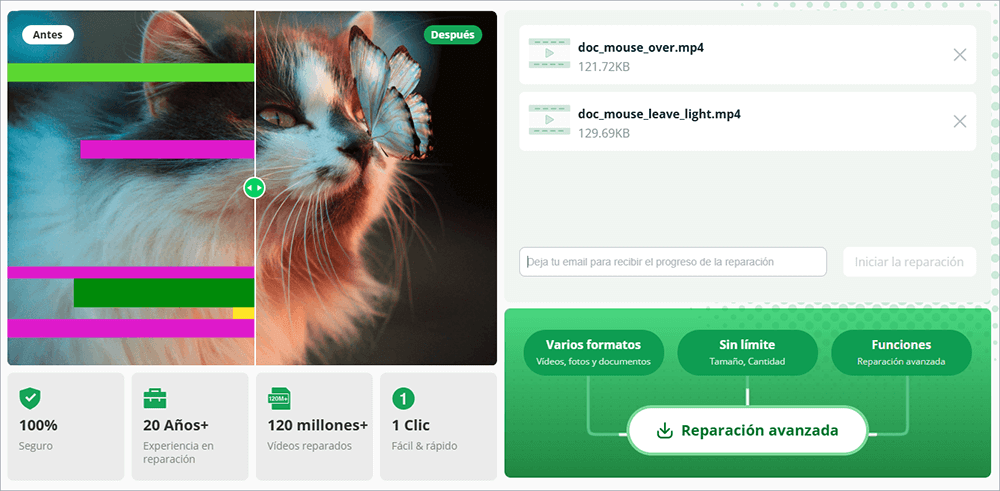
Paso 3. Espera a que finalice el proceso automático de carga y reparación
Esta herramienta de reparación online cargará y reparará automáticamente el vídeo corrupto por ti. Puedes dejar abierta la página de reparación y seguir haciendo otras cosas.
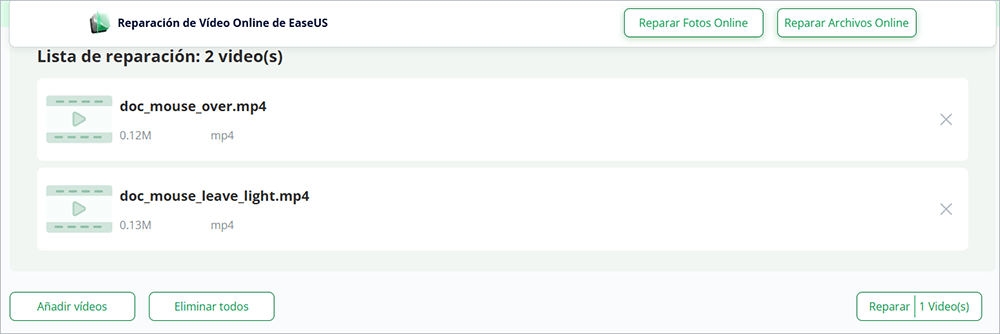
Paso 4. Introduce el código de extracción y descarga el vídeo reparado
Cuando finalice el proceso de reparación, podrás previsualizar el vídeo en el panel derecho. Además, recibirás un correo electrónico con un código de extracción del vídeo.
Ve a buscar el código, vuelve a abrir la página de reparación en línea. A continuación, haz clic en "Descargar vídeo" e introduce el código de extracción, haz clic en "OK" para empezar a descargar el vídeo reparado.
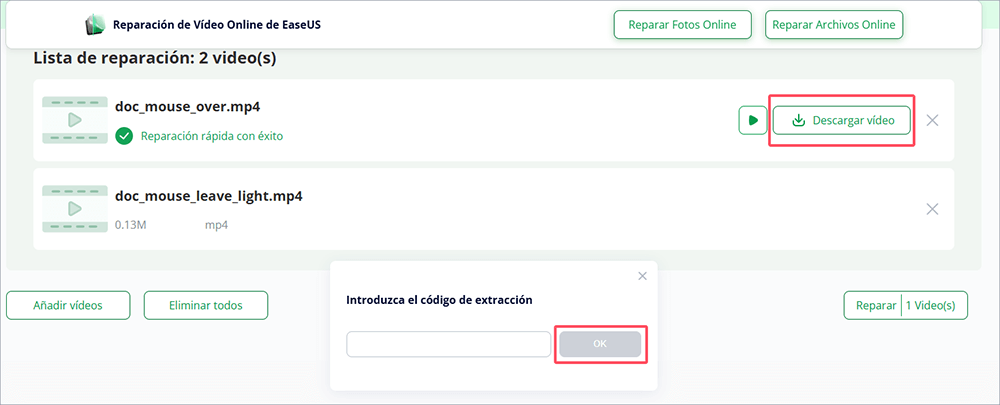
Conclusión
Hoy en día, si no quieres perder el contacto con el mundo exterior, tener una cámara que funcione correctamente es vital para ti. Por tanto, si el error de cámara 0xa00f4244 te está molestando mucho, deberías solucionarlo al instante. Para ello, puedes ejecutar un análisis de malware, ajustar la configuración de la cámara o incluso cambiar la configuración del registro si nada más te funciona.
Una vez solucionado tu error 0xa00f4244, puedes utilizar la herramienta gratuita EaseUS RepairVideo para arreglar también tus vídeos corruptos. Así que no esperes más y soluciona hoy mismo todos los problemas de vídeo o cámara de tu Windows 11.
Sobre el autor
Con un interés en la redacción y la tecnología informática, Luna eligió trabajar como editora en EaseUS. Es una profesional de la recuperación de datos, restauración y copia de seguridad. Luna seguirá escribiendo y ayudándole a la gente a solucionar sus problemas.
Artículos Relacionados
-
Cómo abrir archivos RAR en Windows 11 con 4 métodos sencillos
![Luis]() Luis
2025/10/17
Luis
2025/10/17 -
Cómo arreglar el audio desincronizado de Netflix en PC/TV
![Pedro]() Pedro
2025/10/17
Pedro
2025/10/17
-
3 Formas de Reparar Archivos de Vídeo MP4 Recuperados
![Luna]() Luna
2025/10/17
Luna
2025/10/17 -
Archivo Excel Abierto Pero No Visible | 5 Maneras Geniales
![Luis]() Luis
2025/10/17
Luis
2025/10/17
