Tabla de Contenido
![]() Sobre el autor
Sobre el autor
![]() Artículos Relacionados
Artículos Relacionados
-
-
-
-
Servicios de Recuperación de Datos de EaseUS
Los expertos en recuperación de datos de EaseUS tienen una experiencia inigualable para reparar discos/sistemas y recuperar datos de todos los dispositivos como RAID, HDD, SSD, USB, etc.
¿Cuál es el comando para recuperar archivos borrados de la tarjeta de memoria/USB/Pen Drive/disco duro?
"Hola, ¿estás dispuesto a compartir una guía detallada sobre cómo recuperar archivos borrados de la tarjeta de memoria usando cmd? He oído que los archivos borrados que no se encuentran en la papelera de reciclaje se pueden recuperar con el símbolo del sistema, pero no tengo ni idea de por dónde empezar. Salud."
El comando para recuperar archivos borrados de los dispositivos de almacenamiento de datos como una tarjeta de memoria y un disco flash USB incluye el comando dos y el comando attrib. Siempre que elimine accidentalmente archivos y fotos de la tarjeta SD, o formatee un USB, o vacíe la papelera de reciclaje de Windows, es bueno saber cómo usar el símbolo del sistema de comandos para recuperarlos.
¿Cómo recuperar archivos borrados de la tarjeta sd usando CMD?
Se dice que hay 2 métodos eficaces para restaurar los archivos borrados permanentemente en Windows 10,8 y 7, incluyendo símbolo de comando y software de recuperación de datos en línea. Por lo general, el primer método sólo se recomienda para los usuarios avanzados que tienen algunos conocimientos informáticos, mientras que el último es para los usuarios medios y avanzados que exigen una alta tasa de recuperación de archivos borrados con éxito en la tarjeta sd, unidad flash USB y otros dispositivos de almacenamiento de datos.
Paso 1. Utilice un lector de tarjetas para conectar la tarjeta de memoria donde eliminó los archivos a un equipo con Windows. Suponiendo que la letra de unidad de la tarjeta aparezca como unidad G:.
Paso 2. Presione la tecla de Windows + R simultáneamente. En el cuadro de búsqueda, escriba cmd y pulse Enter. Ahora se lanza cmd .exe.
Paso 3. Escriba la primera línea de comandos: chkdsk G: /f y pulse Enter. (Reemplace G por la letra exacta de la unidad de su tarjeta sd.
Paso 4. Escriba Y para que el comando proceda.
Paso 5. Vuelva a escribir G: (la letra de la unidad) para volver a empezar.
Paso 6. Escriba [G:\>attrib -h -r -s /s /d *. *). Este comando attrib recuperará todo lo que borró de la tarjeta de memoria.
Cómo recuperar archivos borrados de la tarjeta de memoria usando software
Algunas personas encontrarán un mensaje de error que dice "acceso denegado porque no tiene suficientes privilegios". Si no sabe cómo continuar, es mejor que deje de utilizar archivos no borrados usando cmd, es peligroso porque un solo error resultaría en una pérdida permanente, y no se encontrarían más soluciones.
Alternativamente, descargue el software de recuperación de datos gratuito de EaseUS e intente realizar la recuperación de datos de tarjetas SD de forma automática. Todo lo que tiene que hacer es esperar hasta que el software termine de analizar la tarjeta y encontrar todos los archivos borrados de ella.
Paso 1. Conecta la tarjeta SD, tarjeta de memoria o tarjeta CF a tu ordenador e inicia el software de recuperación de tarjetas de memoria de EaseUS en tu PC. La tarjeta SD aparecerá en la lista siguiente. Elige la tarjeta SD y haz clic en "Escanear los datos perdidos" para empezar a buscar tus datos perdidos.
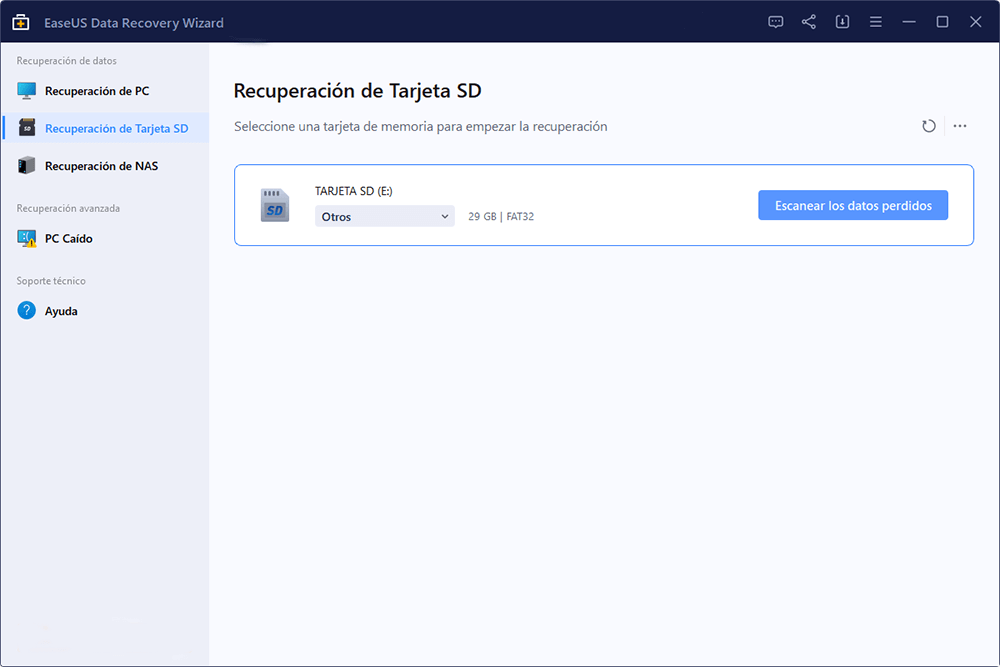
Paso 2. El software iniciará un escaneo automáticamente. El escaneo es lo suficientemente potente como para encontrar todos los archivos perdidos. Tras el proceso de escaneo, podrás encontrar los elementos eliminados en el panel de la izquierda. A continuación, haz clic en "Filtro" si buscas un tipo de archivo específico, como fotos, documentos, vídeos o correos electrónicos.
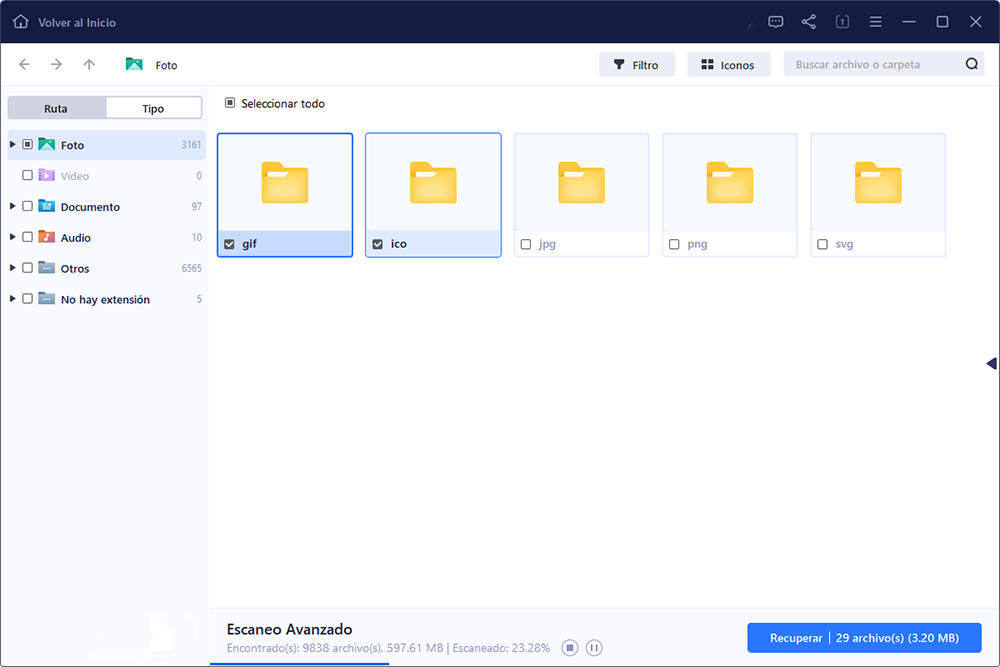
Paso 3. Puedes hacer doble clic directamente en los archivos para previsualizar su contenido. A continuación, puedes elegir los archivos que desees y hacer clic en "Recuperar" para guardarlos en una ubicación segura de tu PC o en otros dispositivos de almacenamiento externo.

Trucos que le ayudan a encontrar los archivos deseados fácilmente:
- Filtro: una forma rápida para buscar archivos deseados por diferentes tipos.
- Búsqueda personalizada: buscar directamente el nombre o el tipo del archivo.
- Archivos RAW: buscar archivos que pierden nombres o rutas.
Tasa de recuperación 99,7%
Descarga segura y gratuita
Sobre el autor
Pedro es un editor experimentado de EaseUS centrado en la redacción de temas sobre tecnología. Familiarizado con todo tipo de software de recuperación de datos, copia de seguridad y restauración, software de edición de vídeo y grabación de pantalla, etc. Todos los temas que elige están orientados a proporcionar información más instructiva a los usuarios.
Artículos Relacionados
-
[Solucionado] PC no reconoce pendrive/USB en Windows
![Luna]() Luna
2024/06/13
Luna
2024/06/13 -
Descargar gratis herramienta de reparación de USB Apacer
![Luna]() Luna
2024/05/29
Luna
2024/05/29
-
Cómo recuperar datos de la unidad USB muerta
![Luna]() Luna
2024/06/17
Luna
2024/06/17 -
¿Cómo recuperar archivos borrados de Kindle?
![Pedro]() Pedro
2024/05/29
Pedro
2024/05/29
