Tabla de Contenido
![]() Sobre el autor
Sobre el autor
![]() Artículos Relacionados
Artículos Relacionados
-
-
-
-
Servicios de Recuperación de Datos de EaseUS
Los expertos en recuperación de datos de EaseUS tienen una experiencia inigualable para reparar discos/sistemas y recuperar datos de todos los dispositivos como RAID, HDD, SSD, USB, etc.
No puedo acceder a WD My Passport
"Cuando conecté mi disco duro externo WD My Passport de 1 TB a mi ordenador de sobremesa, Windows 10 me mostró un mensaje de error que decía que tenías que formatear el disco antes de poder utilizarlo. Yo no haría eso porque los datos siguen ahí. He intentado expulsar el disco y lo he vuelto a conectar por segunda vez, pero el error sigue ahí. Parece que no puedo acceder al disco duro externo WD ni a mis datos sin formatear, ¿alguien puede ayudarme?"
Si eres uno de los clientes de discos duros Western Digital y por casualidad utilizas el tipo My Passport, seguro que te interesa este post. Un problema frecuente de los discos duros Western Digital My Passport es que, a veces, no puedes acceder a los datos de la unidad. Los síntomas típicos son que el LED de encendido está encendido pero disco está inaccesible. Mientras tanto, recibirás mensajes de error como:
- Necesita formatear el disco antes de usarlo.
- No se puede acceder a la unidad X:. El acceso está denegado.
Además de los mensajes de error exactos, cuando compruebes el estado de la unidad, es posible que veas otras señales diferentes. Por ejemplo
- En Administración de discos, el disco 0 o el disco 1 aparecen como desconocidos, no inicializados o el tipo de sistema de archivos es RAW.
- En las propiedades de la unidad, el disco duro 0 bytes utilizados y 0 bytes libres.
Cómo acceder, ver o recuperar datos de un disco duro externo WD inaccesible
Cuando WD My Passport te muestre un error y no puedas acceder a los datos, no te preocupes, ya que los archivos se pueden rescatar fácilmente. Sólo tienes que descargar EaseUS Data Recovery Wizard para recuperar los datos de una unidad dañada o inaccesible. El Asistente para la Recuperación de Datos de EaseUS, de primera categoría, reduce la preocupación y el riesgo de perder tus datos cuando no se puede acceder o abrir los dispositivos de almacenamiento en disco, como las unidades WD.
Tasa de Recuperación 99,7%
Calificación de Trustpilot 4,4
Paso 1. Conecte su disco duro externo a su PC. Ejecute EaseUS Data Recovery Wizard, seleccione el disco externo (de acuerdo con su letra de unidad) y pulse en el botón "Escanear".

Paso 2. EaseUS Data Recovery Wizard va a hacer un escaneo rápido primero sobre el disco externo, una vez terminado, se iniciará otro escaneo profundo automáticamente para buscar más archivos perdidos que pierden su nombre o ruta. Si ha encontrado los archivos que desea en el resultado del escaneo rápido, puede detener el escaneo profundo para ahorrar tiempo. Pero es mejor esperar hasta que termine todo el proceso de escaneo.

Paso 3. Después de finalizar todo el proceso del escaneo, puede filtrar lo que desea por diferentes tipos a través de la opción Filtro. Luego, marque aquellos archivos que desee recuperar y haga clic en el botón "Recuperar" para recuperarlos de una vez. Es mejor elegir una ubicación diferente en lugar del disco externo original para evitar la sobreescritura de datos.

Cómo reparar el disco duro externo WD My Passport no accesible
Como ya se ha explicado, no puedes acceder a un disco duro externo por muchas razones, ya que la mayoría de las veces, la consecuencia se debe a un problema de conexión del disco duro o a una autocorrupción del mismo.
Así que, cuando no puedas abrir una unidad conectada como es habitual en Windows 10/8.1/8/7, mira primero el cable de datos, ¿está suelto? Los cables de datos pueden degradarse con el tiempo por doblarse y flexionarse. Los conectores pueden doblarse o las clavijas internas pueden corroerse por el contacto con contaminantes. Para comprobar el cable de datos, puedes
- Utiliza un puerto de datos diferente
- Utiliza un cable de datos diferente
- Utiliza otro ordenador, si es posible
A continuación, procede con las herramientas de reparación de WD My Passport recomendadas aquí si el cable de datos está perfectamente intacto.
¿Qué son los softwares de reparación de WD My Passport?
No dudes en utilizar muchos programas integrados en Windows como herramientas perfectas para reparar el WD My Passport, como la Administración de discos de Windows, el símbolo del sistema CHKDSK de Windows y el Solucionador de problemas de Windows. Se supone que todos ellos abordan problemas de dispositivos de hardware de no reconocer, no detectar, no funcionar o no leer, etc. Asegúrate de haber extraído los datos de la unidad inaccesible con la ayuda de EaseUS Data Recovery Wizard antes del proceso de reparación. Esta es la forma más garantizada de evitar que los datos desaparezcan definitivamente.
1. Administración de discos de Windows
Sirve para realizar un formateo rápido, para solucionar la mayoría de los problemas de corrupción del disco duro, como que el sistema de archivos sea RAW. Cuando un disco duro se convierte en RAW, no se ve en el Explorador de Archivos, y es una buena idea comprobar si se muestra en la Gestión de Discos. De lo contrario, tendrás que convertir el disco duro externo RAW a NTFS o FAT32 para que Windows pueda leer tu WD My Passport con normalidad.
Paso 1: En Windows 10/8.1/8/7, pulsa las teclas Windows + R para abrir el cuadro Ejecutar, escribe diskmgmt.msc y pulsa Enter.

Paso 2: Haz clic con el botón derecho del ratón en el disco duro externo WD My Passport, verás un menú contextual con muchas opciones, entre las cuales elige "Formatear".
Paso 3: Sigue el asistente que aparece en pantalla. Elige un sistema de archivos adecuado y completa el proceso de reparación de un disco duro externo WD My Passport no accesible con Administración de discos.

Si el problema persiste, prueba a cambiar la letra de la unidad siguiendo los pasos que se indican a continuación y vuelve a comprobarlo.
Paso 1: Elige esta vez "Cambiar la letra y rutas de acceso de unidad...".
Paso 2: Entre "Añadir, Cambiar y Eliminar", haz clic en el botón "Cambiar" y, a continuación, selecciona una letra de unidad de la lista. Haz clic en "Aceptar" para asignar una nueva letra de unidad al WD My Passport.
2. Símbolo del sistema CHKDSK de Windows
Cuando el disco duro se vuelve inaccesible y se deniega el acceso, es porque crecieron sectores defectuosos. Para comprobar y reparar los sectores defectuosos que impiden a los usuarios acceder a los datos del disco duro, el comando CHKDSK es una buena opción. Si quieres comprobar si hay errores o reparar el disco duro, prueba siempre el siguiente comando.
- Advertencia
- Ejecutar chkdsk puede, con suerte, solucionar el problema de inaccesibilidad del disco duro, sin embargo, también puede provocar la pérdida total de datos. Por tanto, realiza la recuperación de datos con antelación, y luego continúa con el método CMD.
Paso 1: En Windows 10/8.1/8/7, pulsa las teclas Windows + X para abrir un menú contextual y elige Símbolo del sistema (Admin).

Paso 2: Escribe chkdsk H: /f /r y pulsa Enter.
H representa la letra de la unidad de tu disco duro externo WD My Passport. Sustitúyela por la letra de unidad correcta de tu propio disco.
Usa la alternativa CHKDSK para reparar el dispositivo problemático
Paso 1. Descarga gratis EaseUS CleanGenius en tu ordenador.
Paso 2. Ejecuta el software. Haz clic en "Optimización" en el panel izquierdo y, a continuación, elige "Mostrar archivos" .
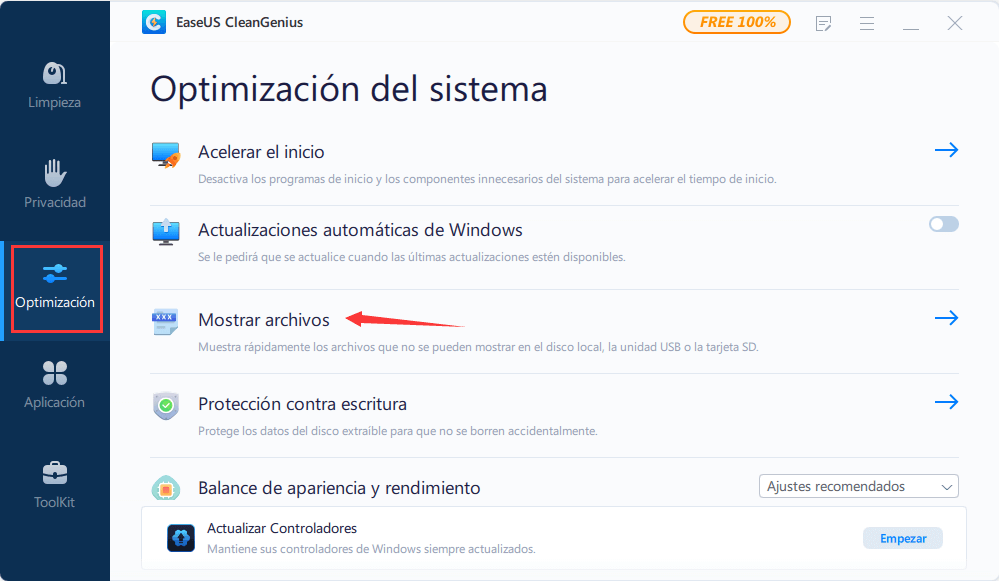
Paso 3. Ve a "Elegir la unidad" y selecciona la unidad con un error en el sistema de archivos. Marca la opción "Comprobar y arreglar el error del sistema de archivos" y haz clic en "Ejecutar".
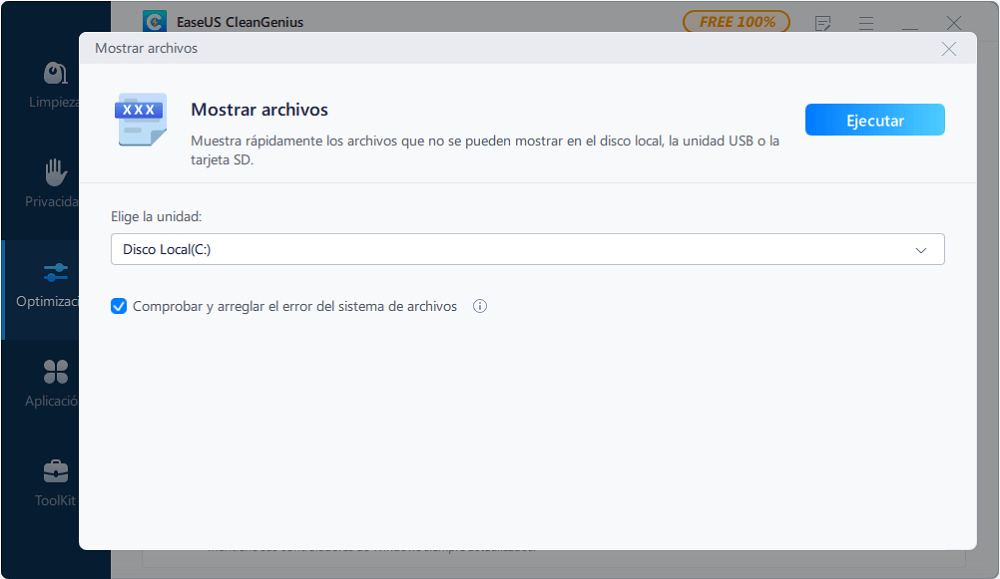
Paso 4. Espera a que EaseUS CleanGenius complete el proceso de reparación. Después, haz clic en "aquí" para ver el resultado.
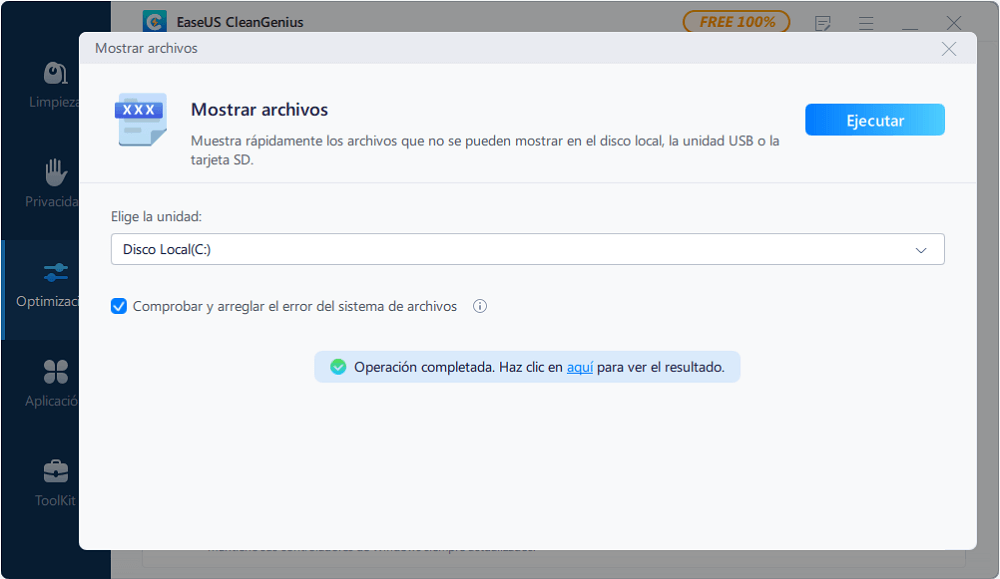
3. Solucionador de problemas de Windows
Este solucionador de problemas comprueba los problemas más comunes y se asegura de que cualquier dispositivo o hardware nuevo conectado a tu ordenador se haya instalado correctamente.
Paso 1: En Windows 10/8.1/8/7, pulsa las teclas Windows + R para abrir el cuadro Ejecutar, escribe control y pulsa Enter para abrir el Panel de control.

Paso 2: Busca Solución de problemas y haz clic dentro.
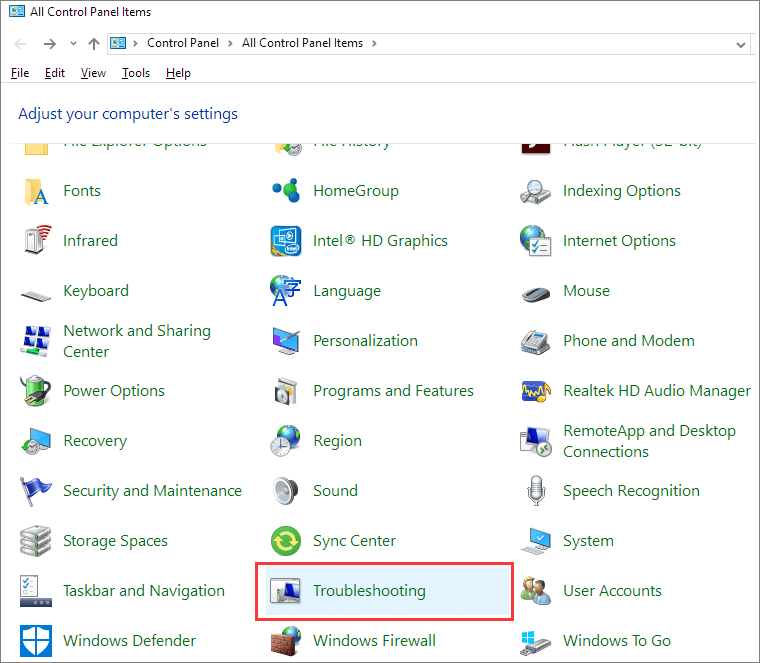
Paso 3: Haz clic en "Ver todo" en el panel izquierdo.
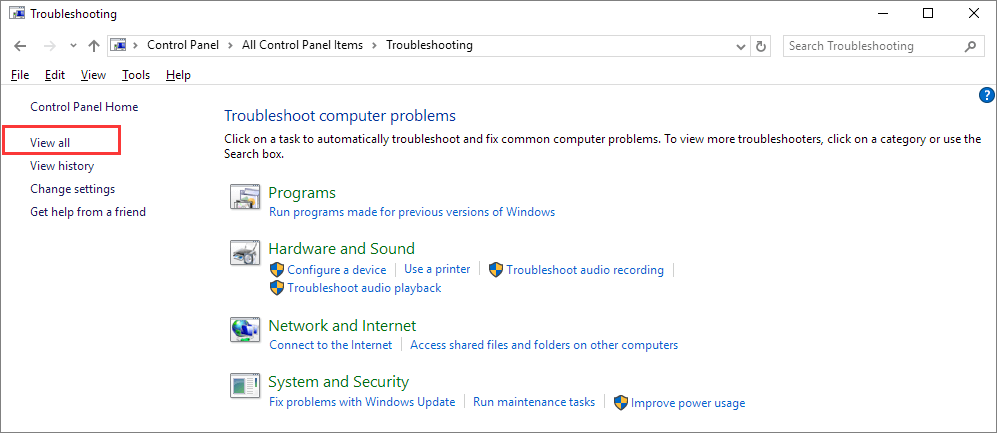
Paso 4: Busca y ejecuta "Hardware y Dispositivos". Sigue las instrucciones en pantalla hasta el final.

Sobre el autor
Con un interés en la redacción y la tecnología informática, Luna eligió trabajar como editora en EaseUS. Es una profesional de la recuperación de datos, restauración y copia de seguridad. Luna seguirá escribiendo y ayudándole a la gente a solucionar sus problemas.
Artículos Relacionados
-
Software Gratis de Recuperación de datos de USB
![Luna]() Luna
2024/03/15
Luna
2024/03/15 -
¿Cómo recuperar archivos borrados de Kindle?
![Pedro]() Pedro
2024/03/15
Pedro
2024/03/15
