Tabla de Contenido
![]() Sobre el autor
Sobre el autor
![]() Artículos Relacionados
Artículos Relacionados
-
-
-
-
Servicios de Recuperación de Datos de EaseUS
Los expertos en recuperación de datos de EaseUS tienen una experiencia inigualable para reparar discos/sistemas y recuperar datos de todos los dispositivos como RAID, HDD, SSD, USB, etc.
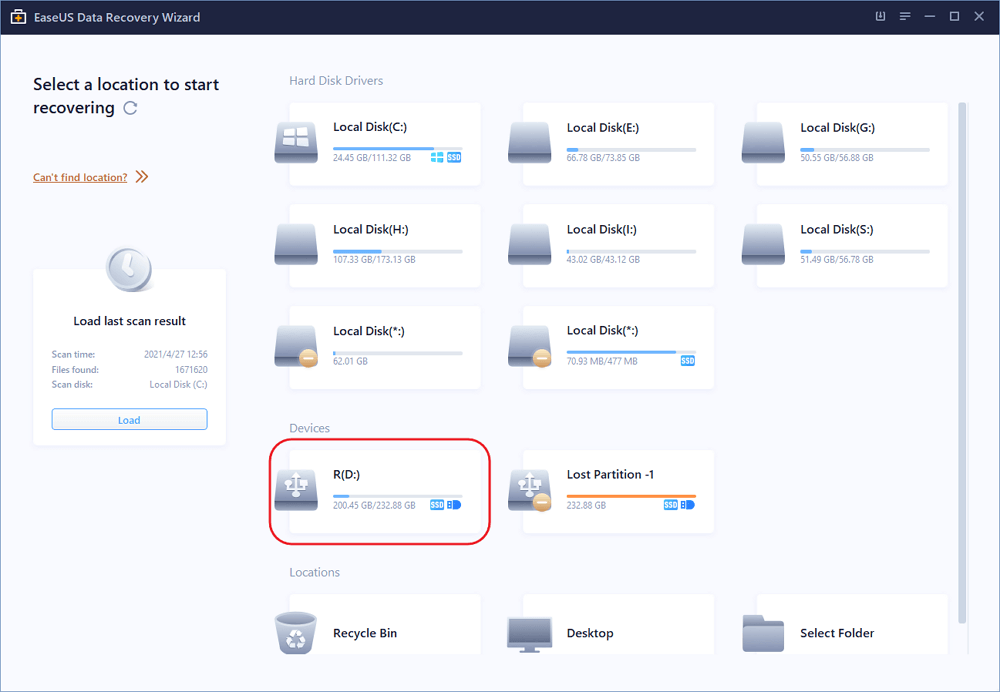
Solución: Reformatea el disco duro externo dañado
Si la Gestión de Discos no consigue arreglar el disco duro externo no reconocido tras desenchufarlo accidentalmente en Windows, el último recurso es reformatear el disco duro externo dañado. Pero el reformateo limpiará todos los datos almacenados en el disco duro externo. Para recuperar tus archivos en este caso, utiliza EaseUS Data Recovery Wizard. Ver más métodos...
Arreglos - No se reconoce el disco duro externo después de desenchufarlo
Este post ofrece ayuda a las personas que desconectaron un disco duro externo pero más tarde descubrieron que Windows ya no reconoce ni detecta la unidad, o que Windows aún puede leer el disco duro pero te pide que Formatee el disco para poder usarlo.
| Soluciones viables | Solución de problemas paso a paso |
|---|---|
| 1. Haz que aparezca temporalmente el disco duro |
|
| 2. Recuperar datos de un disco duro externo | Conecta el disco duro externo a tu PC y deja que Windows reconozca el disco y le asigne una letra de unidad...Pasos completos |
| 3. Soluciona permanentemente el problema | Puedes hacer cambios en el Registro para que tu disco duro externo aparezca correctamente...Pasos completos |
No importa con qué apuro te encuentres después de sacar del ordenador de forma inadecuada un disco duro externo de uso frecuente, siempre es inesperado. Normalmente, desenchufar bruscamente un disco duro USB externo sin expulsarlo de forma segura causará graves problemas, como que el disco duro externo deje de ser reconocido o que el disco duro se vuelva inaccesible después de desenchufarlo. En esta página, puedes encontrar las mejores soluciones para resolver los problemas de disco duro ilegible, no reconocido o inaccesible con pasos detallados para la solución de problemas, y también la solución de recuperación de datos para exportar datos de un disco duro externo al que no puedes acceder ahora mismo después de desenchufarlo.
Cómo hacer que el disco duro externo aparezca temporalmente
Los dos métodos siguientes para hacer que Windows detecte de nuevo tu disco duro extraíble no son 100% eficaces para que Windows reconozca la unidad la próxima vez que la desconectes y la vuelvas a conectar al ordenador. Puedes utilizar este método como solución temporal de emergencia para extraer datos importantes del dispositivo de almacenamiento averiado.
Método 1. Asigna una letra de unidad a la unidad
En primer lugar, comprueba si la unidad está visible en la Administración de discos o en el Administrador de dispositivos.
- Para acceder a la Administración de discos: pulsa las teclas Windows + R, escribe diskmgmt.msc en el cuadro Ejecutar y pulsa Intro.
- Para acceder al Administrador de Dispositivos: pulsa las teclas Windows + R, escribe devmgmt.msc en el cuadro Ejecutar y pulsa Intro.
Si el disco duro externo está ahí, estás de suerte. Todo lo que tienes que hacer para que aparezca en tu ordenador es seguir los pasos que se indican a continuación.
Paso 1. En la Administración de discos, haz clic con el botón derecho en el disco duro externo (se mostrará en estado "sin asignar") y selecciona "Cambiar letra de unidad y rutas" en el menú.

Paso 2. Especifica una letra de unidad que no se haya utilizado para la unidad actual, como E, F, G, etc., y haz clic en Aceptar para guardar el cambio.
Método 2. Actualiza o reinstala los drivers
Paso 1. Abre el Administrador de dispositivos y expande Controladores USB Serie Universal.
Paso 2. Localiza y haz clic con el botón derecho del ratón en la unidad externa y selecciona Actualizar software del controlador.
Paso 3. Selecciona "Buscar automáticamente software de controlador actualizado" y Windows te ayudará a instalar automáticamente los controladores más recientes.
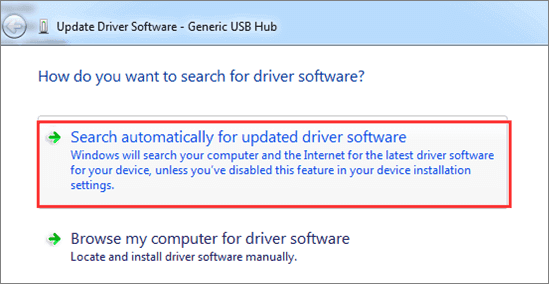
Cómo recuperar datos del disco duro externo
En cuanto el disco duro vuelva a aparecer en tu ordenador, ve directamente a descargar EaseUS Data Recovery Wizard para exportar los datos del disco duro a otra ubicación segura.
Dado que el disco duro puede haber desarrollado sectores defectuosos o algún otro problema de hardware tras desconectarse accidentalmente, se recomienda realizar una recuperación de datos en lugar de una copia de seguridad en este punto. El software de recuperación de datos de EaseUS puede recuperar datos tarjeta SD, tarjeta de memoria, SSD, unidad flash USB, videocámara, disco duro y otros dispositivos de almacenamiento.
Descarga este software de recuperación de discos duros externos y restaura tus datos perdidos.
Tasa de Recuperación 99,7%
Calificación de Trustpilot 4,4
Paso 1. Conecte su disco duro externo a su PC. Ejecute EaseUS Data Recovery Wizard, seleccione el disco externo (de acuerdo con su letra de unidad) y pulse en el botón "Escanear".

Paso 2. EaseUS Data Recovery Wizard va a hacer un escaneo rápido primero sobre el disco externo, una vez terminado, se iniciará otro escaneo profundo automáticamente para buscar más archivos perdidos que pierden su nombre o ruta. Si ha encontrado los archivos que desea en el resultado del escaneo rápido, puede detener el escaneo profundo para ahorrar tiempo. Pero es mejor esperar hasta que termine todo el proceso de escaneo.

Paso 3. Después de finalizar todo el proceso del escaneo, puede filtrar lo que desea por diferentes tipos a través de la opción Filtro. Luego, marque aquellos archivos que desee recuperar y haga clic en el botón "Recuperar" para recuperarlos de una vez. Es mejor elegir una ubicación diferente en lugar del disco externo original para evitar la sobreescritura de datos.

Solucionar Permanentemente el Error de Disco Duro No Reconocido Tras Desenchufarlo
Bienvenido a la parte final de la solución de problemas de un disco duro externo no reconocido tras desenchufarlo debido a una extracción incorrecta del ordenador. Según los comentarios de personas que se vieron atrapadas en la misma situación, hacer cambios en el Registro ayudará a que tu disco duro externo aparezca correctamente en tu ordenador y solucionará permanentemente el problema de la no detección.
Paso 1. Pulsa las teclas Windows + R, escribe regedt32 y haz clic en Aceptar.
Paso 2. Haz una copia de seguridad de tu registro yendo a Archivo > Exportar.
Paso 3. En la barra lateral izquierda, ve a: HKEY_LOCAL_MACHINE\SYSTEM\CurrentControlSet\Control\Class\{4D36E967-E325-11CE-BFC1-08002BE10318}.
Paso 4. Si ves alguna entrada "UpperFilters" o "LowerFilters" en el lado derecho, elimínala.
La gente también pregunta
1. ¿Cómo arreglar el disco duro externo no reconocido tras desenchufarlo en Mac?
Lo más probable es que desenchufar con frecuencia un disco duro externo sin expulsarlo correctamente provoque la corrupción del disco duro y, como consecuencia, no se reconozca el almacenamiento la próxima vez que lo conectes al Mac. Cuando una unidad del Mac no aparezca correctamente, intenta cambiar el cable de conexión o utilizar otro puerto USB y reinicia el Mac varias veces.
2. ¿Por qué no se detecta mi disco duro externo?
La mayoría de los casos en los que Windows no detecta un disco duro externo se deben a un error humano, a una infección por malware o a una corrupción del software o hardware. Cuando no encuentres el disco duro conectado en el Explorador de Windows, intenta comprobar si la Administración de discos puede localizar el disco duro y lo muestra correctamente. Mira cómo arreglar el disco duro externo no detectado.
3. ¿Es malo desconectar el disco duro sin expulsarlo?
Mucha gente diría que nunca ha tenido problemas tras desconectar directamente del ordenador un disco duro, una memoria USB o una tarjeta SD conectados. Seguramente, a veces desenchufar bruscamente una unidad sin expulsarla no conllevaría un mal resultado, pero es sólo cuestión de tiempo. Cuanto más frecuentemente hagas eso indebido, más probabilidades tendrás de que tu disco duro se corrompa y se dañe en el futuro.
4. ¿Cómo formateo mi disco duro que no aparece?
Para formatear un disco duro que no aparece, debes intentar localizar la unidad en la Administración de discos de Windows.
- En Windows 10. ve a Este PC - Administrar - Administración de discos
- En Windows 7, ve a Mi PC - Administrar - Administración de discos
Haz clic con el botón derecho en la partición del disco duro y elige Formatear..., y sigue el asistente de formateo para completar el proceso de formateo.
Sobre el autor
Pedro es un editor experimentado de EaseUS centrado en la redacción de temas sobre tecnología. Familiarizado con todo tipo de software de recuperación de datos, copia de seguridad y restauración, software de edición de vídeo y grabación de pantalla, etc. Todos los temas que elige están orientados a proporcionar información más instructiva a los usuarios.
Artículos Relacionados
-
Descargar la mejor herramienta de reparación de sectores dañados - Flobo Hard Disk Repair
![Luna]() Luna
2024/03/15
Luna
2024/03/15 -
¿Qué es RAID 5? Requisitos, ventajas del RAID 5
![Luna]() Luna
2024/03/15
Luna
2024/03/15
-
Recuperar Archivos Borrados de Tarjeta SD con CMD
![Pedro]() Pedro
2024/03/15
Pedro
2024/03/15 -
¿Cómo recuperar archivos de USB Raw? Recuperación de USB RAW
![Luna]() Luna
2024/03/15
Luna
2024/03/15
