6 soluciones al problema: unidad DVD/CD no se muestra en windows 10
Luna actualizado el 02/04/2025 en Copia de Seguridad y Restauración | Más Tutoriales
"Desaparece la unidad CD/DVD en Windows 10"
Después de actualizar a Windows 10, muchos usuarios encuentran que la unidad de CD o DVD no aparece en el explorador de archivos, ni la administración de discos ni el administrador de dispositivos. Para resolver este problema aquí en este artículo presentamos 6 maneras posibles que podrían ayudar a solucionar el problema de que la unidad DVD o CD no se muestra en Windows 10. Aplique cada una de ellas hasta que el ícono de la unidad de CD/DVD aparezca de nuevo en su computadora con Windows 10.
Solución 1. Mostrar dispositivos de CD/DVD ocultos en Windows 10
A veces la actualización de Windows 10 va a hacer un restablecimiento y restaurará algunas configuraciones a un estado anterior. Tan pronto como su unidad de disco no aparezca de forma normal, intente primero mostrar la unidad de CD/DVD, para esto siga estos pasos:
Haga clic derecho sobre Este equipo > Administrar > Administrador de dispositivos > Ver > Mostrar dispositivos ocultos
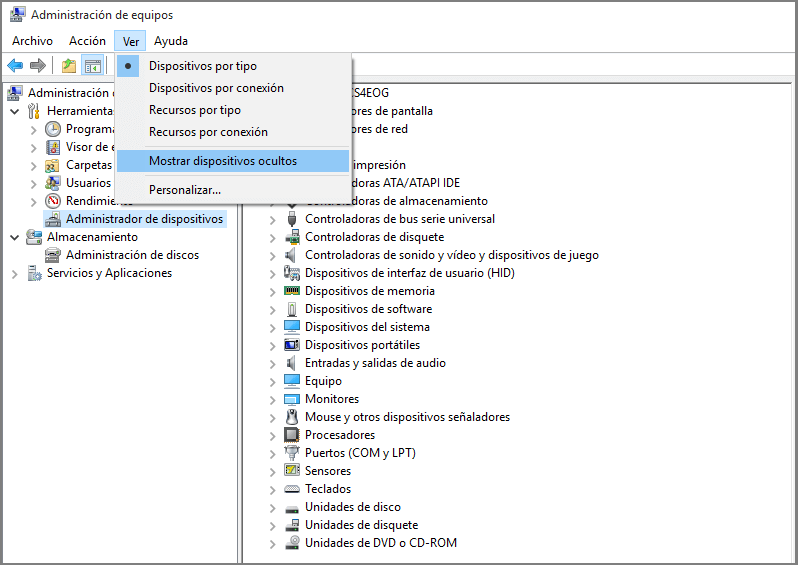
Solución 2. Desinstalar controladoras ATA/ATAPI IDE
Si la primera solución no le funciona, siga intentar con esta.
Paso 1. Localice las Unidades de DVD o CD-ROM y las Controladoras ATA/ATAPI IDE . De clic derecho en cada entrada que se presenta en ambas las secciones "Unidades de DVD o CD-ROM" y "Controladoras ATA/ATAPI IDE" y seleccione Desinstalar.
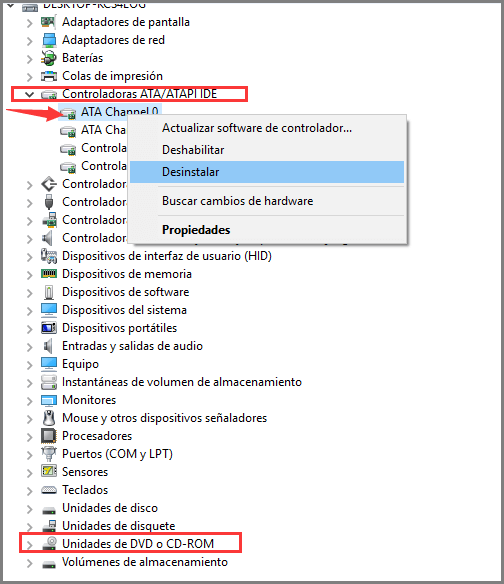
Paso 2. Haga clic derecho de nuevo sobre en estos elementos y seleccione Buscar cambios de hardware.
Paso 3. Reinicie su computadora después de estos cambios.
Solución 3. Actualizar o reinstalar el controlador de CD/DVD
Para actualizar el controlador, vaya al sitio web oficial del fabricante del dispositivo y luego siga las instrucciones de instalación en su web.
- Paso 1. Presione al mismo tiempo Windows + R.
- Paso 2. Escriba devmgmt.msc en el cuadro de búsqueda, luego presione Enter. Si le solicita una contraseña de administrador o una confirmación, escriba la contraseña o haga clic en Permitir.
- Paso 3. En este Administrador de dispositivos, expanda las Unidades de DVD o CD-ROM, haga clic derecho en los dispositivos de CD y DVD y luego haga clic en Desinstalar.
- Paso 4. Cuando le solicite que confirme la desinstalación del dispositivo, haga clic en Aceptar.
- Paso 5. Reinicie la computadora.
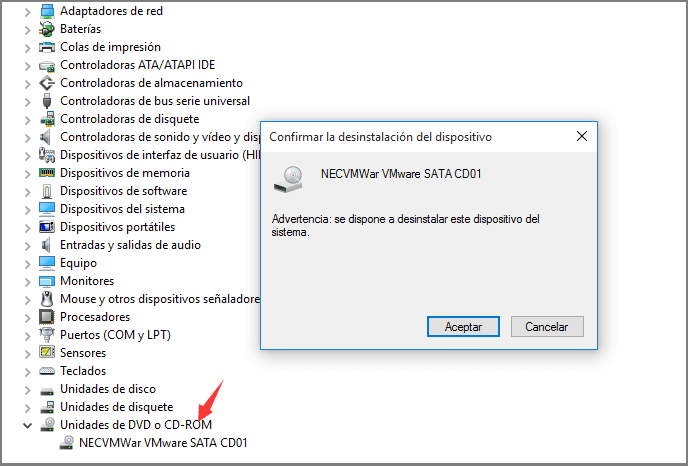
Solución 4. Reparar la unidad de CD/DVD desaparecido por el símbolo del sistema
Generalmente utilizar el símbolo del sistema aumenta la posibilidad de repara la unidad de CD/DVD desaparecido en Windows 10, y es relativamente fácil de operar.
Paso 1. Haga clic en el menú Inicio, escriba CMD en el cuadro de búsqueda. Haga clic derecho en el Símbolo del sistema y seleccione Ejecutar como administrador.
Paso 2. Copie y pegue el siguiente comando en el Símbolo del sistema y presione Enter.
reg.exe add “HKLM\System\CurrentControlSet\Services\atapi\Controller0” /f /v EnumDevice1 /t REG_DWORD /d 0x
Paso 3. Aparece un mensaje "La operación se completó correctamente". Cierre la ventana del símbolo del sistema y vuelva a comprobar si el icono de la unidad de DVD o CD DVD aparece o no.

Solución 5. Corregir las entradas de registro dañadas
- Tenga en cuenta: la entrada al registro debe tratarse con mucho cuidado, ya que cualquier modificación inadecuada puede tener consecuencias graves. Por lo tanto es necesario hacer copia de seguridad del registro de Windows 10 antes de corregir entradas de registro dañadas para hacer que la unidad de CD/DVD vuelva a aparecer. Aquí recomendamos un software gratuito para copia de seguridad EaseUS Todo Backup Free.
Paso 1. Descargue e inicie EaseUS Todo Backup. Aquí es la interfaz principal. Haga clic en Crear una copia de seguridad.

Paso 2. Elija el sistema, la partición del disco o los archivos que desee respaldar. A continuación, seleccione un destino donde desea almacenar el archivo de copia de seguridad.

Paso 3. Haga clic en "Backup ahora" para iniciar el proceso de copia de seguridad de los datos.
Paso 4. Navegue a esta ruta:
HKEY_LOCAL_MACHINE\SYSTEM\CurrentControlSet\Control\Class\ {4D36e965-e325-11ce-bfc1-08002be10318}
Paso 5. Busque las cadenas UpperFilters y LowerFilters en el panel derecho.
Paso 6. De clic derecho sobre ellas y elige Eliminar.

Solución 6. Crear una Subclave de Registro
- Paso 1. Abra el Editor del Registro como la solución 4 paso 1 enseña.
- Paso 2. Navegue a esta ruta:
- HKEY_LOCAL_MACHINE\SYSTEM\CurrentControlSet\Services\atapi\
- Paso 3. De clic derecho en el espacio en blanco en el panel derecho, cuando aparezca la opción Nuevo, elija Clave.
- Paso 4. Crea una nueva clave Controller0 bajo la clave atapi.
- Paso 5. Seleccione la nueva clave Controller0. En el lado derecho del panel, haga clic con el botón derecho en el espacio en blanco y elija Valor de DWORD (32 bits).
- Paso 6. Establezca el nombre como EnumDevice1 y presione Enter. Luego haga doble clic sobre él para establecer la información de valor como 1, y presione Aceptar para guardar la configuración.
- Paso 7. Salga del Editor del Registro.
- Paso 8. Reinicie su computadora.
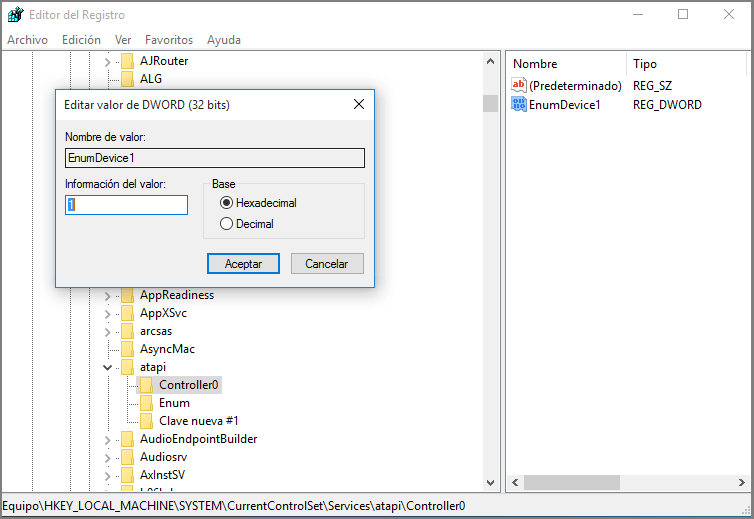
¿Ha sido útil esta página?
Artículos Relacionados

EaseUS Todo Backup
Herramienta de copia de seguridad inteligente para sus archivos y todo el ordenador en Windows 11/10/8/7.
Descargar Gratis100% Seguro
Tamaño: 1.88MB
![]()
Temas Candentes
Premios y Reseñas
"Hacer copia de seguridad, restaurar y recuperar documentos, así como crear discos de emergencia y limpiar el disco duro por completo."
- Por Miguel

