Copiar una unidad flash a otra unidad flash en Windows y Mac
Luna actualizado el 02/04/2025 en Copia de Seguridad y Restauración | Más Tutoriales
Copia de seguridad vs. Clonación
Hablando de copiar archivos de una memoria USB a otra, ¡puedes pensar que es pan comido! Es fácil, basta con un Ctrl C + Ctrl V para hacerlo. Pero a veces, cuando los usuarios dicen que quieren copiar de USB a USB, en realidad necesitan clonar entre dos dispositivos. Puede que se sientan confundidos. ¿Cuál es la diferencia entre copiar y clonar? ¿Cuándo debes copiar archivos y cuándo debes clonar dispositivos? Aquí tienes la respuesta:
Copiar: Copiar significa crear exactamente el mismo archivo y colocarlo en otra ubicación. Al copiar una unidad flash USB a otra, sólo duplicas los archivos en otra unidad flash USB, no el registro de arranque maestro de la unidad ni las tablas de partición.
Clonar: La clonación de discos consiste en copiar todo el contenido de un disco a otro, incluidos los archivos necesarios para iniciar el sistema. El software de clonación puede generar una copia uno a uno del disco A en el disco B. Esta copia es totalmente operativa. Si el disco original falla, puedes utilizar el disco clonado para sustituirlo.
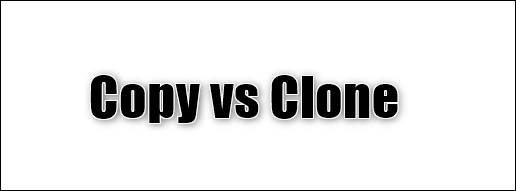
Saquemos una conclusión. Si sólo quieres los archivos de tu unidad USB original, puedes copiar estos archivos al USB de destino. Si quieres una unidad USB idéntica, tienes que clonar de un USB a otro. En la siguiente parte, te diremos cómo copiar un pendrive y cómo clonar un pendrive.
| Soluciones eficaces | Solución de problemas paso a paso |
|---|---|
| 1. Copiar una unidad flash a otra |
1. En Windows: Conecta las dos memorias USB...Pasos completos 2. En Mac: El funcionamiento es casi el mismo...Pasos completos |
| 2. Duplicar una unidad flash mediante la clonación |
1. En Windows: En la página principal, busca y...Pasos completos 2. En Mac: En la lista desplegable "De", selecciona...Pasos completos |
Cómo copiar una unidad flash a otra unidad flash
Paso 1. Conecta las dos memorias USB en tu ordenador.
Paso 2. Abre el Explorador de Archivos de Windows y abre las dos unidades flash.
Paso 3. Arrastra y suelta o pulsa Ctrl C + Ctrl V para copiar y pegar los archivos que quieras en el USB de destino.
Si quieres copiar todos los archivos de la memoria USB, puedes pulsar Ctrl-A para seleccionar todos los archivos y luego pulsar Ctrl C + Ctrl V para iniciar una copia rápida.
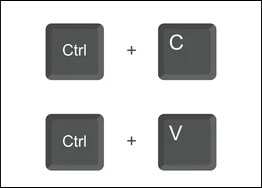
El funcionamiento es casi el mismo, la única diferencia es que tienes que pulsar Comando C + Comando V para copiar y pegar archivos.
Cómo duplicar un pendrive por clonación
Duplicar una unidad flash, significa que necesitas clonar la unidad flash y el método más conveniente es aplicar un software de clonación delicado. EaseUS Todo Backup es lo que recomendamos aquí. Es un software de copia de seguridad y clonación, que permite planificar copia de seguridad, clonar el disco duro, la unidad USB y el disco duro externo, y crear imágenes de copia de seguridad.
Puedes descargar el software de clonación de USB de EaseUS desde el botón de abajo, y luego utilizar los siguientes pasos para duplicar tu unidad flash USB.
Introduce tus dos memorias en el ordenador y ejecuta EaseUS Todo Backup.
Paso 1. Ejecute EaseUS Todo Backup en su PC y seleccione "Clonar Disco/Partición".
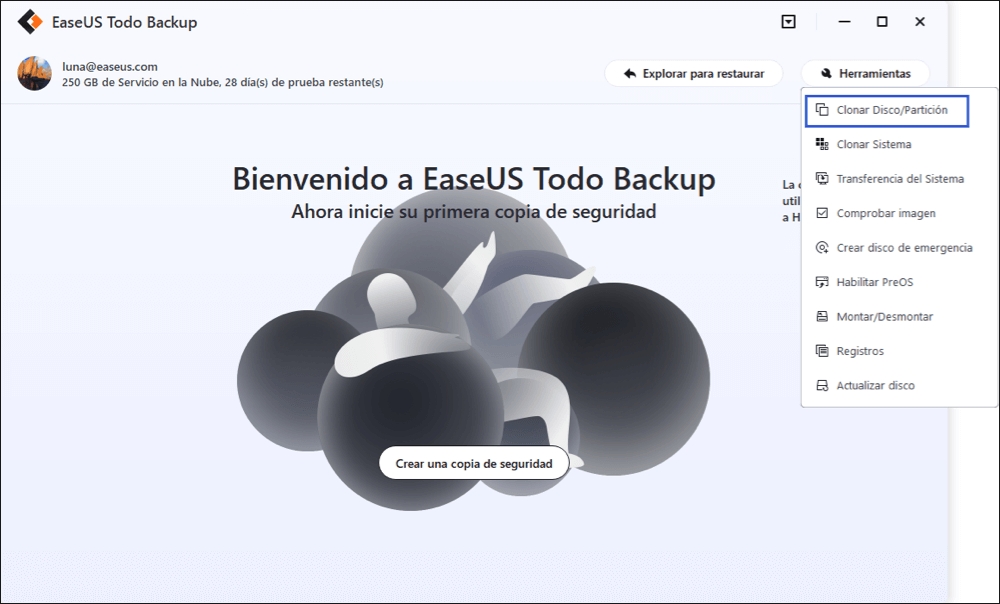
Paso 2. Seleccione el disco o partición que desee clonar.
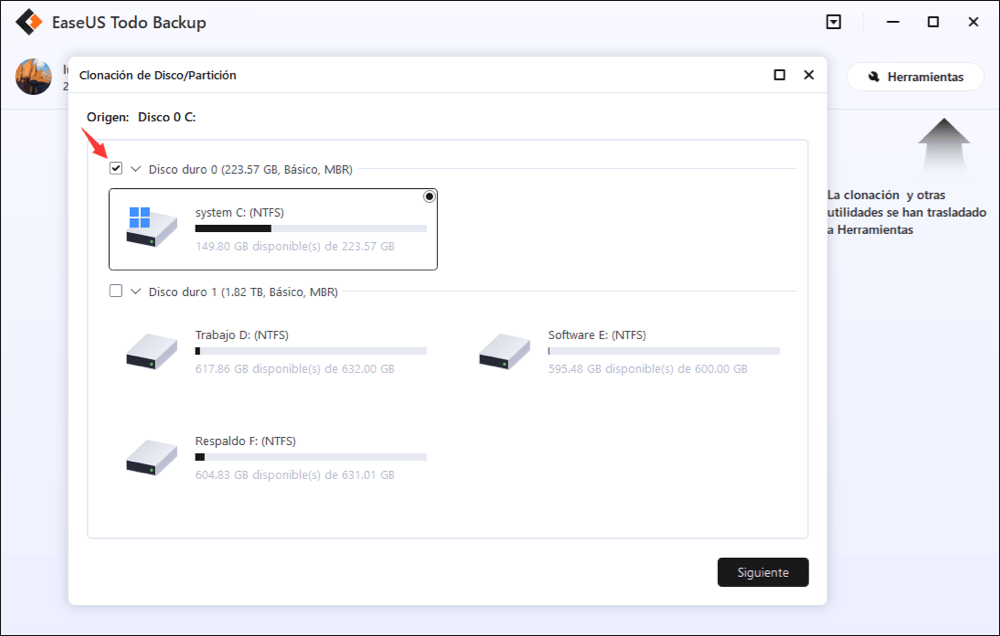
Luego seleccione el disco destino en el que desee guardar el disco clonado o la partición con datos.
Nota:
1. Por lo general, no necesita marcar sector por sector para clonar, pues la velocidad de este procedimiento es muy baja.
2. Si restaura los datos desde un disco duro viejo o dañado por completo, la clonación sector por sector es recomendada. Para ello, haga clic en "Opciones avanzadas" ⇾ "Clon de sector por sector"
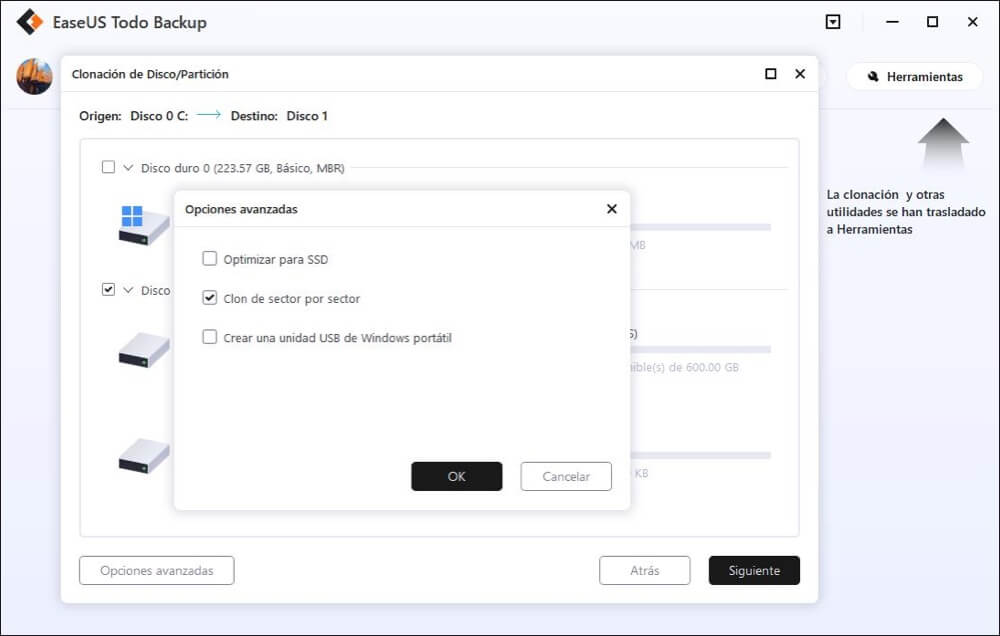
Paso 3. Haga clic en "Proceder" para comenzar a clonar su disco o partición.
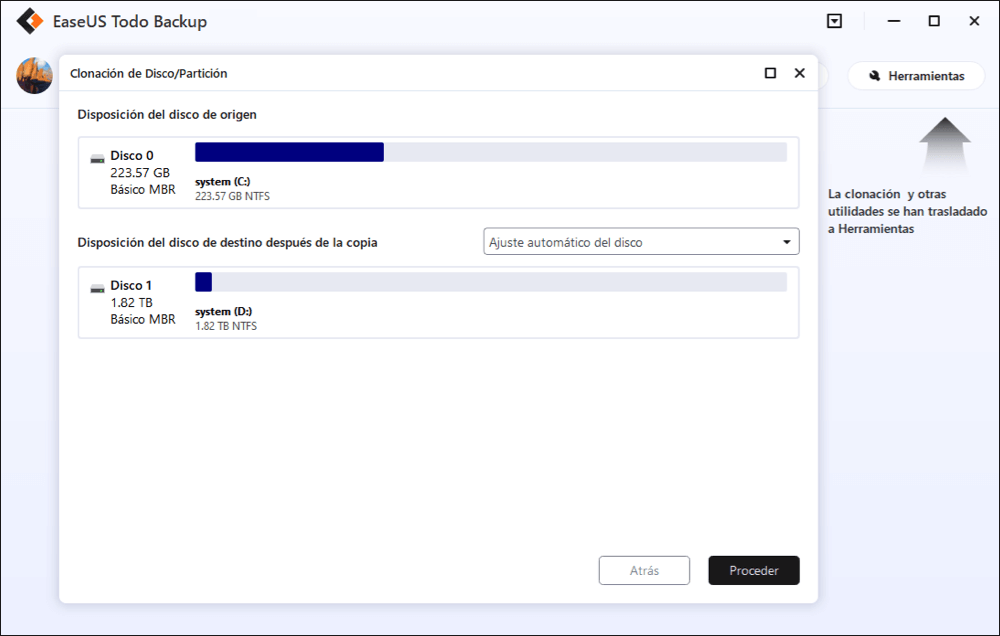
Tras la clonación, ahora deberías tener dos unidades flash idénticas con las mismas particiones, datos y archivos.
También hay una versión para Mac de EaseUS Todo Backup, es una herramienta todo en uno para hacer copias de seguridad de datos, archivar copias de seguridad, clonar discos y sincronizar archivos. Descarga el software de clonación USB de EaseUS para Mac desde el enlace anterior, inserta tus dos unidades flash en el ordenador y ejecuta EaseUS Todo Backup para Mac para clonar la unidad USB.
Paso 1. En la lista desplegable "Desde", selecciona el volumen que quieres clonar, que debe ser la memoria USB de origen.

Paso 2. En la lista desplegable "A", selecciona la otra unidad flash como disco de destino.

Paso 3. Configura las propiedades de clonación del disco. Aquí puedes excluir archivos o carpetas si es necesario.
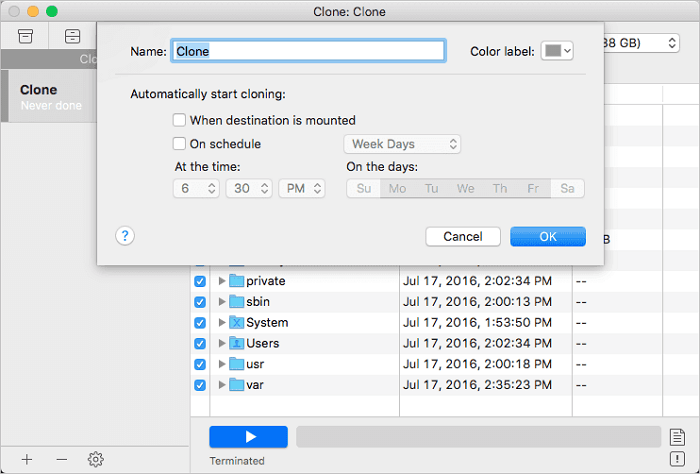
Paso 4. Por último, haz clic en el botón Iniciar para ejecutar la operación de clonación.
Conclusión
Esto es todo sobre cómo copiar una unidad flash a otra unidad flash tanto en Windows como en Mac. Después de leer este artículo, podrás distinguir la diferencia entre copiar y clonar. En este artículo, hemos enumerado el método de copiar una unidad flash a otra unidad flash y el método de copiar USB a USB. Puedes elegir cualquiera de ellos según tus necesidades. No lo dudes, ¡actúa ahora!
¿Ha sido útil esta página?
Artículos Relacionados
-
Guía completa: Descargar Windows 11 ARM con ISO
![Luna]() Luna / 02/04/2025
Luna / 02/04/2025 -
Seagate One Touch o Seagate Expansion: ¿Cuál es mejor?
![Luna]() Luna / 02/04/2025
Luna / 02/04/2025
-
Crear una imagen del sistema en una unidad USB en Windows 10/8/7
![Luna]() Luna / 14/03/2025
Luna / 14/03/2025 -
Cómo clonar disco duro en Windows 11
![Pedro]() Pedro / 02/04/2025
Pedro / 02/04/2025

EaseUS Todo Backup
Herramienta de copia de seguridad inteligente para sus archivos y todo el ordenador en Windows 11/10/8/7.
Descargar Gratis100% Seguro
Tamaño: 1.88MB
![]()
Temas Candentes
Premios y Reseñas
"Hacer copia de seguridad, restaurar y recuperar documentos, así como crear discos de emergencia y limpiar el disco duro por completo."
- Por Miguel

