Guía sobre cómo crear una copia de seguridad de imagen del sistema de Windows 11 en una unidad USB
Luna actualizado el 31/10/2025 en Copia de Seguridad y Restauración | Más Tutoriales
¿Qué es una imagen del sistema?
Una imagen del sistema es un almacenamiento del estado del sistema del ordenador en el momento de su creación. La imagen del sistema puede almacenarse como archivos a los que se puede acceder fácilmente. Normalmente, se utilizan imágenes del sistema en el proceso de copia de seguridad y restauración. La imagen del sistema actuará como una copia completa de su ordenador y puede utilizarse como punto de restauración.
La restauración a partir de una copia de seguridad de la imagen es útil en la mayoría de las situaciones, incluidas las que no se pueden arreglar con copias de seguridad de archivos regulares, como la corrupción de la unidad, el fallo del sistema operativo, etc. Con una herramienta adecuada, podrá utilizar la copia de seguridad de la imagen del sistema para restaurar el estado del ordenador a la normalidad, volviendo a un punto anterior al inicio del problema.
Las copias de seguridad realizadas con imágenes del sistema suelen ser más completas en comparación con las copias de seguridad de archivos o carpetas individuales. En casos como el de un fallo del sistema, no podrá restaurar su ordenador utilizando las copias de seguridad individuales, sin embargo, una copia de seguridad completa del sistema puede resolver fácilmente el problema por usted. Utilizando una herramienta profesional de Copia de seguridad y recuperación de Windows , podrá crear copias de seguridad de la imagen del sistema y restaurarlas con unos pocos clics.
Por qué crear una imagen del sistema de Windows 11 en una unidad USB
Es importante que los usuarios realicen periódicamente copias de seguridad de su sistema informático, para poder solucionar fácilmente cualquier posible desastre con un punto de restauración. Incluso en casos graves que, de otro modo, requerirían una reinstalación completa, el problema puede evitarse si se han creado copias de seguridad con regularidad. Además de crear copias de seguridad, es igualmente importante saber cómo almacenarlas sin riesgos.
Si la copia de seguridad se guarda en el mismo sistema que los archivos originales, en caso de pérdida de datos, puede encontrarse con que la copia de seguridad ha desaparecido junto con los archivos que quería restaurar. Se recomienda guardar las copias de seguridad en un dispositivo externo, como una unidad USB. Este método garantizará que los archivos de la copia de seguridad estarán ahí cuando los necesite. También puede utilizar el dispositivo USB para transferir la copia de seguridad de la imagen a un ordenador diferente cuando lo necesite.
Una vez creada la copia de seguridad externa, debe abstenerse de utilizar ese dispositivo para la transferencia o el almacenamiento diario de archivos. Si utiliza ese dispositivo con regularidad, será más probable que tenga problemas de pérdida de datos y que la copia de seguridad se dañe. Lo ideal es que el dispositivo se guarde de forma segura sin ningún tipo de uso, aparte de hacer nuevas copias de seguridad.
Además de las unidades flash, también puede utilizar otros dispositivos como discos duros externos, DVD, etc. También puede realizar copias de seguridad en la nube, almacenando la copia de seguridad de la imagen del sistema en la nube. Esta opción garantizará que el archivo esté siempre accesible sin riesgo de daños o pérdidas de hardware. Sin embargo, hay que tener en cuenta que puede haber restricciones de tamaño de almacenamiento en los servicios de almacenamiento en la nube, que pueden llenarse rápidamente si la copia de seguridad se realiza con regularidad.
Cómo hacer una copia de seguridad de la imagen del sistema de Windows 11 en una unidad USB
Hay muchas herramientas que puede utilizar para crear copias de seguridad de imágenes del sistema para Windows 11. En este artículo presentaremos EaseUS Todo Backup, una herramienta versátil y potente, adecuada para todas las tareas de copia de seguridad y restauración. También puede automatizar el proceso de copia de seguridad, programando copias de seguridad periódicas para estar siempre preparado para un problema de pérdida de datos. En comparación con las herramientas de copia de seguridad integradas como Historial de archivos de Windows, EaseUS Todo Backup tiene más funcionalidad y le da al usuario más control sobre sus planes de respaldo. Con el Historial de Archivos solo puede elegir hacer copias de seguridad de archivos o carpetas seleccionadas, limitando la flexibilidad que tiene sobre sus datos. Pero EaseUS Todo Backup siempre le será útil sin importar la situación.
EaseUS Todo Backup también admite otras características útiles como la copia de seguridad y restauración del sistema operativo, la función de copia de seguridad inteligente, la copia de seguridad del correo electrónico y, mucho más. El diseño de la interfaz es simple, permitiendo a los usuarios de computadoras con todos los niveles de experiencia entender y utilizar la herramienta sin ninguna dificultad.
Los usuarios de los productos de EaseUS recibirán soporte técnico 24/7 de nuestros especialistas de datos, dispuestos a ayudarle con todo tipo de problemas que pueda encontrar mientras realiza una copia de seguridad u otras tareas. Si tiene cualquier duda o pregunta, también le responderemos y le guiaremos a través del proceso para asegurar que será capaz de hacer una copia de seguridad y restaurar su ordenador con éxito.
A continuación, le mostraremos cómo hacer una copia de seguridad de la imagen del sistema de Windows 11 en una unidad USB utilizando EaseUS Todo Backup.
Paso 1. Vaciar la Unidad Flash USB
1. Asegúrese de que su unidad flash USB es tan grande o incluso más grande que su actual unidad C del sistema.
2. La copia de seguridad del sistema sobrescribirá todos los datos existentes en el USB, por favor, vacíe también su unidad flash USB si ha guardado datos importantes allí.
Paso 2. Hacer una copia de seguridad del sistema Windows en el USB
1. Conecte el USB a su PC y ejecute EaseUS Todo Backup. En la pantalla de inicio, elija Crear una copia de seguridad y al siguiente SO.
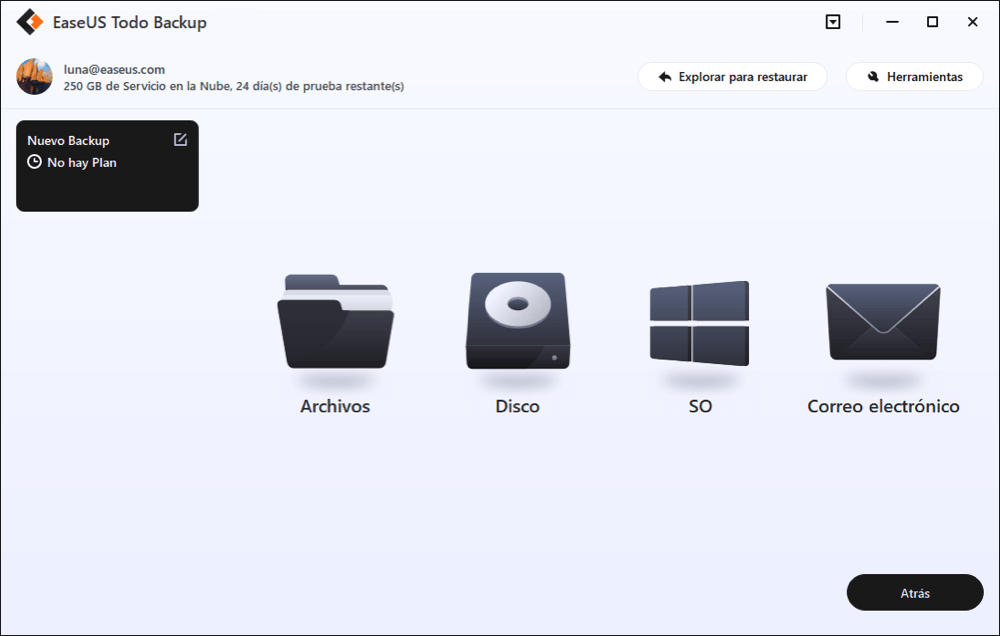
2. Seleccione el sistema de Windows y haga clic en Explorar para seleccionar el USB como destino de la copia de seguridad.
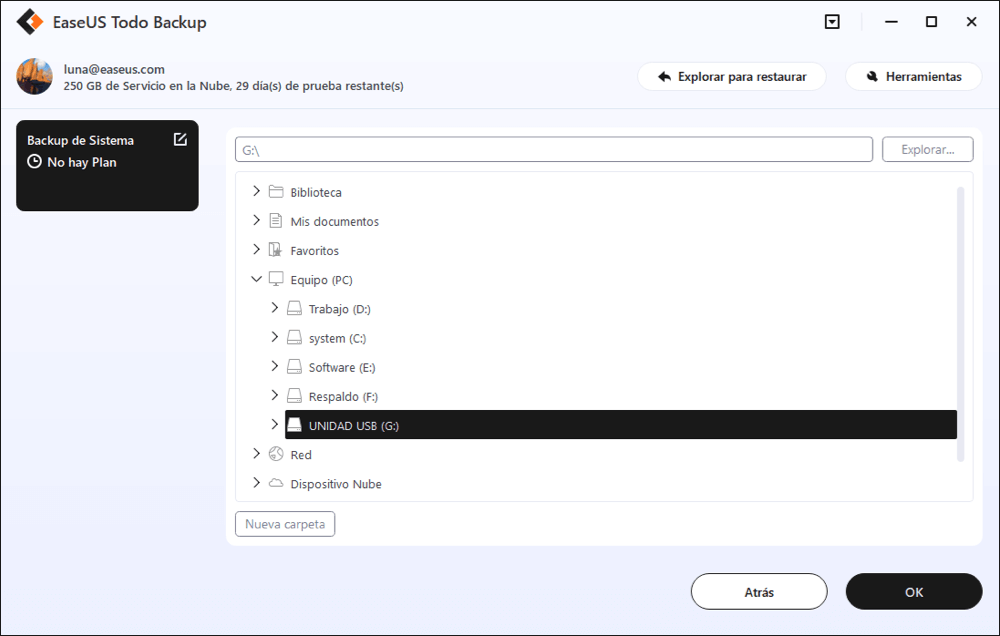
Si quiere crear un plan de copia de seguridad para realizar automáticamente respaldo de su sistema operativo Windows con una frecuencia determinada, haga clic en Opciones y configure la copia de seguridad de su sistema operativo diariamente, semanalmente o mensualmente.

3. Después de esto, haga clic en Backup ahora para empezar a hacer una copia de seguridad de su SO Windows en USB ahora.
Si ha creado un plan de copia de seguridad automática para la copia de seguridad del sistema operativo de Windows, EaseUS Todo Backup se ejecutará automáticamente y hará una copia de seguridad de su sistema operativo después de la primera copia de seguridad completa.
Conclusión
Utilizando las copias de seguridad de la imagen del sistema, puede restaurar fácilmente su sistema al punto de respaldo con unos pocos clics para solucionar todos los problemas de pérdida de datos, como la corrupción del disco, la eliminación accidental, etc. En este artículo, hemos mostrado la importancia de hacer copias de seguridad de forma segura, y cómo realizar una restauración del sistema desde una copia de seguridad de una unidad USB. Puede utilizar EaseUS Todo Backup para crear y gestionar fácilmente sus copias de seguridad del sistema, incluyendo la realización de copias de seguridad automáticas.
¿Ha sido útil esta página?
Artículos Relacionados

EaseUS Todo Backup
Herramienta de copia de seguridad inteligente para sus archivos y todo el ordenador en Windows 11/10/8/7.
Descargar Gratis100% Seguro
Tamaño: 1.88MB
![]()
Temas Candentes
Premios y Reseñas
"Hacer copia de seguridad, restaurar y recuperar documentos, así como crear discos de emergencia y limpiar el disco duro por completo."
- Por Miguel

