Tabla de Contenido
![]() Sobre el autor
Sobre el autor
![]() Artículos Relacionados
Artículos Relacionados
-
-
-
-
Windows 11 Eliminación automática de archivos .exe
"Microsoft, ¿qué haces con tu sistema operativo Windows? ¿Cómo puedes aprovecharte así de tus clientes, y por qué demonios juzgas que un archivo debe eliminarse o no sin decírselo al usuario?" - de la Comunidad Microsoft
La mayoría de los usuarios de ordenadores con Windows 11 desconocen cómo funciona su sistema operativo. Pero muchos de ellos conocen la frustración de que archivos y carpetas importantes desaparezcan de repente sin motivo aparente. Supón que has notado que esto le ocurre a tus documentos, fotos u otros datos vitales de tu PC. En ese caso, hay una forma de evitar que vuelva a ocurrir: aprendiendo a impedir que Windows 11 elimine archivos automáticamente. Esta entrada del blog te guiará a través de todos los pasos necesarios para mantener tus datos vitales sanos y salvos.
Primeros auxilios Recuperar archivos eliminados automáticamente en Windows 11
Antes de solucionar el error de Windows 11 Eliminar archivos sin preguntar, recupera primero los archivos eliminados en Windows 11. Hay varias formas de recuperar archivos eliminados. Una herramienta fiable de recuperación de datos es la forma más eficaz de restaurar los datos perdidos. EaseUS Data Recovery Wizard es mi sugerencia.
- Este software de recuperación de discos duros puede recuperar fácilmente documentos, fotos, vídeos y otros archivos perdidos.
- Ayuda a restaurar datos de un disco duro, tarjeta SD, SSD, tarjeta de memoria, unidad flash USB, etc.
- No importa si eres usuario de Windows 11/10/8/7 o de macOS 13.0 - OS X 10.9, puedes recuperar datos con él.
Tasa de Recuperación 99,7%
Calificación de Trustpilot 4,4
Descarga este software de recuperación de datos y restaura los datos de Windows 11 desde cualquier dispositivo.
Paso 1. Selecciona una ubicación y empieza a escanear
Ejecuta EaseUS Data Recovery Wizard, pasa el ratón sobre la partición/unidad donde estaban almacenados los archivos eliminados. Haz clic en "Buscar datos perdidos" para encontrar los archivos perdidos.

Paso 2. Selecciona los archivos que quieres recuperar
Cuando haya finalizado el escaneo, selecciona los archivos eliminados que quieras recuperar. Puedes hacer clic en el filtro para que aparezcan sólo los tipos de archivo que desees. Si recuerdas el nombre del archivo, también puedes buscarlo en el cuadro de búsqueda, que es la forma más rápida de encontrar el archivo de destino.

Paso 3. Previsualiza y recupera los archivos eliminados
Previsualiza los archivos recuperables. A continuación, selecciona los archivos que quieras restaurar y haz clic en "Recuperar" para guardarlos en una nueva ubicación de almacenamiento en lugar del disco donde se perdieron los datos anteriormente. Puedes elegir un almacenamiento en la nube, como OneDrive, Google Drive, etc., y hacer clic en "Guardar" para guardar los archivos recuperados.

5 formas de evitar que Windows 11 elimine archivos automáticamente
¿Puede un ordenador borrar archivos por sí mismo? Sí. Muchos usuarios de Windows se quejan de que sus ordenadores borran archivos sin su consentimiento. He aquí las razones:
- El antivirus detecta el archivo EXE como un virus.
- Estás utilizando un Windows Defender mal configurado o una cuenta de usuario temporal.
- Hay algún problema con los archivos de tu sistema, o los archivos del sistema están dañados.
- Tu almacenamiento está lleno y el ordenador se ha configurado para limpiar la carpeta Descargas.
Ahora que ya conoces las causas, sigue las siguientes soluciones para evitar que Windows 11 elimine archivos automáticamente.
- Ejecuta CHKDSK
- Ejecuta la alternativa CHKDSK
- Detener Windows Defender
- Desactivar Storage Sense
- Mostrar archivos ocultos
Método 1. Comprueba los Archivos de Sistema Corruptos con CHKDSK
Los archivos de sistema corruptos pueden ser la causa. Por tanto, puedes reparar los archivos de sistema corruptos para impedir que Windows 11 elimine archivos sin preguntar.
Paso 1. Pulsa la tecla de Windows y escribe cmd en el cuadro de búsqueda.
Paso 2. Haz clic con el botón derecho del ratón en "Símbolo del sistema" y selecciona "Ejecutar como administrador".
Paso 3. Debería abrirse el símbolo del sistema. Introduce el siguiente comando y pulsa Intro.
chkdsk [letra de la unidad]: /f /r /x
Sustituye la "letra de la unidad" por el nombre concreto de la unidad objetivo. Después, espera a que el proceso llegue al 100%.

Método 2. Ejecuta la alternativa CHKDSK para reparar archivos dañados
Puedes recurrir a una herramienta de reparación del sistema de archivos si no quieres ejecutar CMD. EaseUS CleanGenius puede optimizar tu sistema y archivar el error del sistema de archivos con simples clics.
Descarga EaseUS CleanGenius e instálalo en tu ordenador. Empecemos ahora a comprobar y reparar el error del sistema de archivos de tu dispositivo.
Paso 1. Haz clic en "Mostrar archivo" para acceder al siguiente paso.

Paso 2. Elige el dispositivo de destino y marca la casilla de "Comprobar y corregir error del sistema de archivos". Haz clic en "Ejecutar" para empezar a reparar el dispositivo problemático.

Paso 3. Cuando finalice el proceso de reparación, haz clic en "aquí" para abrir y utilizar tu dispositivo.

Método 3. Evitar que Windows Defender elimine archivos automáticamente
Windows Defender y otros programas antivirus también pueden borrar tus archivos sin preguntar. Por tanto, puedes intentar evitar que Windows Defender elimine archivos automáticamente.
Paso 1. Abre "Windows Defender > Protección frente a virus y amenazas".

Paso 2. Haz clic en la configuración de "Protección contra virus y amenazas".
Paso 3. Desplázate hasta "Exclusiones" y haz clic en "Añadir o eliminar exclusiones".
Paso 4. Haz clic en el icono + más para añadir una exclusión que no quieras que Windows Defender elimine o elimine. (archivos .exe y .dll)

Después, guarda todos los cambios que hayas hecho en Windows 11.
Método 4. Desactiva Storage Sense para impedir que Windows 11 elimine archivos automáticamente
Cuando activas el Sentido del Almacenamiento, tu Windows 11/10 borrará automáticamente los archivos no utilizados cuando el ordenador tenga poco espacio en disco. Por tanto, puedes desactivar el Sentido del Almacenamiento para evitar que Windows 11 elimine archivos automáticamente.
Paso 1. Pulsa Windows + I para abrir Configuración.
Paso 2. Ve a Sistema y selecciona Almacenamiento.
Paso 3. Pulsa el interruptor para desactivar el Sentido del Almacenamiento.
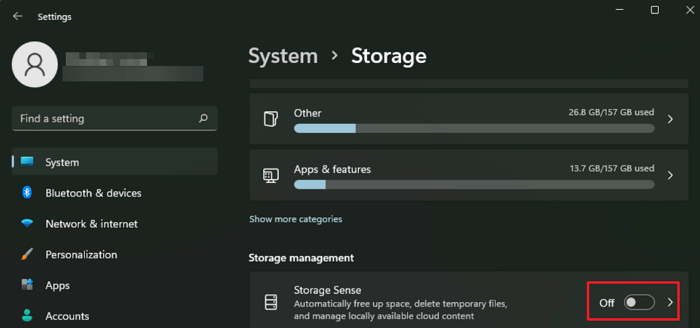
Método 5. Mostrar archivos ocultos en Windows 11 para solucionar el error
Tus archivos pueden estar ocultos en tu disco duro en Windows 11. Puedes intentar mostrar archivos ocultos para solucionar el error de Windows 11 Eliminar archivos sin preguntar.
Paso 1. Abre la carpeta que contiene los archivos ocultos.
Paso 2. Ve a "Ver", y marca "Elementos ocultos".

Conclusión
Antes de intentar evitar que Windows 11 elimine archivos, recupera primero los archivos eliminados de Windows 11. EaseUS Data Recovery Wizard recupera datos perdidos en Windows 11/10/8/7. Descarga esta herramienta y restaura los archivos perdidos. Después, puedes impedir que Windows 11 elimine archivos automáticamente con las soluciones anteriores.
Tasa de Recuperación 99,7%
Calificación de Trustpilot 4,4
Preguntas frecuentes sobre Windows 11: Eliminación automática de mis archivos
Para obtener ayuda adicional, lee las preguntas y respuestas siguientes.
1. ¿Por qué Windows 10 sigue borrando archivos?
Hay varias razones por las que tu Windows 10 elimina archivos automáticamente. Algunas de ellas son las siguientes:
- Storage Sense está activado
- Los controladores de tu ratón son defectuosos
- Hay un virus de acceso directo
- Los archivos se ocultan en Windows 10
2. ¿Cómo cambio la configuración de borrado en Windows 10?
Sigue estos pasos para cambiar la configuración de borrado en Windows 10:
- En el escritorio, ve a la carpeta Papelera de reciclaje
- Haz clic con el botón derecho en la carpeta Papelera de reciclaje
- Haz clic en la opción Propiedades
- Selecciona la opción Mostrar diálogo de confirmación de eliminación
- Pulsa el botón Aplicar para continuar
3. ¿Por qué se borran permanentemente mis archivos?
Si tus archivos se borran permanentemente, a continuación se indican las razones:
- Pulsas la opción mayúsculas + suprimir
- Has vaciado la Papelera de reciclaje
- Has formateado el disco duro
Sobre el autor
Luis es un entusiasta de la tecnología, cuyo objetivo es hacer que la vida tecnológica de los lectores sea fácil y agradable. Le encanta explorar nuevas tecnologías y escribir consejos técnicos.
Artículos Relacionados
-
Recuperar archivos de Ext4/3/2 NAS/Linux
![Pedro]() Pedro
2024/11/25
Pedro
2024/11/25 -
Cómo recuperar archivos borrados de USB con símbolo de sistema CMD
![Pedro]() Pedro
2024/11/25
Pedro
2024/11/25
-
Cómo solucionar error 'La estructura del disco está dañada o es ilegible'
![Luna]() Luna
2024/11/25
Luna
2024/11/25 -
[2025] Cómo Recuperar Archivos Borrados PC en Windows 11/10/8/7
![Pedro]() Pedro
2025/01/14
Pedro
2025/01/14
