Tabla de Contenido
![]() Sobre el autor
Sobre el autor
![]() Artículos Relacionados
Artículos Relacionados
-
-
-
-
"Mi Windows 10 se ha bloqueado de repente y ha dejado de funcionar. Lo he intentado todo para solucionar el problema, pero sin suerte. Ahora pienso enviar el portátil a un taller de reparación. Antes de eso, quiero recuperar mis archivos. ¿Hay alguna forma de recuperar datos de Windows 10 bloqueado?"
Windows 10/11 se ha bloqueado, ¿cómo recuperar archivos?
Muchos usuarios tienen la desagradable experiencia del bloqueo de Windows 10. Suele venir acompañado de problemas graves como la pantalla azul o negra de la muerte o que el sistema operativo no arranca.
La tarea previa es devolver el sistema a un estado saludable. Sin embargo, parece imposible para los usuarios normales de Windows que apenas conocen la reparación del SO. Entonces, ¿qué pasa con los datos? ¿Es posible recuperar los datos del ordenador averiado?
Pero, ¡no te preocupes! Sigue la guía tutorial paso a paso para ayudarte:
- 1. Recupera datos tras un fallo de Windows 10 con un potente software de recuperación de datos
- 2. Protege el sistema operativo y los datos de las caídas
Parte 1. Cómo recuperar datos de Windows 10 bloqueado
La recuperación de datos de Windows 10 bloqueado es fácil cuando tienes una copia de seguridad, a partir de la cual, puedes restaurar tus datos. Pero si no tienes copia de seguridad, el software de recuperación de archivos de EaseUS está disponible para ayudarte. Aquí, EaseUS Data Recovery Wizard te permite realizar con éxito la recuperación de datos de Windows 10 bloqueado cuando tu ordenador no puede arrancar correctamente.
Tasa de Recuperación 99,7%
Calificación de Trustpilot 4,4
Para recuperar datos de Windows 10 bloqueado, sigue estos pasos:
Paso 1. Crea un disco de arranque
Ejecuta EaseUS Data Recovery Wizard, elige "PC Caído" y haz clic en "Ir a Recuperación".

Selecciona un USB vacío para crear la unidad de arranque y haz clic en "Crear".
Advertencia: Cuando crees un disco de arranque, EaseUS Data Recovery Wizard borrará todos los datos guardados en la unidad USB. Haz una copia de seguridad previa de los datos importantes.

Paso 2. Arranca el ordenador desde el USB de arranque
Conecta el disco de arranque al PC que no arranca y cambia la secuencia de arranque de tu ordenador en BIOS. Para la mayoría de los usuarios, funciona bien reiniciar el ordenador y pulsar F2 simultáneamente para entrar en BIOS.
Configura para arrancar el PC desde "Dispositivos Extraíbles" (disco USB de arranque) más allá del disco duro. Pulsa "F10" para guardar y salir.

Paso 3. Recuperar datos de un sistema/PC averiado
Tras arrancar desde el disco de arranque de EaseUS Data Recovery Wizard, selecciona la unidad que deseas escanear para encontrar todos tus archivos perdidos. Previsualiza y recupera los archivos que necesites en una ubicación segura.

Tras restaurar los datos esenciales, puedes recurrir al equipo de asistencia de Microsoft o a otras soluciones en línea para reparar el sistema operativo Windows 10 averiado. En la mayoría de los casos, realizar una instalación limpia de Windows 10 resolverá eficazmente este problema.
Parte 2. Proteger el sistema operativo y los datos de un fallo
No basta con conocer un método eficaz para recuperar datos de un sistema operativo Windows averiado o de un ordenador muerto.
Tener una copia de seguridad completa de Windows 10 y de los datos de tu ordenador es el mejor plan. Protegerá eficazmente tu sistema operativo Windows y tus datos de un fallo repentino del sistema o de un error del sistema. Puedes utilizar el Historial de Archivos o un software de copia de seguridad para crear la copia de seguridad.
Aquí nos gustaría mostrarte una forma automatizada de hacer una copia de seguridad de Windows 10 y de los datos utilizando el software de copia de seguridad de archivos de EaseUS - Todo Backup:
Paso 1. Inicie EaseUS Todo Backup y pulse en "Crear una copia de seguridad".

Paso 2. Después, elija "Disco". Está disponible para hacer una copia de seguridad de todo el disco o de una determinada partición.

Paso 3. Seleccione el destino de copia de seguridad, o va a elegir la ubicación más adecuada por defecto.
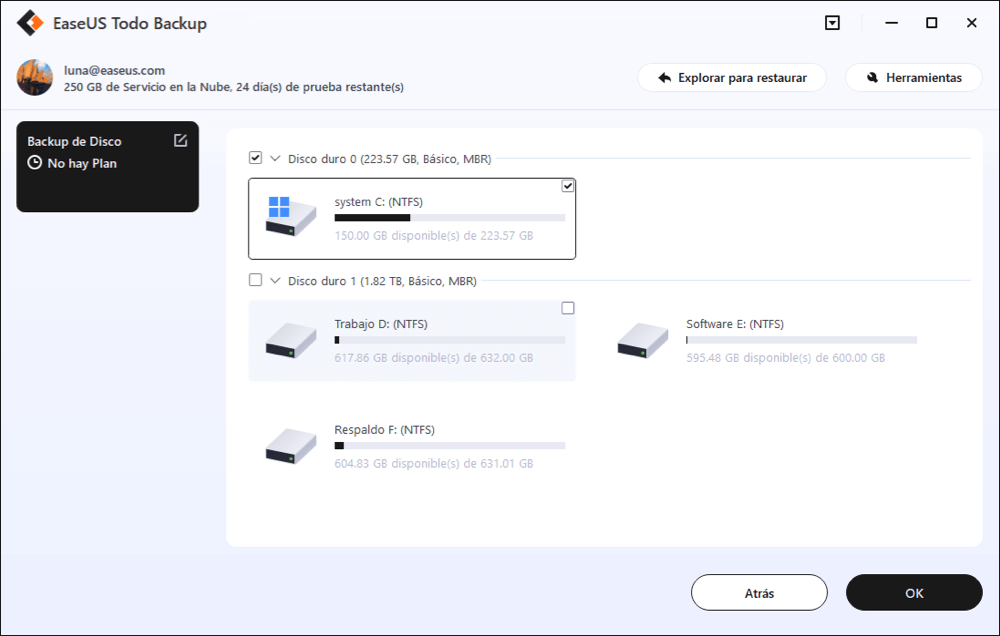
Paso 4. Haga clic en "Backup ahora" para completar todo el proceso.
También puedes programar copias de seguridad automáticas de Windows 10 para evitar el error de bloqueo de Windows 10.
Además, crear un disco de reparación del sistema con EaseUS Todo Backup te ayudará a restaurar inmediatamente Windows 10 a un estado saludable con la imagen de copia de seguridad del sistema creada.
Parte 3. Restaurar el SO con los Servicios de Recuperación de Windows
Una forma fácil y rápida de resolver los problemas de Windows es utilizar los servicios de reparación manual de Windows. El equipo técnico profesional de EaseUS puede ayudarte a resolver cualquier error de inicio del sistema, incluyendo fallos del sistema, pantalla azul del sistema, pantalla negra del sistema, etc.
- 1. Solucionar los problemas de arranque de Windows, incluido el BSOD
- 2. Reparar errores de Windows y configurar el entorno de Windows
- 3. Restaurar el sistema cuando falla al arrancar
- 4. Optimizar el ordenador Windows para que funcione rápidamente
Sobre el autor
Con un interés en la redacción y la tecnología informática, Luna eligió trabajar como editora en EaseUS. Es una profesional de la recuperación de datos, restauración y copia de seguridad. Luna seguirá escribiendo y ayudándole a la gente a solucionar sus problemas.
Artículos Relacionados
-
Guía 2024 | Cómo recuperar archivos de Illustrator borrados o no guardados
![Pedro]() Pedro
2024/05/29
Pedro
2024/05/29 -
Solucionar error 'El archivo no se puede abrir porque hay problemas con el contenido'
![Luna]() Luna
2024/04/09
Luna
2024/04/09
-
Cómo recuperar vídeos borrados o perdidos de Webcam
![Pedro]() Pedro
2024/05/29
Pedro
2024/05/29 -
Desbloquear tarjeta SD | Cómo recuperar fotos/archivos de tarjetas SD bloqueadas
![Pedro]() Pedro
2024/05/29
Pedro
2024/05/29
