Tabla de Contenido
![]() Sobre el autor
Sobre el autor
![]() Artículos Relacionados
Artículos Relacionados
-
-
-
-
Navegación rápida: Cómo abrir un PDF con contraseña sin saberla
En general, le ofrecemos varias formas de desbloquear PDF sin saber contraseña. La siguiente tabla muestra un breve resumen de los métodos, haga clic para abrir PDF sin contraseña.
| Soluciones viables | Solución de problemas paso a paso |
|---|---|
| Desbloquear PDF sin saber contraseña en Windows |
|
| Desbloquear PDF sin saber contraseña en Mac |
|
"Hola, ¿saben cómo desbloquear un archivo PDF encriptado sin saber contraseña? Hace unos días encripté un archivo PDF de tesis importante y no grabé la palabra clave. En este momento, necesito utilizar el archivo. Pero no puedo acceder a él. ¿Saben cómo abrir los PDF encriptados sin contraseña?"
- Si el PDF tiene contenido sensible o confidencial, se puede encriptar para proteger el contenido del PDF de ediciones, aperturas, copias e impresiones no autorizadas.
- Además, hay veces que los usuarios reciben un archivo PDF que necesita ser desbloqueado con una contraseña antes de poder leerlo.
- Normalmente, se puede descifrar el documento PDF encriptado con una clave y acceder a editarlo fácilmente.
Sin embargo, también suele suceder, como se demuestra en el escenario, que los usuarios olvidan la contraseña del PDF y no son capaces de abrirlo. No se preocupe. Esta página le mostrará las tres formas más utilizadas para abrir PDF protegido sin contraseña. Además, aquí se recomienda un software fiable para recuperar archivos PDF perdidos.
Lo primero que hay que hacer: Restaurar archivos PDF borrados o perdidos
EaseUS Data Recovery Wizard es una herramienta de recuperación de datos de primera categoría que te permite restaurar documentos perdidos con unos pocos clics, incluyendo Microsoft Word, Excel, PPT, PDF, CWK, HTML y más.
Tasa de Recuperación 99,7%
Calificación de Trustpilot 4,4
- Recuperar fotos borradas PC, vídeos, archivos de audio y otros más de 1000 tipos de archivos eliminados
- Recuperar archivos de tarjeta SD gratis, HDD, SSD, papeleras de reciclaje vacías, tarjetas de memoria, memorias USB, cámaras digitales y videocámaras
- Soporta la recuperación de datos en caso de borrado repentino, corrupción del disco duro, ataque de virus, partición perdida, fallo del sistema, etc.
Descargue EaseUS Data Recovery Wizard y sigue los tres pasos siguientes para recuperar los datos perdidos.
Paso 1. Elija la ubicación
Seleccione la unidad donde perdió sus archivos PDF/PPT/Word/Excel/TXT/ZIP y haga clic en "Buscar datos perdidos".

Paso 2. Escanea los documentos perdidos
Cuando el proceso de escaneo se complete. Haga clic en "Documentos" en el panel izquierdo. Puedes encontrar los documentos buscados según el tipo de archivo. O bien, buscar directamente los nombres de los archivos. Cuando encuentre los documentos, haga clic en "Vista previa" para ver si es el deseado.

Paso 3. Recuperar los documentos perdidos
Seleccione los documentos PDF/PPT/Word/Excel/TXT/ZIP deseados y haga clic en el botón "Recuperar Todo(s)" para guardarlos en otra ubicación segura. Tomamos un documento de formato .doc como ejemplo.

Cómo abrir un PDF con contraseña sin saberla de 3 maneras distintas
Si no tiene una contraseña, es posible que no pueda eliminar la contraseña de su archivo PDF. Puede probar los siguientes métodos hasta que pueda abrir los archivos PDF encriptados. Consulte la tabla que recoge las principales características de las 3 soluciones.
| Comparación | Adobe Acrobat (recomendado) | Free Online Password Mover | Google Chrome |
|---|---|---|---|
| Tasa de éxito | Alta | Alta | Baja |
| Seguridad de Información | Sí | Sí | No |
| Usuarios | Usuarios de Adobe Acrobat | Entusiasta de las herramientas en línea | Es preferible la forma manual sin software de terceros |
| Gratis o de pago | De pago | Gratis | Gratis |
Solución 1. Desbloquear un archivo PDF cifrado sin contraseña a través de Adobe Acrobat
Paso 1. Abra el archivo PDF cifrado o bloqueado en Adobe Acrobat.
Paso 2. Haga clic en "Archivo" y abra "Propiedades".
Paso 3. Ahora, haga clic en "Detalles de los permisos" y abre la pestaña "Seguridad". Marque la opción "Sin seguridad".
Paso 4. Haga clic en el menú "Eliminar la contraseña en el método de seguridad". A continuación, la contraseña se eliminará del archivo PDF original.
Paso 5. Guarde el archivo PDF y acceda al archivo.
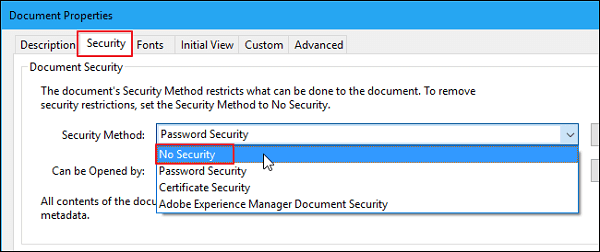
Solución 2. Eliminar la contraseña de los archivos PDF con Free Online PDF Password Remover
Cuando busque en un navegador web, es posible que encuentre muchos eliminadores de contraseñas de PDF disponibles. Usted puede elegir una herramienta con una gran reputación y credibilidad para evitar el robo o daño de datos. SmallPDF es un servicio online gratuito que le ayudará a abrir un archivo PDF cifrado con facilidad.
- Consejo
- No podemos garantizar que el eliminador de contraseñas de PDF mencionado aquí esté libre de problemas de seguridad. Para estar 100% seguros, le sugerimos encarecidamente que elija primero el de su confianza.
Paso 1. Vaya al sitio web de Smallpdf.
Paso 2. Haga clic en "Elegir archivo" y cargue su documento PDF cifrado.
Paso 3. A continuación, haga clic en "¡Desbloquear PDF!", y espere a que el proceso finalice. En cuanto se elimine la restricción de la contraseña del archivo PDF, descárgalo para guardarlo localmente. Entonces, podrá acceder y abrir el PDF sin contraseña.
Solución 3. Abrir un archivo PDF encriptado con Google Chrome
Paso 1. Elija el archivo PDF encriptado. Haga clic con el botón derecho y elija "Abrir con" el navegador Chrome.
Paso 2. Haga clic con el botón derecho del ratón en el PDF y seleccione "Imprimir".
Paso 3. Seleccione la opción "Microsoft Print to PDF" y haga clic en "Imprimir". Ahora podrá tener y abrir el PDF encriptado sin contraseña.

Solución 4. Abrir un PDF cifrado con Adobe Reader
Paso 1. Localice y abra el archivo PDF encriptado. Haga clic con el botón derecho y seleccione "Abrir con".
Paso 2. Haga clic en "Elegir otra app", abra los archivos PDF con Adobe Reader o Adobe Acrobat y, a continuación, pulse "Aceptar".
Paso 3. Si Adobe Reader le pida la contraseña, introdúzcala según sea necesario. Ahora podrá abrir y ver los archivos PDF encriptados.
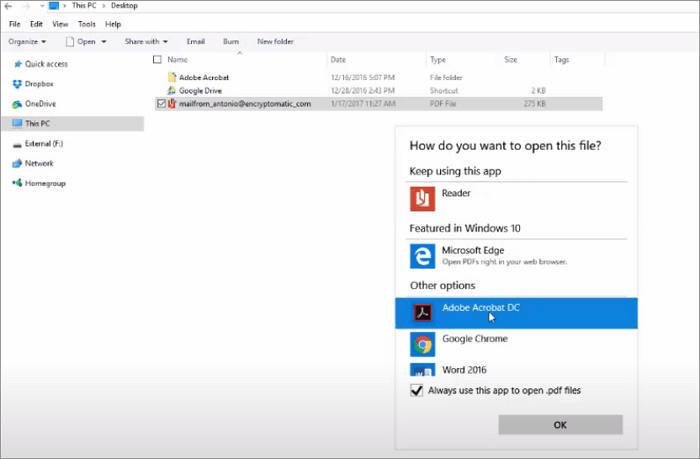
Parte 2. Cómo desbloquear PDF sin saber contraseña en Mac
Si es usuario de Mac, también puede desbloquear archivos PDF con utilidades gratuitas. Siga las siguientes soluciones para desbloquear archivos PDF en un MacBook.
Método 1. Desbloquear PDF gratis en Vista Previa en Mac
Vista Previa es una utilidad gratuita para abrir, ver, editar y gestionar archivos de imagen y PDF en Mac. Esta herramienta es gratuita, pero necesita introducir contraseñas para desbloquear los PDF. Pasos para desbloquear PDFs protegidos por contraseña de propietario en Mac:
1. Abra el documento PDF protegido por contraseña del propietario con Vista Previa.
2. Vaya a "Archivo" > "Exportar como PDF".
3. Introduzca la contraseña de propietario necesaria y pulse "Desbloquear".
4. Cambie el nombre del archivo PDF, deje la opción Cifrar sin marcar y haga clic en "Guardar" para desbloquear PDF en Mac.
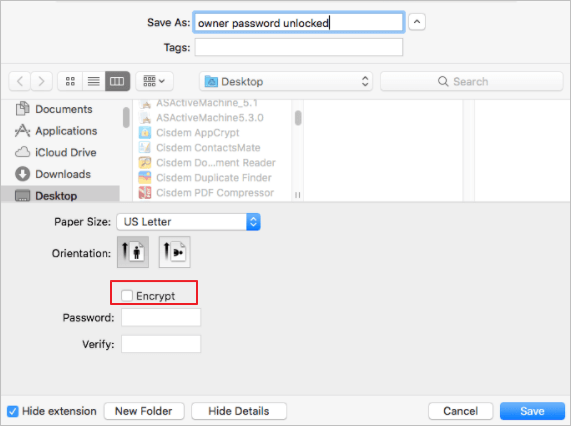
Método 2. Eliminar contraseña de PDF en Mac con un navegador web
Existe una forma bastante sólida de eliminar su contraseña PDF en Mac utilizando el navegador web. Aquí le explicamos cómo:
Paso 1. Haga clic con el botón derecho en su archivo PDF y ábralo con Google Chrome o Safari.
Paso 2. Introduzca la contraseña para desbloquear el archivo.
Paso 3. Pulse Command + P para abrir el cuadro de diálogo de impresión.
Paso 4. En Google Chrome, haga clic en "Guardar".
Paso 5. En Safari, seleccione Guardar como PDF en el menú desplegable.
Paso 6. Guarde el archivo con un nombre nuevo.

Ahora, puede acceder a este archivo sin la contraseña. Se guardará localmente en su dispositivo.
En Resumen
Esperamos que, usted probando los métodos anteriores, pueda abrir su archivo PDF encriptado sin contraseña. Google Chrome y Adobe Acrobat son formas seguras de desbloquear un PDF sin contraseña. Entonces, puede guardarlo para volver a utilizarlo.
Para proteger sus archivos PDF, además de la encriptación, también puede hacer una copia de seguridad de los archivos con regularidad. Si no desea hacerlo por usted mismo, puedes recurrir a un software de copia de seguridad programada para realizar copias de seguridad automáticas diarias, semanales o mensuales. Sin embargo, si pierde su archivo PDF por un borrado accidental, no se preocupe, puede recuperar esos archivos perdidos sin esfuerzo con un programa profesional de recuperación de datos.
Preguntas frecuentes de abrir un archivo PDF protegido sin contraseña
Aquí hay algunas preguntas relacionadas en cuanto a la manera de abrir un archivo PDF cifrado. Compruebe las respuestas si tiene los mismos problemas.
¿Cómo se desencripta un archivo PDF?
- Abra Adobe Acrobat, haga clic en "Avanzado" en la parte superior de la ventana.
- Seleccione "Seguridad" y luego haga clic en "Eliminar seguridad". Haga clic en "Aceptar" para confirmar y eliminar el cifrado.
- Es posible que Acrobat le pida la contraseña. Si es así, introdúzcala y pulse "Aceptar".
¿Cómo se abre un archivo PDF cifrado?
Pasos para abrir un PDF cifrado con Adobe Reader:
Paso 1. Localice y abra el archivo PDF encriptado. Haga clic con el botón derecho del ratón y seleccione "Abrir con".
Paso 2. Haga clic en "Elegir otra aplicación", abra el archivo PDF con Adobe Reader o Adobe Acrobat y, a continuación, haga clic en "Aceptar".
Paso 3. Si Adobe Reader le pide la contraseña, introdúzcala. Ahora, podrá abrir y ver los archivos PDF encriptados.
¿Cómo puedo cargar un PDF encriptado?
Puede encontrar un sitio que le permita desbloquear y cargar un archivo PDF cifrado. Normalmente, puede hacer clic en "Examinar" o "Seleccionar archivo" en la página principal. A continuación, utilice la ventana del explorador de archivos que se abre para localizar el archivo PDF encriptado en su disco duro, y luego haga clic en "Abrir" o "Subir".
¿Cómo desbloquear un archivo PDF sin contraseña en Mac?
Pasos para abrir un archivo PDF sin contraseña en Mac:
- Haga clic en "Archivo" > "Imprimir".
- En la parte inferior del cuadro de diálogo de impresión, haga clic en el botón "PDF" y elija "Guardar como PDF".
¿Cómo puedo desbloquear un archivo PDF cifrado desde Google Drive?
- Suba el PDF encriptado a Google Drive.
- Haga doble clic en el archivo PDF, introduzca su contraseña y pulse "Aceptar". Haga clic en "Enviar".
- Pulse "Ctrl +P" para abrir la ventana de impresión.
- Debajo de la impresora deseada, elija "Guardar como PDF".
- Descargue el archivo PDF en su PC.
Sobre el autor
Pedro es un editor experimentado de EaseUS centrado en la redacción de temas sobre tecnología. Familiarizado con todo tipo de software de recuperación de datos, copia de seguridad y restauración, software de edición de vídeo y grabación de pantalla, etc. Todos los temas que elige están orientados a proporcionar información más instructiva a los usuarios.
Artículos Relacionados
