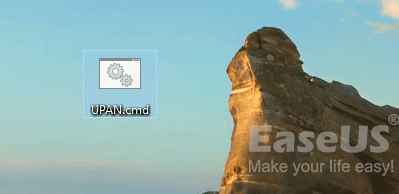Tabla de Contenido
![]() Sobre el autor
Sobre el autor
![]() Artículos Relacionados
Artículos Relacionados
-
-
-
-
¿Te ocurre que las carpetas guardadas en el disco duro de tu ordenador, en el disco duro externo, en el USB o en la tarjeta SD se convierten de repente en accesos directos?
Cuando abres la partición de tu USB o disco duro en el Explorador de Windows, las carpetas se convierten repentinamente en accesos directos y los archivos guardados se vuelven inaccesibles, tu dispositivo ha sido infectado con el virus de los accesos directos.
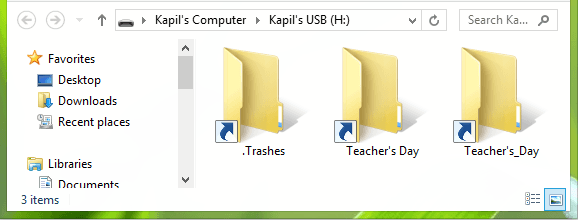
Visión general de la infección por el virus del acceso directo
El virus de acceso directo es un problema desencadenado. Una vez que tu dispositivo se conecta al virus de los accesos directos, su malware se introducirá en tu PC, pen drive USB, tarjeta de memoria u otros dispositivos de almacenamiento extraíbles. Y entonces creará inmediatamente un acceso directo a tus carpetas con los mismos nombres, ocultando la carpeta y los archivos reales.
No puedes abrir la carpeta de acceso directo ni acceder a los archivos guardados. Y lo que es peor, el virus te pedirá dinero para descifrar la carpeta.
Si de repente te encuentras con que tus carpetas se convirtieron en accesos directos, ¡tómatelo con calma! No es horrible. Muchos usuarios que han tenido una experiencia similar han encontrado una solución. A continuación, te mostraremos cómo arreglar las carpetas convertidas en accesos directos sin perder datos en dos frases.
Parte 1. Eliminar el virus del acceso directo [3 formas]
Hay tres formas que puedes aplicar para restaurar las carpetas cifradas de los accesos directos. Puedes probar cualquiera de los métodos indicados aquí para convertir el archivo de acceso directo en el archivo original con facilidad.
Método 1. Borrar el virus del acceso directo con un software antivirus
Sí, el método más eficaz y fácil para eliminar el virus del acceso directo es aplicar un software antivirus para obtener ayuda.
Aquí tienes una lista de software antivirus de alto nivel que puede eliminar este virus de tu PC y dispositivos de almacenamiento:
- Programa para eliminar virus de acceso directo
- Arreglador de virus de acceso directo
- USBFix
- Hitman Pro
También puedes buscar en Internet un software fiable para eliminar este virus de tu dispositivo.
Método 2. Ejecutar el comando attrib
Cuando pides ayuda sobre cómo arreglar las carpetas convertidas en accesos directos, muchos usuarios experimentados mencionarán el símbolo del sistema CMD como solución. Y la mayoría de las veces, funciona para eliminar el virus de los accesos directos y recuperar los datos.
Paso 1: Crea un documento del Bloc de Notas en el Escritorio de tu ordenador.
Paso 2: Copia estos contenidos en el Bloc de notas y guarda el archivo.
- attrib -r -a -s -h /s /d
del /f /s /q *.infMKDIR autorun.inf\Kill........\
attrib +r +a +s +h *.inf /s /d
Paso 3: Cierra el documento del bloc de notas y renómbralo como "UPAN.cmd". (.cmd es la extensión del archivo).
- Copia el archivo en el dispositivo donde tus carpetas se convirtieron en accesos directos.
![Elimina los accesos directos a las carpetas.]()
Paso 4: Haz doble clic en el archivo .cmd y ejecútalo. Espera a que se complete el proceso.
Después de esto, los accesos directos se eliminarán y deberías poder acceder de nuevo a las carpetas y archivos guardados.
Método 3. Mostrar archivos ocultos
Cambiando la configuración del Explorador de Archivos, podrás ver los archivos y la carpeta que han sido ocultados por el virus del acceso directo:
Opción 1. Mostrar archivos y carpetas ocultos en el Explorador de archivos
Paso 1: Conecta el dispositivo con la carpeta convertida en acceso directo a tu PC.
Paso 2: Abre el Explorador de Archivos de Windows y abre la partición del USB o del disco duro con las carpetas de acceso directo.
Paso 3: Ve a la pestaña "Ver" y desmarca "Elementos ocultos".
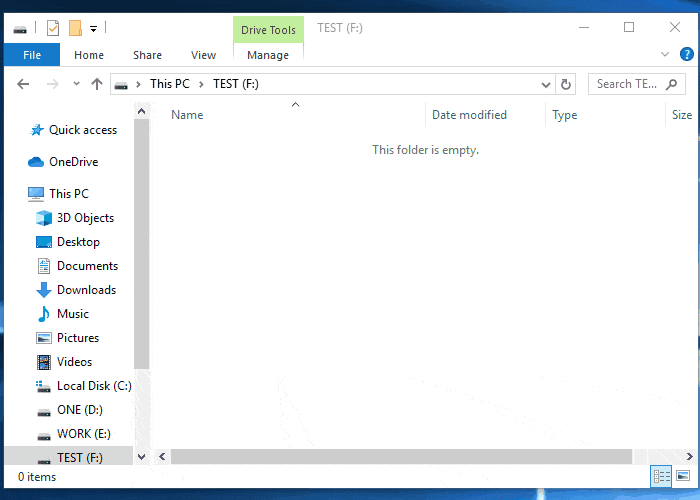
Opción 2. Mostrar los archivos ocultos con el panel de control de Windows
Paso 1: Abre el Panel de Control de Windows, localiza y haz clic con el botón derecho del ratón en "Opción Explorador de Archivos", y selecciona "Abrir".
Paso 2: En la pestaña Ver, en la sección Archivos y carpetas ocultos, marca "Mostrar archivos, carpetas y controladores ocultos".
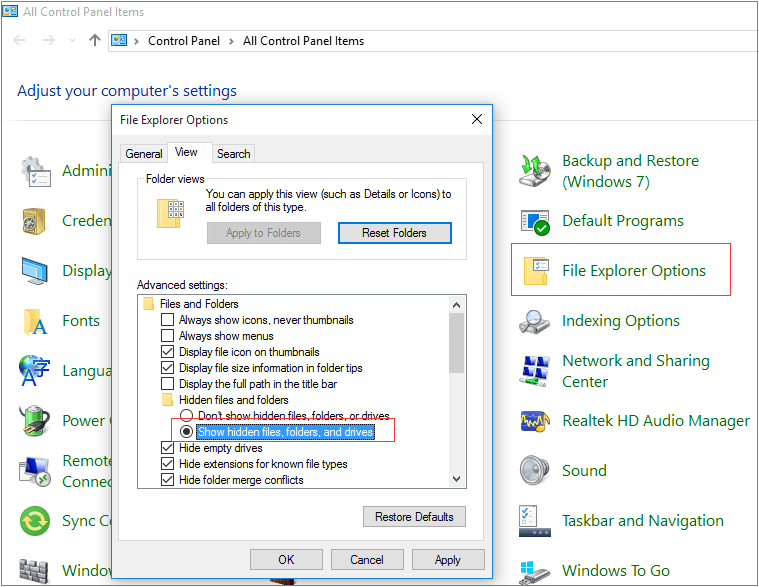
Haz clic en "Aceptar" para confirmar.
Después de esto, podrás ver todos los archivos y carpetas ocultos de tu dispositivo.
Parte 2. Restaurar los datos después de eliminar los accesos directos
Después de eliminar los accesos directos de tu dispositivo, puedes abrir las carpetas para comprobar si los datos están guardados de forma segura allí.
Si los datos siguen siendo inaccesibles, o no puedes ver ningún dato guardado, no te preocupes. Sigue leyendo y aprenderás a recuperar los datos perdidos después de eliminar el virus del acceso directo.
Primero, descarga un software profesional de recuperación de datos
El software de recuperación de datos de EaseUS es una popular herramienta que permite a los usuarios escanear y restaurar completamente los archivos perdidos debido a la eliminación, el formateo e incluso el ataque de virus.
También te ayuda a restaurar los archivos que han sido ocultados o eliminados por el virus de los accesos directos.
Tasa de Recuperación 99,7%
Calificación de Trustpilot 4,4
A continuación, realiza la recuperación completa de los datos
Sólo serán necesarios 3 pasos para restaurar los datos del dispositivo después de eliminar las carpetas de accesos directos utilizando EaseUS Data Recovery Wizard:
Paso 1. Seleccionar la ubicación a escanear
Instale y ejecute EaseUS Data Recovery Wizard en su PC. Seleccione la ubicación de almacenamiento (sea un disco local o un dispositivo externo) donde perdió sus archivos y haga clic en el botón "Buscar datos perdidos".

Paso 2. Escanear para buscar archivos perdidos
Primero este software de recuperación de datos va a hacer un escaneo rápido sobre la ubicación seleccionada para buscar los archivos eliminados, una vez finalizado se iniciará otro análisis profundo para encontrar más archivos perdidos que han perdido sus rutas o nombres. El tiempo que tardará depende de la capacidad de almacenamiento. Espere con paciencia hasta que termine.

Paso 3. Previsualizar y recuperar archivos encontrados
Después de terminar todo el proceso del escaneo, puede buscar lo que desee por varias maneras que se detallan en la siguiente captura. Además, permite obtener una vista previa de todos archivos recuperables, luego seleccione aquellos archivos que desea y haga clic en el botón "Recuperar" para recuperarlos de una vez. Aquí debe guardar todos los archivos recuperados en otra ubicación en lugar de la original para evitar la sobreescritura de datos.

- Nota:
- Filtro: una forma rápida para buscar archivos deseados por diferentes tipos.
- Búsqueda personalizada: buscar directamente el nombre o el tipo del archivo.
- Archivos RAW: donde están los archivos que pierden nombres o rutas.
- Partición Perdida: buscar archivos formateados.
Sobre el autor
Pedro es un editor experimentado de EaseUS centrado en la redacción de temas sobre tecnología. Familiarizado con todo tipo de software de recuperación de datos, copia de seguridad y restauración, software de edición de vídeo y grabación de pantalla, etc. Todos los temas que elige están orientados a proporcionar información más instructiva a los usuarios.
Artículos Relacionados
-
Recuperar archivos PSD (Photoshop) no guardados o eliminados
![Pedro]() Pedro
2024/06/17
Pedro
2024/06/17 -
![Luna]() Luna
2024/04/10
Luna
2024/04/10
-
Cómo desbloquear PDF sin saber la contraseña
![Pedro]() Pedro
2024/05/29
Pedro
2024/05/29 -
Cómo quitar cifrado de archivos en Windows 10, 8, 7
![Pedro]() Pedro
2024/05/29
Pedro
2024/05/29