Tabla de Contenido
![]() Sobre el autor
Sobre el autor
![]() Artículos Relacionados
Artículos Relacionados
-
-
-
-
"¿Conocen una forma rápida de restaurar los archivos PSD?He perdido algunos archivos PSD mientras los editaba en Adobe Photoshop 2017 por un repentino corte de luz. Y la mayoría de ellos están sin guardar. Es posible para mí recuperar los archivos de Photoshop no guardados en Windows 10? Gracias por cualquier consejo."
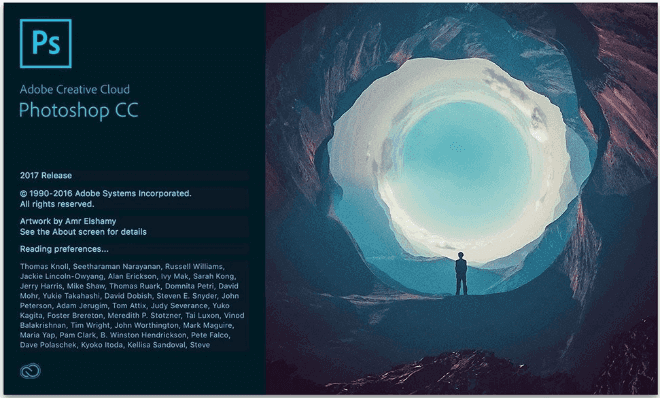
Adobe Photoshop es un editor de gráficos de trama desarrollado y publicado por Adobe Inc. para Windows y macOS. La mayoría de los usuarios lo han utilizado para los diseños web, la creación de obras de arte en 3D, y similares. Pero a pesar de su alta popularidad, este software no escapa de los problemas, y la pérdida de archivos de Photoshop sin guardar es uno de los problemas más comunes. Por lo general, la pérdida de archivos de Photoshop se originan por las siguientes causas:
- Errores de Photoshop
- Cortes de energía inesperados
- Errores humanos, como cerrar el programa sin guardar
- Cuelgue repentino de Photoshop o del ordenador con Windows
4 métodos para recuperar archivos borrados o no guardados de Adobe Photoshop
¿Se puede recuperar un archivo de Photoshop no guardado? Sí. Compruebe aquí 4 métodos para recuperar su archivo PSD perdido:
| Soluciones viables | Solución de problemas paso a paso |
|---|---|
| Recuperar archivos PSD con un software de terceros | Ejecute el software de recuperación de archivos EaseUS > Escanee la unidad guardada PSD > Restaure el archivo PSD perdido...Pasos Completos |
| Recuperar PSD desde archivos recientes | Reinicie Photoshop y vaya a "Archivo" > "Abrir reciente" para buscar el archivo PSD perdido sin guardar...Pasos Completos |
| Restaurar PSD desde el Autoguardado | Ejecute Photoshop > Haga clic en "Edición" > "Preferencias" > "Manejo de archivos" > "Recuperación automática de guardados...".Pasos Completos |
| Restaurar desde versiones anteriores | Abra el "Panel de control". Vaya a "Historial de archivos" > "Restaurar archivos personales". Haz clic en el botón verde...Pasos Completos |
Sea cual sea la razón, es muy desagradable perder archivos de Photoshop sin guardar. Si por casualidad se encuentra ante este mismo problema, puede utilizar los siguientes dos métodos para restaurar sus archivos PSD no guardados en Photoshop CC 2019/2018/2017. Lo que es más, también le proporcionamos una herramienta profesional para recuperar datos y así, usted podrá recuperar los archivos borrados de Photoshop en Windows 10/8/7 como medida adicional.
1 - Recuperar archivos PSD de Photoshop borrados/perdidos/corruptos con un software de terceros
Si ha eliminado o perdido accidentalmente archivos PSD importantes de Photoshop en su ordenador, puede restaurarlos directamente utilizando un potente software de recuperación de archivos PSD - EaseUS Data Recovery Wizard.
Este software de recuperación de disco duro le ayuda a encontrar más de 200 tipos de archivos perdidos, ya sea por borrado, formateo, ataque de virus, caída del sistema o razones desconocidas. Además de la recuperación de datos de HDD/SSD, el programa de recuperación de datos de EaseUS también le permite recuperar datos disco duro externo, pendrives, tarjetas de memoria, reproductores de vídeo, reproductores de música, etc. Descargue e instale este software ecológico ahora.
Tasa de Recuperación 99,7%
Calificación de Trustpilot 4,4
Paso 1. Seleccionar la ubicación y empezar a escanear
Sitúe el cursor sobre la tarjeta SD, la cámara o la partición del disco duro donde ha borrado o perdido las fotos y haga clic en "Buscar datos perdidos".

Paso 2. Seleccione las imágenes que desea recuperar
Una vez finalizado el escaneo, seleccione "Fotos" en el panel izquierdo para filtrar rápidamente las fotos.

Paso 3. Recupera las fotos perdidas
Tras la vista previa, haga clic en "Recuperar" y elija otra ubicación para guardar las fotos deseadas.

- Trucos para ayudar a encontrar los datos deseados enseguida:
- Filtro: Una forma rápida para encontrar archivos deseados por diferentes tipos.
- Búsqueda personalizada: Filtrar archivos ingresando el nombre o el tipo del archivo en el cuadro de búsqueda .
- Archivos RAW: Donde están los archivos que pierdan nombres o rutas.
2 - Restaurar un archivo de Photoshop no guardado desde los archivos recientes
Reinicie su Photoshop, vaya a "Archivo" > "Abrir reciente" y busque el archivo PSD perdido sin guardar. A continuación, abra y restaure el PSD perdido.
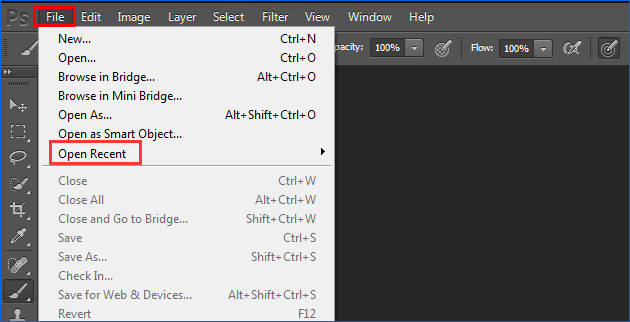
3 - Restaurar archivos de Photoshop no guardados desde el autoguardado
En Adobe Photoshop CS6 y Photoshop CC 2014/2015/2017/2018/2019, la función de autoguardado está integrada. Esta función permite a Photoshop hacer una copia de seguridad automática de los archivos PSD a intervalos regulares que se editan. Así que puede recuperar fácilmente sus archivos PSD de Photoshop no guardados a través de Autoguardar.
¿Cómo se configura la función de autoguardado? Aquí están los detalles: Inicie Adobe Photoshop CC > haga clic en "Editar "y seleccione "Preferencias" > seleccione "Manejo de archivos" > "Guardar automáticamente la información de recuperación cada * minuto".
- Vaya a C:/Usuarios/Nombre de Usuario/AppData/Roaming/Adobe/AdobePhotoshop (CS6 o CC 2019)/AutoRecover.
- Busque los archivos PSD no guardados, ábralos y guárdelos en Photoshop.
La carpeta AppData está oculta por defecto. Vaya a "Ver/Opción" en el Explorador de Archivos y haga clic en "Ver" > active "Mostrar archivos ocultos". A continuación, puede elegir y guardar los archivos PSD que desee en una ubicación segura de su PC.
Puede probar las sencillas soluciones anteriores para recuperar los archivos perdidos de Photoshop que no se guardan. Otro tema similar y caliente en el que puede estar interesado es en: cómo recuperar documentos de Word no guardados in Windows 10.
Tasa de Recuperación 99,7%
Calificación de Trustpilot 4,4
4 - Restaurar archivos PSD desde versiones anteriores en Windows 11/10/8/7
Si tiene activado el Historial de Archivos en su PC con Windows, puede restaurar fácilmente los archivos de Photoshop, restaurando las versiones anteriores.
Paso 1. Abra el "Panel de control".
Paso 2. Vaya a "Historial de archivos" > "Restaurar archivos personales".
Paso 3. Haga clic en el botón verde "Restaurar" para recuperar los archivos PSD.
4 soluciones para recuperar archivos de Photoshop en Mac
Los archivos de Photoshop son uno de los formatos de archivo más densos en datos que existen. Si usted ha perdido archivos PSD en un MacBook, ¿cómo podría recuperarlos? Aquí le mostramos algunos métodos para recuperar un archivo de Photoshop borrado (o no guardado), sin importar cómo o por qué lo perdió.
1 - Recupere sus archivos desde una copia de seguridad en la Time Machine
Podría ser fácil restaurar los archivos PSD si ha activado Time Machine en su Mac.
Paso 1. Conecte la unidad de copia de seguridad de la Time Machine al Mac, haga clic en "Time Machine" en el Dock.
Paso 2. Entre en la Time Machine, busque sus archivos respaldados de Photoshop y haga clic en "Restaurar" para recuperar los archivos perdidos de Photoshop en Mac.
2 - Recuperar los archivos de Photoshop no guardados en Mac desde la ubicación de autoguardado
Otra forma de recuperar sus archivos PSD en Mac es utilizando la función de Autoguardado. Si ha activado esta función en Photoshop, siga los pasos para restaurar los archivos PSD.
Paso 1. Haga clic en "Ir" en el menú de Apple y luego seleccione "Ir a la carpeta".
Paso 2. Escriba: ~/Library/Application Support/Adobe/Adobe Photoshop CC 2017/AutoRecover en "Ir a la carpeta:" y haga clic en "Ir".
Paso 3. Abra la carpeta "Autorecuperación". Guarde el archivo PSD encontrado como un nuevo proyecto en Mac.
3 - Recuperar los archivos perdidos de Photoshop desde los archivos temporales en Mac
Paso 1. Vaya al Finder > Aplicación > Terminal.
Paso 2. Introduzca "open $TMPDIR" y pulse Enter.
Paso 3. Ahora vaya a "Temporaryitems", busque su archivo PSD y ábralo con Photoshop para guardarlo en su Mac.
4 - Cómo recuperar archivos PSD en Mac con un software de terceros
Si aplico todas las soluciones anteriores y, aun así, no obtuvo un resultado satisfactorio, un software de recuperación de datos es su mejor opción. Una herramienta de recuperación de datos fiable facilita la búsqueda de datos perdidos en su disco duro, SSD y dispositivos externos. La herramienta de recuperación de datos para Mac provista por EaseUS, puede recuperar sus archivos que han sido borrados incluso después de vaciar la papelera.
Paso 1. Selecciona la ubicación del disco (puede ser un HDD/SSD interno o un dispositivo de almacenamiento extraíble) donde has perdido datos y archivos. Haz clic en el botón Buscar archivos perdidos.

Paso 2. EaseUS Data Recovery Wizard for Mac escaneará inmediatamente el volumen del disco seleccionado y mostrará los resultados del escaneo en el panel izquierdo.

Paso 3. En los resultados del escaneo, selecciona los archivos y haz clic en el botón Recuperar ahora para recuperarlos.

Conclusión
Resolver el problema con las herramientas y la información adecuada es pan comido. Si ha eliminado recientemente un archivo PSD en cuestión, recupérelo desde la papelera de reciclaje o de la Papelera. Si ha cerrado accidentalmente Photoshop sin guardar, restaure los archivos PSD desde el guardado automático. Si ha eliminado permanentemente el archivo PSD en cuestión, recupérelo con el software de recuperación de datos de EaseUS.
Sobre el autor
Pedro es un editor experimentado de EaseUS centrado en la redacción de temas sobre tecnología. Familiarizado con todo tipo de software de recuperación de datos, copia de seguridad y restauración, software de edición de vídeo y grabación de pantalla, etc. Todos los temas que elige están orientados a proporcionar información más instructiva a los usuarios.
Artículos Relacionados
-
Cómo abrir archivos ISO en Windows 10/11
![Pedro]() Pedro
2024/05/29
Pedro
2024/05/29 -
Solucionar 'archivos no aparecen en la carpeta' en Windows 10
![Luna]() Luna
2024/05/29
Luna
2024/05/29
-
Cómo desbloquear PDF sin saber la contraseña
![Pedro]() Pedro
2024/05/29
Pedro
2024/05/29 -
Cómo recuperar correos electrónicos eliminados de AOL
![Luna]() Luna
2024/05/29
Luna
2024/05/29
