Tabla de Contenido
![]() Sobre el autor
Sobre el autor
![]() Artículos Relacionados
Artículos Relacionados
-
-
-
-
En esta página, nos centraremos en cómo recuperar posiblemente documentos de Word no guardados si accidentalmente cerraste Word sin guardar. Todas las soluciones proporcionadas pueden aplicarse para restaurar archivos de Word no guardados o perdidos en MS Office Word 2003/2007/2010/2013/2016 en Windows 10/8/7/Vista/XP.
| Soluciones viables | Solución de problemas paso a paso |
|---|---|
| Solución 1. Recuperar de los documentos recientes | Abre Word > "Archivo" > "Abrir" > "Documentos recientes"...Pasos completos |
| Solución 2. Recuperar de las versiones de los gestores | Abre Word > "Archivos" > "Información" > "Gestionar documento"...Pasos completos |
| Solución 3. Recuperar de los archivos temporales | Abre Word > "Archivo" > "Opciones" > "Guardar" > Carpeta de recuperación automática...Pasos completos |
¿Cómo puedo recuperar un documento de Word que acabo de cerrar sin guardar?
¿Sabes cómo recuperar un archivo de Word cerrado sin guardar? Si buscas una forma de recuperar un documento de Word sin guardar después de que el ordenador se reinicie, se apague o simplemente cuando Microsoft Word ha dejado de funcionar inesperadamente, quédate aquí.
La mayoría de nosotros puede haber experimentado problemas de pérdida de documentos de Word en muchas situaciones, lo que realmente puede matarnos sin duda. Con el fin de proporcionar una mejor experiencia en el uso de Microsoft Office, Microsoft ha añadido una nueva característica - Autoguardado en todas sus aplicaciones de Office, permitiendo a sus usuarios restaurar los documentos no guardados, los archivos de Excel.
Aquí hemos reunido todas las soluciones posibles para restaurar el Word cerrado sin guardar. Sigue leyendo y encontrarás el mejor método para tu caso.
Si has activado la función de Autoguardado en MS Office, enhorabuena. Puedes recuperar eficazmente un documento de Word no guardado que se haya cerrado sin guardar o que se haya perdido por otros motivos desde Documentos recientes, Gestionar versión o Archivos temporales.
Normalmente, el Autoguardado está activado por defecto. Si no has activado la función de Autoguardado, un software de recuperación de archivos fiable puede ser tu última oportunidad para restaurar el archivo de Word perdido.
3 soluciones para recuperar un archivo de Word no guardado
Ahora, vamos a ver las soluciones reales y a aprender cómo restaurar un Word cerrado accidentalmente sin pulsar el botón Guardar en MS Word 2003/2007/2010/2016.
Solución 1. Recuperar el Word cerrado de los documentos recientes (Word 2013)
Paso 1. Abre la aplicación Word y ve a Archivo > Abrir > Documentos recientes > Haz clic en "Recuperar documentos no guardados".
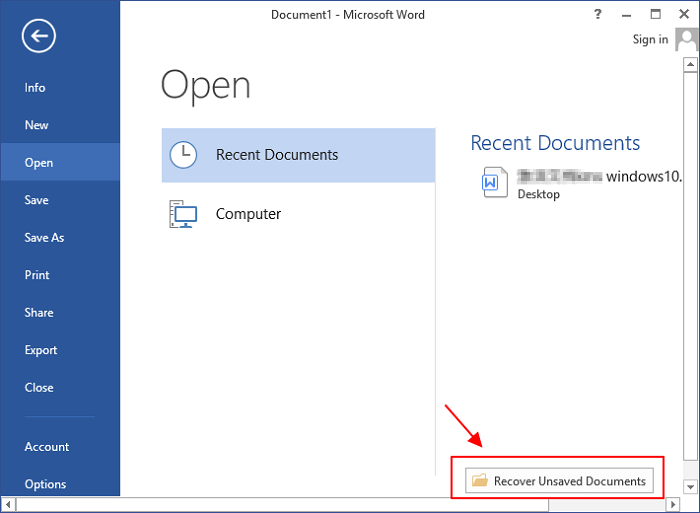
Paso 2. Selecciona el documento no guardado de la lista y haz clic en "Abrir" para comprobar el contenido en una nueva ventana de Word.
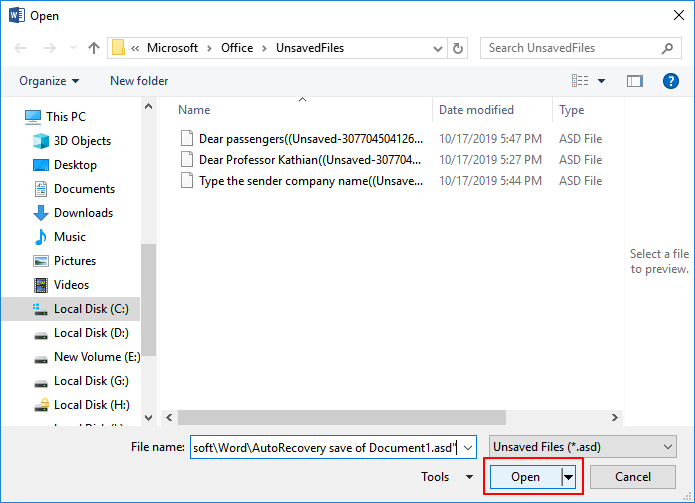
Paso 3. Haz clic en el botón "Guardar como" del banner superior.
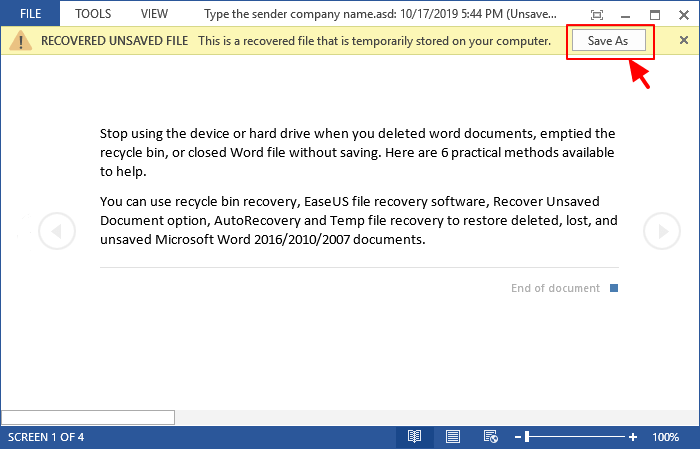
Solución 2. Recuperar el Word no guardado de las versiones del gestor
Paso 1. Abre la aplicación Word, ve a Archivos y luego haz clic en "Información" > "Gestionar documento".
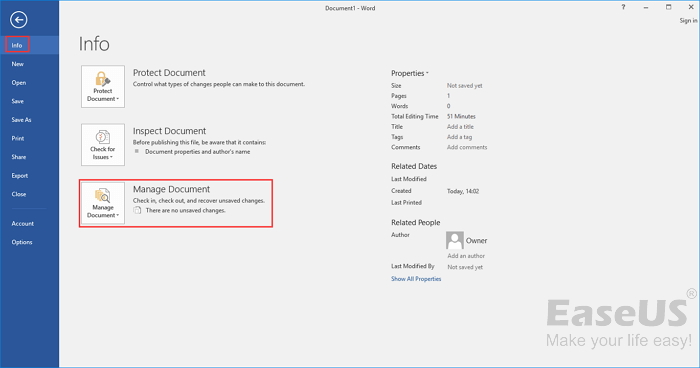
2. Haz clic en "Recuperar documentos no guardados" en el menú desplegable.
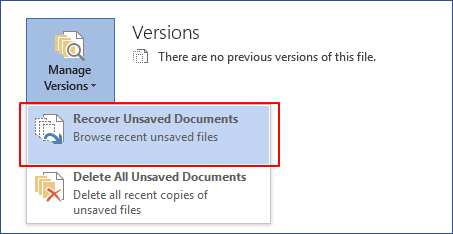
3. Selecciona el archivo no guardado y haz clic en el botón "Abrir". Luego, en la ventana emergente, elige "Guardar como" para guardarlo en el lugar que quieras.
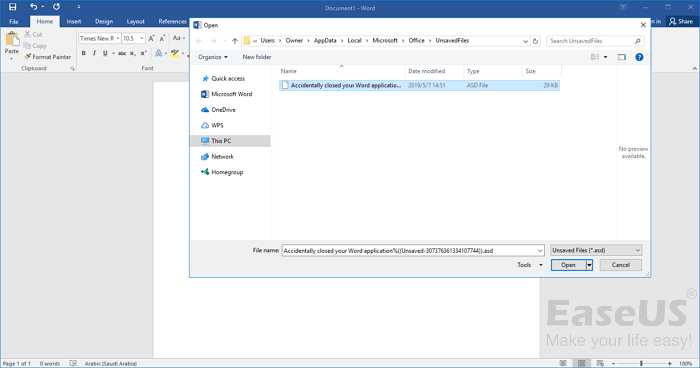
Solución 3. Recuperar un documento de Word no guardado de los archivos temporales
Paso 1. Abre la aplicación Word, ve a Archivo > Opciones > Guardar, localiza la carpeta de Recuperación Automática en tu PC.
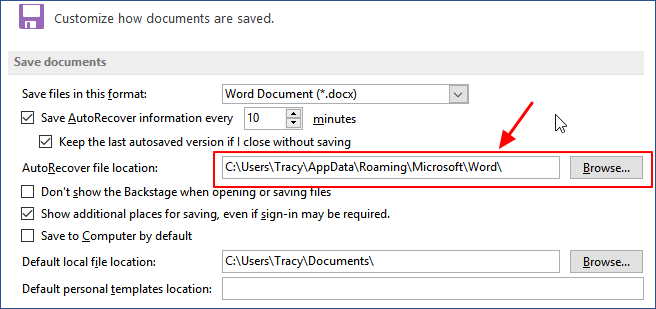
Paso 2. Copia la ruta de ubicación del archivo en el Explorador de Archivos para abrir la carpeta de Recuperación Automática. Busca y copia el documento de Word no guardado con la extensión .asd.
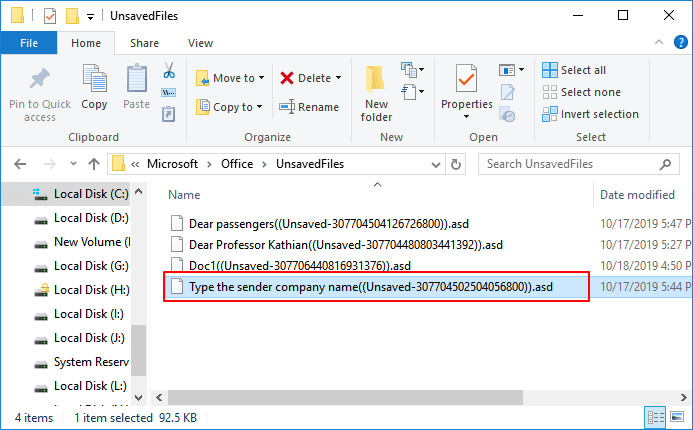
Normalmente, el archivo temporal se guarda en C:NNNombreDeUsuarioNAppDataNdeRoamingNdeMicrosoftWordNo en C:NNNNombreDeUsuarioNAppDataNLocalNdeMicrosoftOfficeNdeFicherosNoGuardados.
Paso 3. Vuelve a abrir Word y haz clic en "Archivo > Abrir > Recuperar documentos no guardados".
Paso 4. Pega el archivo .asd en la columna del nombre del archivo y haz clic en "Abrir". Comprueba el contenido del archivo y guárdalo en un lugar nuevo.
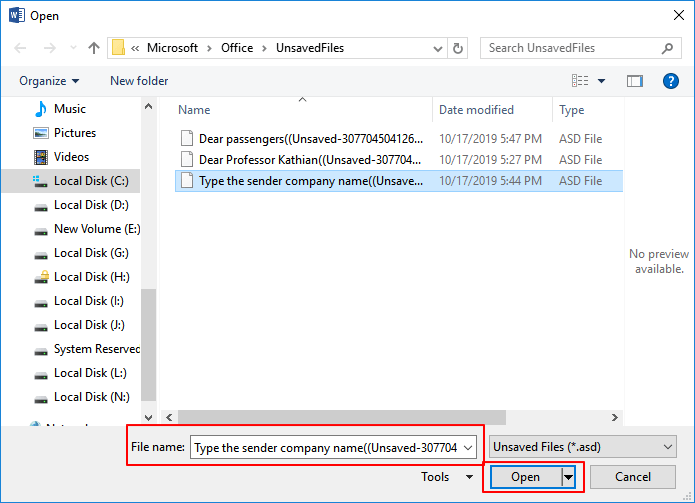
Si Word te advierte de que "Word ha experimentado un error...", repite los pasos y haz clic en "Abrir y reparar" en la ventana abierta del documento no guardado.
Para los usuarios de Mac, también puedes leer: Cómo recuperar un archivo de Word no guardado en Mac para obtener ayuda.
Consejo extra - Recuperación de Word sin guardar en 3 pasos
Las 3 soluciones anteriores están diseñadas para restaurar el Word cerrado sin guardar. En cuanto a los documentos de Word guardados en tu ordenador que se han eliminado o perdido debido a un error del dispositivo o a otras razones, es posible que necesites la ayuda de un programa para recuperar archivos fiable.
EaseUS Data Recovery Wizard es capaz de escanear todo el disco duro donde está guardada la copia de seguridad de Word y ayudarte a encontrar el documento de Word perdido en sólo 3 pasos:
Tasa de Recuperación 99,7%
Calificación de Trustpilot 4,4
Paso 1. Elija la ubicación
Seleccione la unidad donde perdió sus archivos PDF/PPT/Word/Excel/TXT/ZIP y haga clic en "Buscar datos perdidos".

Paso 2. Escanea los documentos perdidos
Cuando el proceso de escaneo se complete. Haga clic en "Documentos" en el panel izquierdo. Puedes encontrar los documentos buscados según el tipo de archivo. O bien, buscar directamente los nombres de los archivos. Cuando encuentre los documentos, haga clic en "Vista previa" para ver si es el deseado.

Paso 3. Recuperar los documentos perdidos
Seleccione los documentos PDF/PPT/Word/Excel/TXT/ZIP deseados y haga clic en el botón "Recuperar Todo(s)" para guardarlos en otra ubicación segura. Tomamos un documento de formato .doc como ejemplo.

Conclusión
Esta página incluye 3 soluciones fiables para restaurar un archivo de Word cerrado sin guardar en un PC con Windows. Cuando los archivos de Word guardados localmente y otros datos se pierden, el software de recuperación de archivos de EaseUS te ofrecerá ayuda instantánea.
Además de la recuperación de archivos de Word, te sugerimos que actives la función de autoguardado en Microsoft Office Word, Excel y PowerPoint para proteger todos tus archivos valiosos.
Estos son los pasos para activar el guardado automático en MS Word:
Paso 1. Abre la aplicación Word y ve a Archivo > Opción > Guardar.
Paso 2. Haz clic en la opción Guardar, y marca las dos casillas siguientes:
- "Guardar la información de la Recuperación Automática cada * minuto" y ajustar la frecuencia a 10, 5 o 2 minutos
- "Mantener la última versión autoguardada si cierro sin guardar"
Paso 3. Haz clic en "Aceptar" para guardar todos los cambios.
En cuanto a los documentos locales de Word y otros archivos guardados en tu PC, puedes utilizar un software de copia de seguridad de archivos fiable como ayuda.
Otras preguntas frecuentes de Office
Algunos de vosotros también podéis tener las mismas preguntas sobre cómo restaurar otros archivos de Office en un PC con Windows. Aquí hemos reunido 3 preguntas relacionadas y hemos proporcionado breves respuestas para ayudarte:
1. ¿Cómo recupero un documento de Word no guardado?
Respuesta: Sí. Cuando un archivo de Word u Office se cierra sin guardar, todavía es posible recuperar el documento no guardado siempre que hayas activado la función de Autoguardado. Para ello, puedes utilizar las opciones Documento reciente, Gestionar versión o localizar los archivos temporales guardados en tu PC para recuperar el archivo perdido.
Las soluciones a esta pregunta están disponibles en esta página para que las consultes ahora.
2. ¿Puedo recuperar un PPT o PowerPoint que no haya guardado?
Respuesta: Sí. Microsoft Office PowerPoint también contiene la función de Autoguardado. Con esta función activada, puedes recuperar eficazmente los archivos PPT no guardados desde la opción Recientes > Recuperar presentación no guardada o Archivos temporales guardados en la carpeta Autoguardar de tu PC.
Para una guía más detallada, puedes consultar este enlace de ayuda: Cómo recuperar archivos de PowerPoint borrados o no guardados.
3. ¿Cómo puedo recuperar Word después de que MS Office Word haya dejado de funcionar?
Respuesta: En primer lugar, tienes que reparar la aplicación de Word que no funciona. Puedes finalizar la tarea de MS Word en el Administrador de Tareas, arrancar Windows en modo seguro para intentarlo rápidamente. Reparar la instalación de Office, instalar la última actualización, reinstalar Office, desactivar los complementos de Word, etc., puede hacer que la aplicación de Word vuelva a funcionar eficazmente.
A continuación, puedes reiniciar Word y restaurar los archivos de Word perdidos. Para la recuperación de los archivos de Word perdidos, puedes utilizar la función de autoguardado de Word o aplicar el software de recuperación de archivos de EaseUS para recuperar todos los archivos perdidos.
Para una guía más detallada, consulta este enlace de ayuda: Microsoft office dejó de funcionar.
Sobre el autor
Pedro es un editor experimentado de EaseUS centrado en la redacción de temas sobre tecnología. Familiarizado con todo tipo de software de recuperación de datos, copia de seguridad y restauración, software de edición de vídeo y grabación de pantalla, etc. Todos los temas que elige están orientados a proporcionar información más instructiva a los usuarios.
Artículos Relacionados
-
¿ Cómo recuperar archivos borrados por ESET ?
![Pedro]() Pedro
2024/05/29
Pedro
2024/05/29 -
Eliminar virus que borran archivos automáticamente
![Pedro]() Pedro
2024/05/29
Pedro
2024/05/29
-
¿Cómo Recuperar Emails Borrados de Thunderbird?
![Pedro]() Pedro
2024/06/05
Pedro
2024/06/05 -
Soluciones a 'Windows 10 se congela al copiar archivos' sin perder archivos
![Pedro]() Pedro
2024/05/29
Pedro
2024/05/29
