Tabla de Contenido
![]() Sobre el autor
Sobre el autor
![]() Artículos Relacionados
Artículos Relacionados
-
-
-
-
Muchos usuarios tienen la desagradable experiencia de que el correo electrónico de Thunderbird ha desaparecido después de una eliminación errónea. Es realmente un desastre si los correos electrónicos borrados contienen información importante. Cuando es atrapado en tal situación, es posible que sea urgente recuperar los correos electrónicos borrados en Thunderbird. Pero, ¿es posible recuperar el correo electrónico de Thunderbird? En caso afirmativo, ¿cómo hacerlo? Si está perplejo acerca de estas preguntas, ha venido al lugar correcto. Aquí le damos las respuestas.
¿Es posible recuperar correos electrónicos borrados en Thunderbird?
Antes de intentar realizar una recuperación de correo electrónico de Thunderbird, primero debería averiguar si es posible recuperar correos electrónicos eliminados de Thunderbird. En realidad, todo depende de cómo eliminó los correos electrónicos. Si sólo hizo clic con el botón derecho del ratón en la carpeta "Papelera" y seleccionar "Vaciar papelera" o hacer clic en "Eliminar" en los mensajes de correo electrónico individuales en la carpeta "Papelera", sólo ha ocultado los mensajes de correo electrónico de Thunderbird y todavía podrá recuperarlos de nuevo desde el disco duro. Pero si hace clic con el botón derecho del ratón en una carpeta y selecciona la opción "Compactar", realiza una eliminación permanente e irreversible y ya no puede recuperar esos correos electrónicos.
Recuperar correos electrónicos eliminados de Thunderbird sin software
1. Abra el Explorador de Windows. Vaya a "Opciones de carpeta" en el menú Herramientas y haga clic en la pestaña "Ver". Asegúrese de que la opción "Mostrar archivos, carpetas y unidades ocultos" esté seleccionada.
2. Navegue a "C: /Usuarios/Owner/AppData/Roaming/Thunderbird/Profiles/Su nombre/AppData/Roaming/Thunderbird/Profiles/YOUR PROFILE/su cuenta de thunderbird," donde "su nombre" es de ocho letras y números aleatorios seguidos por ".default", y "su cuenta de thunderbird" es el nombre de la cuenta de Thunderbird bajo el cual está recuperando correos electrónicos borrados.
3. Abra el archivo "Bandeja de entrada" con el Bloc de notas o un editor de texto similar. ("Bandeja de entrada" no tiene sufijo; no abra "Bandeja de entrada. msf.") Localice su correo electrónico eliminado buscando en el documento.
4. Localice la línea antes del texto de su correo electrónico que dice "X-Mozilla-Status: 0009" (o similar; el número puede diferir). Cambie el número a cuatro ceros (? 0000"). Guarde el documento y salga del Bloc de notas.
5. Cierre Thunderbird, si está abierto, vuelva a abrirlo. Sus correos electrónicos recuperados aparecerán en la Bandeja de entrada como correos electrónicos no leídos.
Recuperar email de Thunderbird con software de recuperación de datos de EaseUS
El método anterior es útil pero puede ser un poco difícil para la mayoría de los usuarios. Por lo tanto, si desea encontrar una solución más fácil, puede intentar recuperar el correo electrónico de Thunderbird con la recuperación de archivos de disco de EaseUS que funciona bien para recuperar archivos borrados. Con una interfaz similar a un asistente, el programa puede guiarte para completar la recuperación de correo electrónico de Thunderbird en Windows y Mac con un simple clic.
Tasa de Recuperación 99,7%
Calificación de Trustpilot 4,4
Paso 1. Ejecute este software de recuperación de datos en su equipo, seleccione la ubicación desde donde desea recuperar sus emails eliminados y luego haga clic en el botón "Buscar datos perdidos".

Paso 2. Un escaneo rápido se comenzará primero. Una vez completado, otro escaneo profundo se iniciará automáticamente para buscar más correos electrónicos perdidos.

Paso 3. Después de terminar el escaneo profundo, puede buscar los correos vía "Filtro" > "Emails". Luego marque aquellos lo que desee recuperar y haga clic en el botón "Recuperar" para recuperarlos de una vez. En el último paso es mejor elegir otra ubicación diferente o un dispositivo externo para guardar los correos recuperados para evitar la sobrescritura de datos.
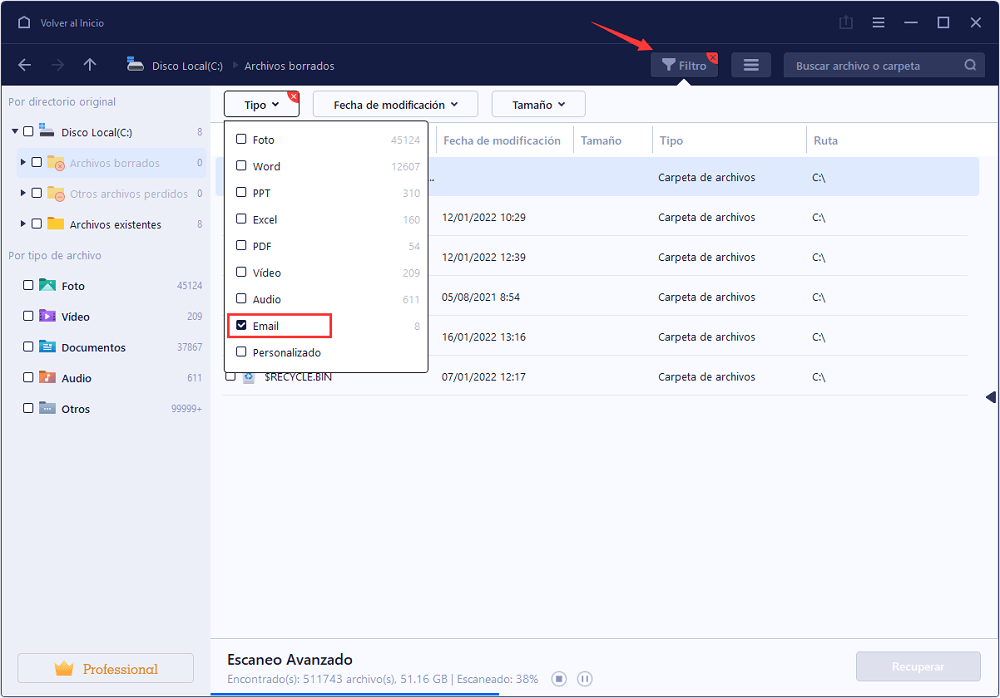
Tasa de Recuperación 99,7%
Calificación de Trustpilot 4,4
Sobre el autor
Pedro es un editor experimentado de EaseUS centrado en la redacción de temas sobre tecnología. Familiarizado con todo tipo de software de recuperación de datos, copia de seguridad y restauración, software de edición de vídeo y grabación de pantalla, etc. Todos los temas que elige están orientados a proporcionar información más instructiva a los usuarios.
Artículos Relacionados
-
[3 Métodos] Cómo Recuperar un Archivo de Excel No Guardado
![Pedro]() Pedro
2024/05/29
Pedro
2024/05/29 -
Soluciones a ´Cerrar Word sin guardar´
![Pedro]() Pedro
2024/05/29
Pedro
2024/05/29
-
Cómo recuperar el historial del portapapeles en Windows
![Luna]() Luna
2024/05/29
Luna
2024/05/29 -
Recuperar Archivos o Carpetas Cifrados en unidad NTFS
![Pedro]() Pedro
2024/05/29
Pedro
2024/05/29
