Tabla de Contenido
![]() Sobre el autor
Sobre el autor
![]() Artículos Relacionados
Artículos Relacionados
-
-
-
-
Cómo recuperar fotos eliminadas definitivamente de mi ordenador
"El domingo pasado, quise crear una presentación de diapositivas como regalo de cumpleaños para mi mujer en Windows Media Center con varias imágenes en mi portátil con Windows 10. Pero cuando fui a buscar las fotos materiales, descubrí que algunas fotos importantes se habían borrado por accidente. Las fotos perdidas significan mucho para nosotros. Mi mujer estará muy triste si no puedo recuperarlas. ¿Existe alguna forma eficaz que pueda ayudarme a recuperar fotos borradas en Windows 10? ¿Alguna sugerencia?"
El borrado accidental es una de las causas más comunes de pérdida de datos. Y lo que es peor, puede que hayas hecho un borrado permanente pulsando Mayús + Supr o vaciando la papelera de reciclaje. Perder fotos es una putada, y no es fácil recuperar fotos borradas en Windows 10.
Sigue las instrucciones. Te explicaremos las tres formas más prácticas de ayudarte a recuperar fácilmente fotos borradas en Windows 10 de la Papelera de reciclaje, utilizando el programa profesional EaseUS Data Recovery Wizard y restaurando fotos borradas de la copia de seguridad de archivos de Windows.
Método 1. Comprobar si las fotos eliminadas están en la papelera de reciclaje de Windows
Cuando haces un borrado normal, el archivo va a la Papelera de Reciclaje. Mientras no vacíes la Papelera de reciclaje, puedes recuperar archivos de la Papelera de reciclaje. Consulta a continuación cómo recuperar fotos borradas de la Papelera de reciclaje. Si has vaciado la Papelera de reciclaje, omite este método y pasa al método 2 para recuperar fotos borradas con una herramienta de recuperación de fotos.
Paso 1. Haz doble clic en el icono de la Papelera de reciclaje en el Escritorio de Windows 10.
Paso 2. Localiza y haz clic con el botón derecho en las fotos eliminadas, selecciona "Restaurar".
Paso 3. Las fotos eliminadas se restaurarán desde la Papelera de reciclaje a sus ubicaciones originales.
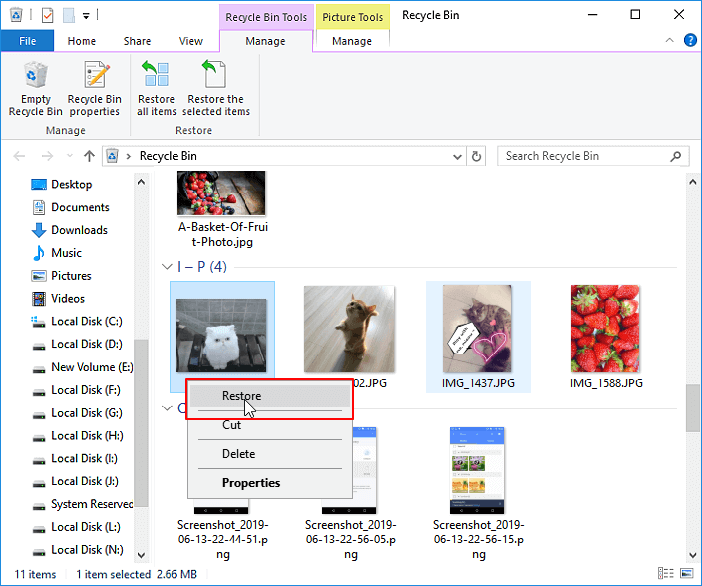
Papelera de reciclaje desaparecida, ¿Dónde está mi papelera de reciclaje Windows 11/10?
Si borras accidentalmente la Papelera de reciclaje de tu escritorio o simplemente desaparece el icono de la Papelera de reciclaje, puedes seguir estos pasos para restaurar la Papelera de reciclaje. Después de restaurar la Papelera de reciclaje, puedes acceder a los archivos de la Papelera de reciclaje para restaurar las imágenes eliminadas en Windows 10.
Paso 1. Pulsa las teclas Windows +R para iniciar el diálogo Ejecutar, a continuación escribe regedit y pulsa "Intro" para iniciar el registro.
Paso 2. Ve a "HKEY_LOCAL_MACHINE > SOFTWARE > Microsoft > Windows > CurrentVersion > Explorer > Desktop > NameSpace". A continuación, haz clic con el botón derecho del ratón en cualquier lugar del panel derecho y selecciona "Nueva > Clave".
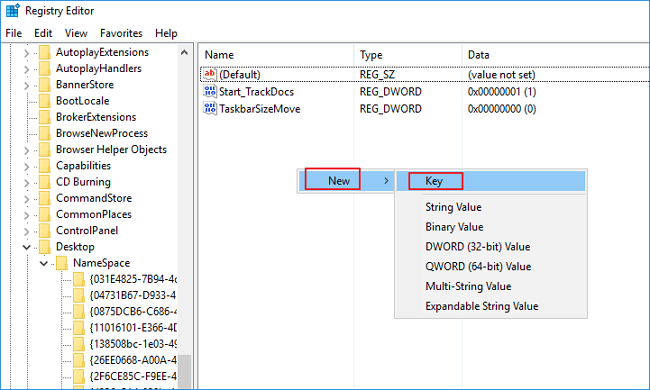
Paso 3. Después de crear un nuevo elemento, cambia el nombre del archivo a "{645FFO40-5081-101B-9F08-00AA002F954E}". A continuación, sigue los pasos de la captura de pantalla para introducir la "Papelera de reciclaje" en la opción "Datos de valor".
Paso 4. Cierra el Editor del Registro y cierra la sesión. Vuelve a iniciar sesión. Entonces, el icono de la Papelera de reciclaje debería restaurarse en tu escritorio. Y podrás recuperar las fotos borradas de la Papelera de reciclaje.
Método 2. Cómo recuperar fotos eliminadas definitivamente del ordernador Windows con una herramienta de recuperación de fotos
Si has vaciado la Papelera de reciclaje o has borrado definitivamente tus imágenes, sólo tendrás que utilizar un software de recuperación de fotos de terceros para ayudarte a recuperar fotos borradas en Windows 10, que es la solución más eficaz para los usuarios que han perdido sus fotos.
Para restaurar eficazmente las fotos eliminadas permanentemente en un portátil o PC con Windows 10, te recomendamos que pruebes EaseUS Data Recovery Wizard Pro, un software de primera categoría en el campo de la recuperación de datos.
Tu elección fiable - EaseUS Data Recovery
- Recuperar archivos borrados, formateados e inaccesibles en diferentes situaciones de pérdida de datos.
- Recupera documentos de Word, fotos, audio, música y correos electrónicos perdidos de cualquier almacenamiento de forma eficaz y segura.
- Recuperar archivos borrados de la papelera, el disco duro, la tarjeta de memoria, la tarjeta SD, la unidad flash y la cámara digital.
Tasa de Recuperación 99,7%
Calificación de Trustpilot 4,4
Este programa puede escanear tu disco duro para encontrar y listar todos los archivos de fotos borrados en sólo 3 sencillos pasos para recuperar fotos borradas. Descárgalo y aplícalo para iniciar el proceso de recuperar tus fotos perdidas con la guía paso a paso que encontrarás a continuación.
Paso 1. Seleccionar la ubicación y comenzar a escanear.
Paso 1. Escoge la ubicación donde guardaron los datos, por ejemplo, la papelera, el escritorio, clic en Buscar datos perdidos para analizar y buscar las fotos que quiere recuperar.

Paso 2. Escanear la ubicación seleccionada para encontrar todas las fotos con escaneo rápido y profundo.
Este software va a realizar un escaneo rápido sobre la ubicación seleccionada con el fin de buscar todas las fotos eliminadas. Cuando finalice el escaneo, seleccione las carpetas eliminadas o perdidas en el panel izquierdo utilizando la función "Ruta". A continuación, aplique la función "Filtro" o utilice el cuadro de búsqueda para encontrar rápidamente los archivos eliminados.

Paso 3. Previsualizar y recuperar las fotos encontradas con EaseUS Data Recovery Wizard.
Pre-visualizar y recuperar fotos eliminadas siguiendo su ruta, o bien, puede usar la función "Filtro" > "Fotos" para localizar rápidamente por diferentes tipos. Además, puede obtener una vista previa completa de una foto encontrada haciendo doble clic ella. Por último, elija aquellas fotos que desee recuperar y haga clic en el botón Recuperar para guardarlas en otra ubicación en lugar de la original para evitar la sobreescritura de datos.

Tutorial en vídeo sobre cómo utilizar EaseUS Data Recovery Wizard para recuperar archivos perdidos en el disco duro de un portátil/PC con Windows.
Método 3. Cómo recuperar fotos eliminadas definitivamente de PC utilizando la copia de seguridad de Windows
Si antes has hecho una copia de seguridad manual o has activado la copia de seguridad de Windows, puedes recuperar fotos borradas en Windows 10 a partir de archivos de copia de seguridad.
Las formas de restaurar archivos perdidos desde copias de seguridad son diferentes:
1. Restaurar desde copia de seguridad manual: copia las fotos de la copia de seguridad y pégalas en el dispositivo de almacenamiento original donde las perdiste.
2. Restaura desde la copia de seguridad del software: si utilizaste un software de copia de seguridad para hacer una copia de seguridad de las fotos, utilízalo para restaurar la imagen de la copia de seguridad y recuperar tus fotos perdidas.
3. Restaura desde la copia de seguridad de Windows:
Paso 1. Abre el "Panel de control", ve a "Sistema y mantenimiento", selecciona "Copia de seguridad y restauración (Windows 7)".
Paso 2. Haz clic en "Restaurar mis archivos".
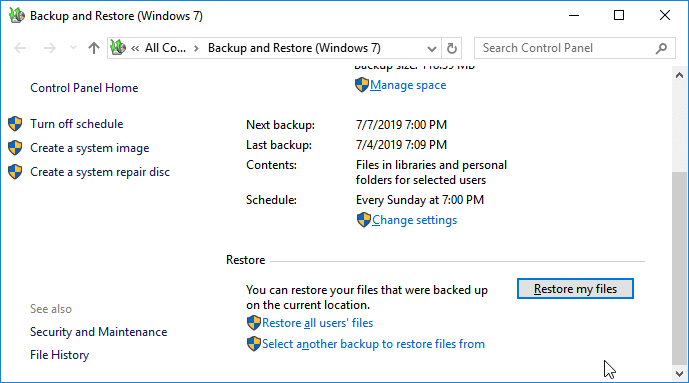
Paso 3. Haz clic en "Buscar archivos" para seleccionar la copia de seguridad creada anteriormente.
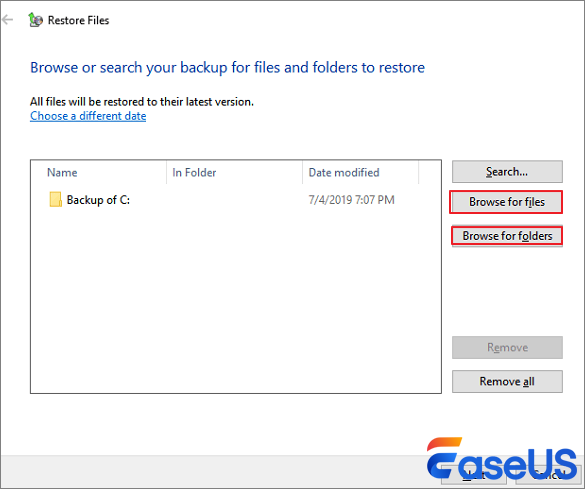
Paso 4. Selecciona una ubicación para restaurar la copia de seguridad: "En la ubicación original" o "En la siguiente ubicación". Espera a que se complete el proceso de restauración.
Resumen
En resumen, en esta página hemos recopilado los 3 métodos útiles que te ayudarán a restaurar fotos perdidas en PC, portátil y dispositivos de almacenamiento externo con Windows 10. Estos métodos también se pueden aplicar para realizar la recuperación de archivos en Windows 8/8.1/7 e incluso en SO más antiguos.
La solución más útil para recuperar archivos borrados en Windows 10 es aplicar la herramienta de recuperación de archivos de EaseUS, que es buena en todo tipo de recuperación de datos perdidos.
- Consejo
- La mejor forma de proteger tus fotos y archivos valiosos es crear una copia de seguridad por adelantado.
- Queremos recomendarte que pruebes EaseUS Todo Backup con su función de Copia de Seguridad de Archivos para hacer una copia de seguridad completa de los archivos de una sola vez ocupando un espacio mínimo.
- Cuando pierdas fotos o archivos en dispositivos de almacenamiento, siempre podrás sobrevivir con las copias de seguridad creadas.
Preguntas frecuentes sobre Cómo recuperar fotos eliminadas definitivamente en Windows
Los siguientes son los principales temas relacionados con la recuperación de fotos borradas de un portátil o PC con Windows 10. Consulta las respuestas breves para estos problemas.
¿Cómo recuperar fotos borradas permanentemente en Windows 10?
Pasos para recuperar fotos borradas en Windows 10 de la Papelera de Reciclaje:
Si has borrado tus fotos, puede que estén en la Papelera de reciclaje. Pulsa las teclas Windows + D para ver tu Escritorio y, a continuación, haz doble clic en el icono de la Papelera de reciclaje. Si tus fotos están ahí, puedes hacer clic con el botón derecho del ratón en ellas y hacer clic en Restaurar para volver a colocarlas donde estaban antes de borrarlas.
¿Cómo puedo recuperar fotos borradas de mi portátil Windows 10 gratis?
Descarga e instala EaseUS Data Recovery Wizard Free para ayudarte a recuperar fotos borradas de tu portátil en Windows 10 de forma gratuita. Te permite recuperar hasta 2 GB de archivos gratis.
¿Cómo recupero fotos borradas permanentemente de mi portátil?
Pasos rápidos para recuperar fotos borradas de Windows con el software de recuperación de archivos de EaseUS:
Paso 1. Ejecuta EaseUS Data Recovery Wizard. Selecciona una ubicación específica para iniciar el escaneo. La herramienta de recuperación de datos de EaseUS empezará a escanear el disco duro de tu portátil.
Paso 2. Espera a que el software escanee tus fotos eliminadas.
Paso 3. Previsualiza y restaura las fotos borradas.
¿Cómo puedo recuperar fotos borradas permanentemente?
Si has activado la función Historial de Archivos en tu Windows, deberías poder recuperar imágenes borradas de versiones anteriores:
Paso 1. Abre el Explorador de archivos.
Paso 2. Haz clic con el botón derecho del ratón en la carpeta en la que se encontraban las fotos eliminadas.
Paso 3. Selecciona "Restaurar versiones anteriores".
Paso 4. Elige una copia de seguridad disponible y haz clic en "Restaurar".
Sobre el autor
Pedro es un editor experimentado de EaseUS centrado en la redacción de temas sobre tecnología. Familiarizado con todo tipo de software de recuperación de datos, copia de seguridad y restauración, software de edición de vídeo y grabación de pantalla, etc. Todos los temas que elige están orientados a proporcionar información más instructiva a los usuarios.
Artículos Relacionados
-
Recuperación de disco duro externo | Recuperar Datos de Disco Duro Externo
![Pedro]() Pedro
2024/05/29
Pedro
2024/05/29 -
Solución Completa & Gratuita a Recuperación de Archivos CHK
![Pedro]() Pedro
2024/06/14
Pedro
2024/06/14
-
3 Métodos de Ver Archivos Ocultos en Windows 10
![Pedro]() Pedro
2024/05/29
Pedro
2024/05/29 -
Cómo recuperar Word sobreescrito [Maneras completas]
![Luna]() Luna
2024/05/29
Luna
2024/05/29
