Tabla de Contenido
![]() Sobre el autor
Sobre el autor
![]() Artículos Relacionados
Artículos Relacionados
-
-
-
-
"Tengo problemas de acceder a los archivos de mi memoria USB. Cuando intento abrir la carpeta, me sale este mensaje de error 'No tiene permiso de acceso a esta carpeta', qué hago para desbloquear esa carpeta, sólo deseo recuperar y ver mis archivos dentro. "
Error 'Actualmente no tiene permiso de acceso a esta carpeta'
Este error normalmente ocurre cuando intentamos acceder o abrir una carpeta en la computadora, memoria USB o disco duro externo, etc como se muestra en la siguiente captura. puede ser causado por varias causas, si está enfrentándose con tal problema, en esta página, le vamos a mostrar paso a paso cómo solucionar error "No tiene permiso de acceso a esta carpeta" de dos formas sencillas. Puede probar a ver o recuperar todos los datos inaccesibles en Windows 10/8/7.
Soluciones al error "Actualmente no tienes permiso de acceso a esta carpeta"
Después de averiguar las causas del error, le mostraremos paso a paso cómo solucionar el problema de'Actualmente no tiene permiso para acceder a esta carpeta' en Windows 10, 8 o 7 de tres maneras sencillas.
Método 1. Usar la pestaña Seguridad para obtener acceso
1. Hace clic derecho en la carpeta a la que no puede acceder y selecciona Propiedades.
2. Hace clic en la pestaña Seguridad y en Nombre de grupo o de usuario hace clic en Editar.
3. Hace clic en Agregar y escribe todos.
4. Hace clic en Verificar nombres y luego hace clic en OK.
5. Selecciona todos, y en Permitir, selecciona Control total y hace clic en Aplicar y OK.
Terminados todos los pasos, puede intentar abrir la carpeta a la que no puede acceder antes para ver si el problema de' No tiene permiso de acceso a esta carpeta' se ha corregido correctamente o no.
Método 2. Cambiar la propiedad del archivo/carpeta
También puede intentar cambiar la propiedad del archivo o carpeta para solucionar el problema "No tiene permiso actualmente para acceder a esta carpeta" en Windows 10/8/7.
1. Hace clic con el botón derecho en la carpeta para navegar hasta "Propiedades".
2. Va a la sección "grupo o nombre de usuario" en la pestaña "Seguridad".
3. Hace clic en "Avanzado" y, a continuación, en "Cambiar".
4. Escribe el nombre de su cuenta. Hace clic en "Comprobar nombres" > "Aceptar".
5. Comprueba "Reemplazar propietario en sub-contenedores y objetos" > "Aceptar".
Método 3. Recuperar datos con recuperador de datos de terceros
Si las soluciones anteriores no son útiles y necesita leer urgentemente los archivos de la carpeta inaccesible, puede usar el software de recuperación de datos para recuperar datos de una carpeta específica de Windows 10/8/7. El Asistente para la recuperación de datos de EaseUS es capaz de restaurar archivos en HDD/SSD, unidades flash USB, tarjetas de memoria, discos duros externos y otros dispositivos de almacenamiento con una tasa de recuperación muy alta.
Descarga EaseUS Data Recovery Wizard y sigue los pasos que se indican a continuación para recuperar fácilmente los datos de la carpeta inaccesible.
Tasa de Recuperación 99,7%
Calificación de Trustpilot 4,4
Paso 1. Seleccionar la ubicación a escanear
Seleccione la ubicación donde está la carpeta perdida y haga clic en el botón "Buscar datos perdidos".

Paso 2. Escanear para buscar carpeta eliminada o perdida
El software de recuperación de datos le va a hacer un escaneo rápido y otro profundo para encontrar todos los datos perdidos en la ubicación de almacenamiento seleccionada. El tiempo que tardará depende de la capacidad. Espere con paciencia hasta que termine.

Paso 3. Previsualizar y recuperar carpeta
Cuando termina el escaneo, primero vaya a comprobar los archivos encontrados en "Archivos borrados" bajo "Disco C/D/F" o puede usar "Buscar archivo o carpeta" para buscar rápidamente la carpeta perdida por su nombre. Además, haga doble clic en los archivos encontrados para previsualizarlos, por último haga clic en "Recuperar" para guardarlos en otro lugar diferente del original en caso de fallo de recuperación.
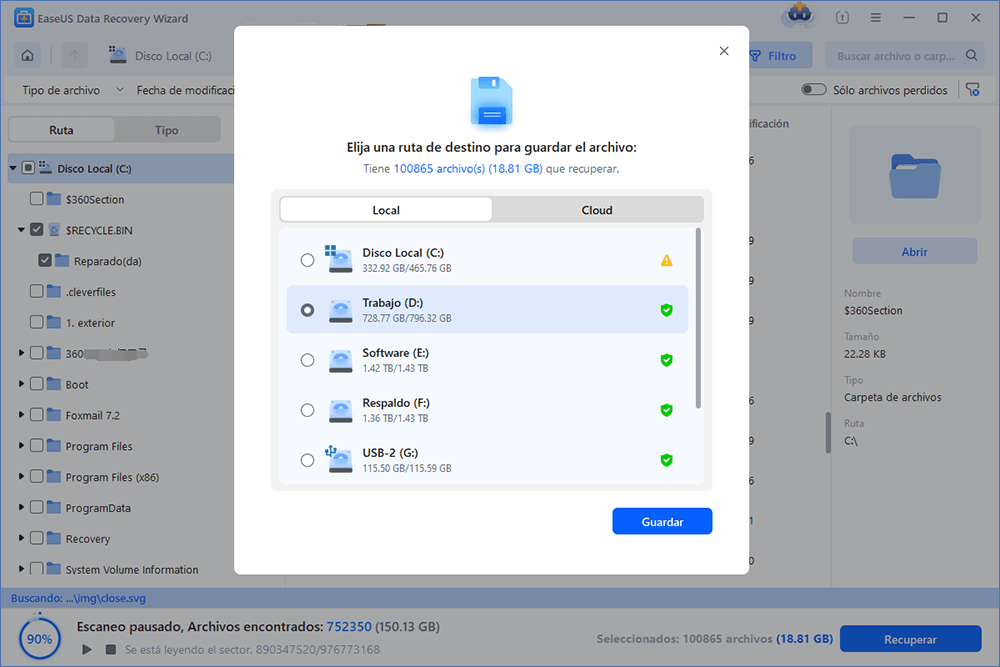
- Trucos para encontrar los archivos deseados rápido:
- Filtro: una forma rápida para buscar archivos deseados por diferentes tipos.
- Búsqueda personalizada: buscar directamente el nombre o el tipo del archivo.
- Archivos RAW: buscar archivos que pierden nombres o rutas.
- Partición Perdida: buscar archivos formateados.
Tasa de Recuperación 99,7%
Calificación de Trustpilot 4,4
Sobre el autor
Con un interés en la redacción y la tecnología informática, Luna eligió trabajar como editora en EaseUS. Es una profesional de la recuperación de datos, restauración y copia de seguridad. Luna seguirá escribiendo y ayudándole a la gente a solucionar sus problemas.
Artículos Relacionados
-
Cómo recuperar un documento de Word de 0 bytes en Windows 10/8/7
![Pedro]() Pedro
2025/07/10
Pedro
2025/07/10 -
4 Soluciones al Error 1004 en tiempo de ejecución en Excel
![Pedro]() Pedro
2025/08/28
Pedro
2025/08/28
