Tabla de Contenido
![]() Sobre el autor
Sobre el autor
![]() Artículos Relacionados
Artículos Relacionados
-
-
-
-
A veces los usuarios se enfrentan al error 'Visualizador de Fotos de Windows no puede mostrar esta imagen'. Este error puede producirse por varias razones, como no tener suficiente memoria en el sistema, que el tamaño de la imagen sea muy grande o no sea compatible, que las imágenes estén dañadas o que el Visualizador de Fotos de Windows no esté actualizado. Aquí vamos a discutir todas las posibles razones y su solución en este post, así que sigue el post hasta el final para conocer el proceso completo.
Método 1. Cambiar otra visualizador de fotos para abrir fotos
A veces las aplicaciones no funcionan por muchas veces que las inicies. Si ése es uno de esos días, te sugerimos que abras esa foto en cualquier otra aplicación de visualización de fotos como Adobe Photoshop, MS Paint, Photos App, Raw Image viewer, Photo Retouch, etc.
Si las fotos se abren en otra aplicación, entonces el problema es del Visualizador de Fotos. Tendrás que actualizarlo o reinstalarlo. Sin embargo, antes de hacerlo, reinicia el PC una vez y comprueba si eso ayuda a solucionar el problema.
Método 2. Cambiar el formato del archivo
El Visualizador de Fotos de Windows suele admitir los formatos de archivo GIF, BMP, DIB, JPEG, TIFF, PNG y WDP para las imágenes disponibles. Pero, a veces, la gente intenta abrir formatos de archivo diferentes que no son compatibles con el Visualizador de Fotos de Windows. Por tanto, si no puedes abrir fotos en el Visualizador de Fotos de Windows, comprueba el formato de ese archivo de foto.
A continuación, puedes abrir otra aplicación y elegir guardarlo como un archivo nuevo en un formato que funcione con el Visualizador de Fotos. También puedes utilizar herramientas online para conseguirlo.
Otro truco interesante para cambiar el formato de archivo es seleccionar primero el archivo, pulsar F2 y cambiarle el nombre a otro formato de imagen, por ejemplo, PNG o GIF, o BMP. A continuación, puedes intentar abrirlo y ver si funciona. Como los formatos de archivo estándar comparten cabeceras similares, puede que la imagen se abra.
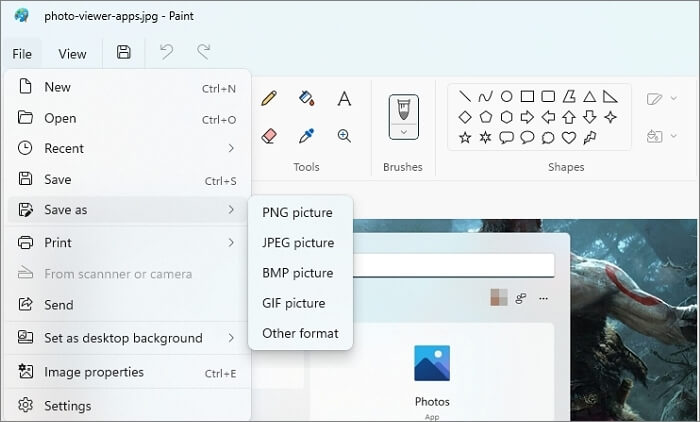
Método 3. Comprueba si las imágenes están dañadas
A veces las imágenes están dañadas o corruptas por algún motivo, y el Visualizador de Fotos de Windows no puede mostrar la imagen. En tales casos, tienes que reparar la imagen dañada o corrupta. Para reparar las fotos dañadas, te recomendamos que utilices el software de reparación de archivos de EaseUS.
Muchos profesionales utilizan esta herramienta altamente recomendada sólo por sus avanzadas funciones de reparación. EaseUS Fixo Reparación de Fotos es una herramienta de recuperación de datos todo en uno que puede recuperar rápidamente fotos dañadas o corruptas. Comprende características y funcionalidades avanzadas; conozcámoslas brevemente.
- Reparar fotos dañadas y corruptas: La herramienta EaseUS Fixo Photo Repair puede reparar fotos dañadas o corruptas en formato JPEG y JPG almacenadas en el disco duro, tarjeta de memoria o cualquier otro dispositivo de almacenamiento. Obtendrás una vista previa de las fotos reparadas tras el escaneo rápido previo a la recuperación.
- Recuperar y repara vídeos dañados: EaseUS Fixo puede recuperar vídeos dañados o corruptos en varios formatos como MP4 y MOV.
- Reparar documentos dañados de Microsoft Office: La herramienta de reparación de archivos de EaseUS te permite reparar eficazmente documentos dañados de Excel, Word y PowerPoint.
- Reparar documentos PDF dañados: EaseUS Fixo repara archivos PDF dañados, corruptos o inaccesibles, y recupera todos los objetos
Ahora, descarga gratis este programa de reparación con el botón de abajo para reparar las fotos corruptas en tres pasos.
Trustpilot Valoración 4,7
Descarga segura
Paso 1. Inicia Fixo en tu ordenador. Puedes elegir "Reparación de fotos" para reparar fotos que no se pueden abrir, que faltan parcialmente, etc. Haz clic en "Añadir foto(s)" para seleccionar las fotos dañadas.
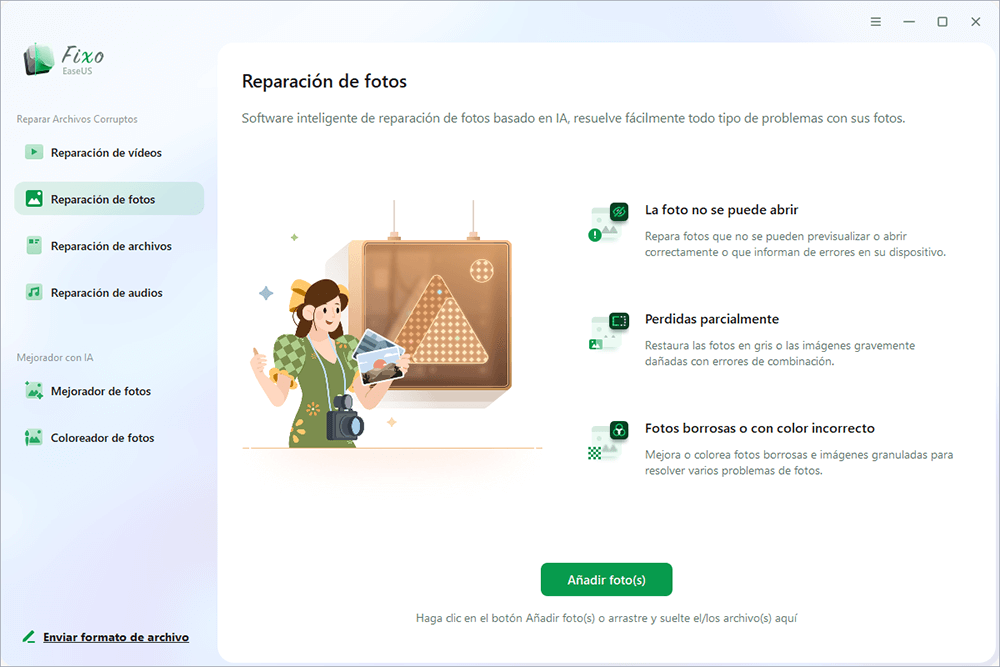
Paso 2. Puedes reparar varias fotos a la vez haciendo clic en el botón "Reparar todo(s)". Si quieres reparar una foto, mueve el puntero a la foto de destino y elige "Reparar".
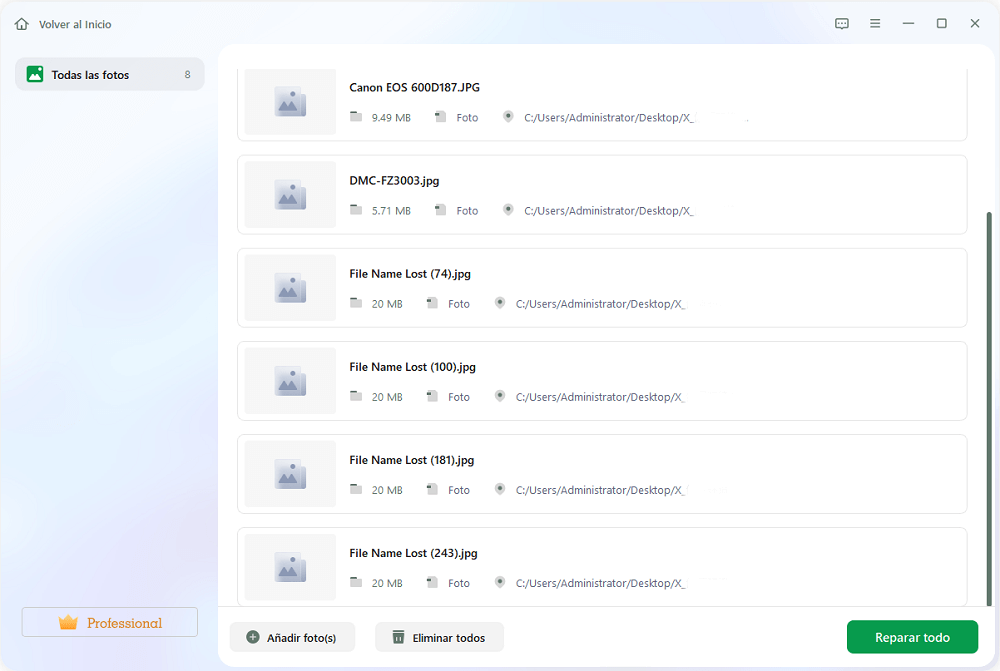
Paso 3. Puedes hacer clic en el icono del ojo para previsualizar las fotos y hacer clic en "Guardar" para guardar la foto seleccionada. Elige "Guardar todo(s)" para guardar todas las imágenes reparadas. Haz clic en "Ver ahora" para localizar la carpeta reparada.
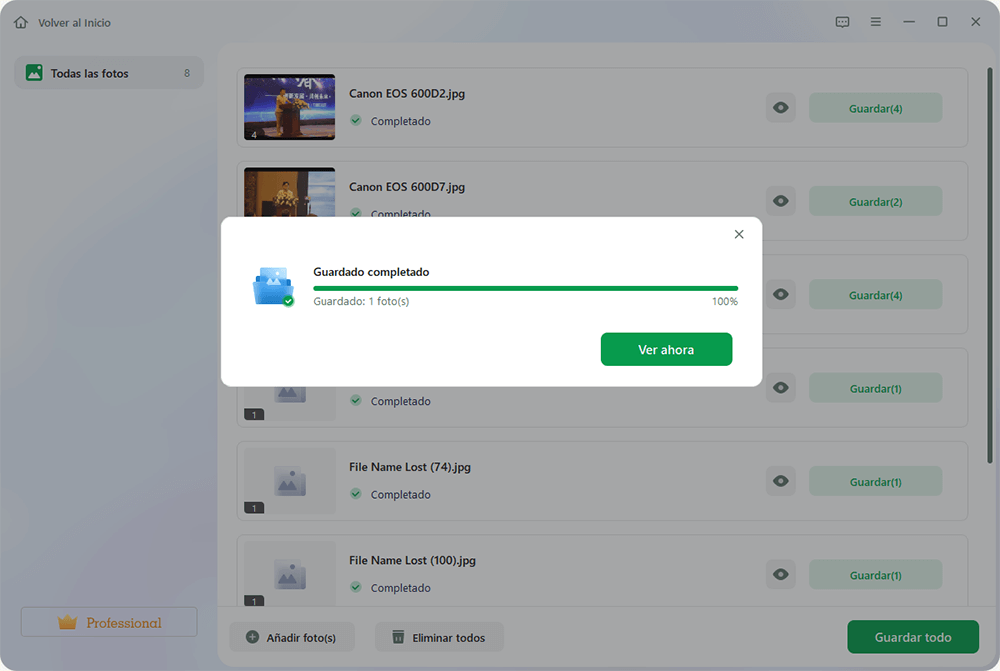
Método 4. Comprueba si las fotos se han borrado o eliminado
A veces tus fotos pueden borrarse o eliminarse de tu sistema accidentalmente o por cualquier motivo posible. En tales casos, tienes que recuperar tus fotos borradas. Ahora la pregunta es ¿cómo puedes hacerlo? Puedes resolver este problema utilizando el software de recuperación de datos de EaseUS.
Recomendamos esta herramienta de terceros por sus funciones de recuperación rápidas y seguras. Esta excelente herramienta profesional puede restaurar eficazmente los archivos perdidos de tu disco duro/SSD/USB/tarjeta SD debido a un borrado accidental, formateo/corrupción del dispositivo, ataque de virus, fallo del sistema operativo, partición perdida, etc.
IMPORTANTE: EaseUS Data Recovery Wizard es compatible con la recuperación de datos de Windows 11. Usa el botón siguiente para descargar el software EaseUS Data Recovery Wizard.
Tasa de Recuperación 99,7%
Calificación de Trustpilot 4,4
Paso 1. Seleccionar la ubicación a escanear
Instale y ejecute EaseUS Data Recovery Wizard en su PC. Seleccione la ubicación de almacenamiento (sea un disco local o un dispositivo externo) donde perdió sus archivos y haga clic en el botón "Buscar datos perdidos".

Paso 2. Escanear para buscar archivos perdidos
Primero este software de recuperación de datos va a hacer un escaneo rápido sobre la ubicación seleccionada para buscar los archivos eliminados, una vez finalizado se iniciará otro análisis profundo para encontrar más archivos perdidos que han perdido sus rutas o nombres. El tiempo que tardará depende de la capacidad de almacenamiento. Espere con paciencia hasta que termine.

Paso 3. Previsualizar y recuperar archivos encontrados
Después de terminar todo el proceso del escaneo, puede buscar lo que desee por varias maneras que se detallan en la siguiente captura. Además, permite obtener una vista previa de todos archivos recuperables, luego seleccione aquellos archivos que desea y haga clic en el botón "Recuperar" para recuperarlos de una vez. Aquí debe guardar todos los archivos recuperados en otra ubicación en lugar de la original para evitar la sobreescritura de datos.

- Nota:
- Filtro: una forma rápida para buscar archivos deseados por diferentes tipos.
- Búsqueda personalizada: buscar directamente el nombre o el tipo del archivo.
- Archivos RAW: donde están los archivos que pierden nombres o rutas.
- Partición Perdida: buscar archivos formateados.
Método 5. No hay suficiente memoria disponible
El mensaje de error El Visualizador de Fotos de Windows no puede mostrar esta imagen puede deberse a que no hay suficiente memoria disponible en tu sistema. Para resolver este problema, puedes seguir dos métodos como reducir el uso de memoria o actualizar la RAM.
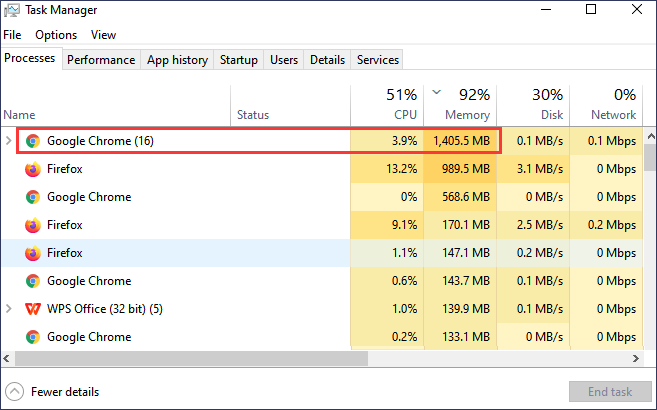
Si tu PC tiene memoria limitada, deberías actualizarlo a una memoria superior. La memoria de 16 GB se ha convertido en un estándar, y lo mejor sería tener un total de 32 GB para estar preparado para el futuro. También es esencial que adquieras un módulo RAM de alta velocidad si trabajas con imágenes todo el tiempo.
Por otra parte, también puedes reducir el uso de memoria cerrando las aplicaciones en ejecución no deseadas que consumen mucha memoria. Puedes comprobar el uso de memoria RAM de la aplicación desde el Administrador de Tareas.
Método 6. Actualizar el Visualizador de Fotos de Windows
A veces, debido a errores y a versiones antiguas del Visualizador de Fotos de Windows, los usuarios se enfrentan al problema de visualización de las fotos. En tales casos, te recomendamos que actualices el Visualizador de Fotos de Windows.
Como el Visualizador de Fotos de Windows no forma parte de la Tienda Microsoft, sólo puedes actualizarlo a través de Windows Update. Sigue exactamente los pasos que se indican a continuación para actualizar el Visualizador de Fotos de Windows.
Paso 1. Abre la Configuración de Windows y ve a Windows Update Now, haz clic en el botón Buscar actualizaciones y espera a que se complete el proceso.
Paso 2. Si hay alguna actualización disponible, comprueba la lista y fíjate si hay alguna actualización relacionada con la Vista previa de fotos de Windows.
Paso 3. Ahora se iniciará el proceso de actualización e instalación, así que espera a que termine. Después de esto, aparecerá una ventana para hacer clic en el botón Reiniciar. Se reiniciará tu ordenador automáticamente y se completará todo el proceso.
Una vez hecho esto, prueba a abrir una imagen utilizando el Visualizador de Fotos, y comprueba si todo se muestra correctamente.
Conclusión
Si aún sigues el post, debes entender todos nuestros métodos compartidos. La razón por la que el Visualizador de Fotos de Windows no puede mostrar la foto puede ser diferente, pero prueba los métodos anteriores para resolver tu problema. Si tus fotos están corruptas o dañadas, tienes que repararlas con la ayuda de EaseUS Fixo Reparación de Fotos.
Todos los métodos son beneficiosos; ¡pruébalos! Si tienes alguna duda, no dudes en preguntarnos en la sección de comentarios, nos encantará responderte, gracias.
Sobre el autor
Pedro es un editor experimentado de EaseUS centrado en la redacción de temas sobre tecnología. Familiarizado con todo tipo de software de recuperación de datos, copia de seguridad y restauración, software de edición de vídeo y grabación de pantalla, etc. Todos los temas que elige están orientados a proporcionar información más instructiva a los usuarios.
Artículos Relacionados
-
[9 Soluciones] Qué hacer cuando Excel no responde, se bloquea o se traba mucho
![Pedro]() Pedro
2025/07/10
Pedro
2025/07/10 -
Cómo corromper un archivo PDF para que no se pueda abrir
![Luna]() Luna
2025/08/28
Luna
2025/08/28
-
Arreglar documento de Word se queda en blanco al abrirlo
![Luna]() Luna
2025/08/28
Luna
2025/08/28 -
10 Mejores Programas para Recuperar Fotos Gratis en Español
![Pedro]() Pedro
2025/07/10
Pedro
2025/07/10
