Tabla de Contenido
![]() Sobre el autor
Sobre el autor
![]() Artículos Relacionados
Artículos Relacionados
Cómo copiar contactos del iPhone al PC
Resumen
Es necesario hacer una copia de seguridad de los contactos del iPhone al PC para poder mantener una copia de seguridad de tus preciosos datos. Aquí aprenderás formas eficaces de exportar contactos del iPhone al PC. Aplica una de ellas para guardar contactos del iPhone al PC con facilidad.
Copiar contactos de un iPhone es necesario cuando quieres hacer una copia de seguridad de tus preciados datos del iPhone o compartir contactos entre tus dispositivos. Probablemente por eso necesitas transferir contactos de un iPhone a otro o transferir los contactos del iPhone al PC.
Para que puedas transferir contactos del iPhone al PC como quieras, hay una colección de formas viables de guardar los contactos de un iPhone a un ordenador, sin usar iTunes.
5 Métodos para copiar los contactos del iPhone al PC o Mac sin iTunes:
- Software de transferencia de datos del iPhone
- iCloud
- Gmail
- Envía un correo electrónico a
- AirDrop (sólo para Mac)
Cómo copiar contactos del iPhone al PC con el software de transferencia de iPhone
Soporta: vCard, CSV, HTML
¿Quieres guardar los contactos del iPhone en el PC en formato vCard o CSV?
¿Quieres descargar los contactos del iPhone al PC de una sola vez?
¿Quieres transferir los contactos de tu PC a tu iPhone siempre que lo necesites?
Si es así, el software de transferencia de iPhone - EaseUS MobiMover satisfará bien tus necesidades. Como gestor de contenidos iOS versátil, te permite hacer muchas otras cosas además de transferir contactos de un iPhone a un ordenador. Funciona principalmente para transferir datos entre un iPhone/iPad/iPod touch y un PC/Mac o para compartir contenidos entre dos iDevices. Por ejemplo, puedes:
- Pasar música de iTunes a iPhone
- Transferir fotos de iPhone a iPhone
- Exportar contactos del iPhone
- Hacer copia de seguridad de WhatsApp del iPhone al PC
- Pasar archivos del PC al iPhone y viceversa fácilmente, ya que admite varios tipos de archivos.
- Transferir datos de un iPhone a otro
En una palabra, EaseUS MobiMover te ayudará en la mayoría de las situaciones en las que necesites transferir archivos a o desde un iPhone, iPad o iPod touch.
Para guardar contactos del iPhone al PC:
Paso 1. Conecte su iPhone al PC con Windows 7 o posterior. Ejecute EaseUS MobiMover, elija "Teléfono a PC" y haga clic en el botón "Siguiente" en la pantalla. Este modo le permite transferir datos de iPhone a PC en un solo clic.

Paso 2. Este programa MobiMover soporta la transferencia de audio, videos, imágenes, libros, contactos, mensajes, etc. de iPhone a PC. Aquí, elija lo que quiere transferir. MobiMover guardará los archivos en su escritorio por defecto. Puede personalizar la ruta según sus necesidades.

Paso 3. Ahora, haga clic en el botón "Transferir" para comenzar a transferir las fotos u otros archivos de su iPhone al PC. El tiempo de transferencia depende del tamaño del archivo. Espere pacientemente.

Cuando sea necesario, puedes transferir estos contactos a tu iPhone con esta herramienta.
Cómo guardar contactos del iPhone al ordenador a través de iCloud
Soporta: vCard
Si no tienes un cable USB a mano, el uso de iCloud te ayudará a transferir los contactos de tu iPhone al PC. Con los contactos de iCloud activados, puedes sincronizar los contactos del iPhone con iCloud y luego descargar contactos de iCloud a PC al PC. Al hacerlo, podrás descargar los contactos de tu iPhone al ordenador sin problemas.
Asegúrate de que hay suficiente almacenamiento en iCloud y, a continuación, sigue los siguientes pasos para exportar los contactos del iPhone al PC de forma inalámbrica.
Para transferir contactos del iPhone en el PC mediante iCloud:
Paso 1. Sincroniza los contactos de tu iPhone con iCloud
- Ve a los Ajustes > [tu nombre] > iCloud.
- Activa los "Contactos".
- Entonces, verás un mensaje emergente que te preguntará si quieres fusionar los contactos. Elige "Fusionar".
- Espera a que se complete el proceso.
Paso 2. Exporta los contactos a través de tu cuenta de iCloud
- Ve a icloud.com en tu ordenador.
- Inicia sesión con tu ID de Apple y tu contraseña.
- Haz clic en "Contactos" para abrir tu libreta de direcciones.
- Elige el contacto que deseas exportar. Puedes elegir varios elementos pulsando Ctrl en tu teclado y haciendo clic en los contactos que desees exportar.
- Una vez hecho esto, haz clic en el icono del engranaje situado en la parte inferior izquierda de esta página y, a continuación, elige "Exportar vCard".
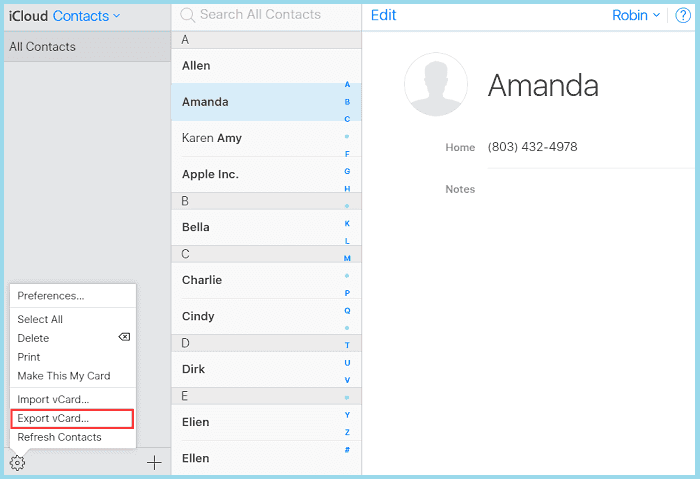
Si quieres transferir contactos de un PC a un iPhone o iPad, activa los contactos de iCloud en el dispositivo de destino y luego importa el archivo vCard a iCloud para hacerlo.
Cómo guardar contactos del iPhone al PC a través de Gmail
Soporta: Google CSV, Outlook CSV, vCard
Además de iCloud, el uso de Gmail también es una solución inalámbrica para copiar los contactos de un iPhone a un ordenador. Si te estás acostumbrando a utilizar una cuenta de Google en tu dispositivo iOS, te ahorrará bastante tiempo exportar los contactos de tu iPhone. Todo lo que necesitas es sincronizar los contactos de tu iPhone con Gmail, y luego exportar los contactos de Google a tu PC a través de un navegador.
Para guardar los contactos del iPhone en el ordenador:
Paso 1. Ve a la aplicación Ajustes de tu dispositivo iOS.
Paso 2. Toca "Contraseñas y cuentas" > "Añadir cuenta" > "Google".
Paso 3. Introduce los datos de tu cuenta de Google y haz clic en "Siguiente".
Paso 4. Tras el proceso de verificación, haz clic en "Guardar".
Paso 5. Activa la opción "Contactos" y pulsa "Guardar".
Paso 6. Después de la sincronización, ve a Contactos de Google e inicia sesión con tu cuenta.
Paso 7. Selecciona los contactos de tu iPhone y haz clic en "Exportar".
Paso 8. Elige un formato y haz clic en "Exportar" para transferir los contactos de tu iPhone al ordenador.
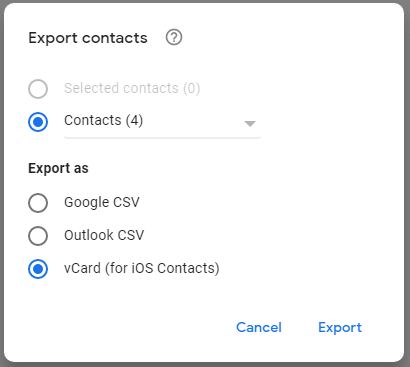
Cómo copiar contactos del iPhone al PC a través del correo electrónico
Soporta: VCF
La última solución inalámbrica para exportar los contactos del iPhone a un PC es utilizar un correo electrónico. Al compartir los contactos por correo electrónico, puedes transferir contactos del iPhone en el PC o en cualquier otro dispositivo que tenga un programa de correo electrónico.
Sin embargo, por muy cómodo que sea, utilizar el correo electrónico no es aconsejable si tienes muchos elementos que transferir. Porque te llevará bastante tiempo. Por lo tanto, se recomienda aplicar este método sólo cuando quieras exportar contactos del iPhone al PC en una cuenta pequeña.
Para transferir los contactos del iPhone al ordenador por correo electrónico:
Paso 1. Ve a la aplicación Contactos y toca el contacto que quieras exportar del iPhone al PC.
Paso 2. Toca "Compartir contacto" > "Correo" y elige uno de los servicios de correo que quieras utilizar.
Paso 3. Introduce la información de la cuenta y luego envía el correo electrónico a tu propia cuenta.
Paso 4. Comprueba el correo electrónico en tu ordenador y descarga el archivo VCF en tu PC.
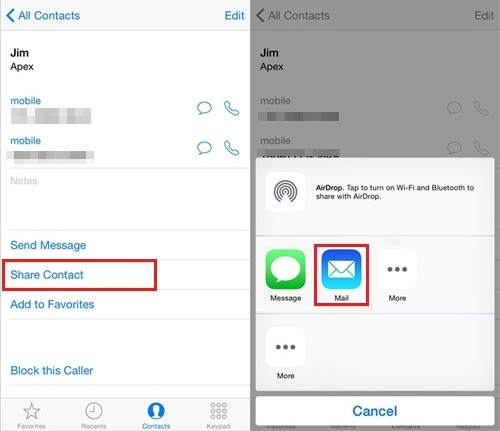
Cómo guardar contactos del iPhone al Mac con AirDrop
Cuando se trata de transferir contactos del iPhone al Mac, hay una opción más para ti, aparte de utilizar los consejos anteriores. Dado que tanto el iPhone como el Mac son dispositivos compatibles con AirDrop, puedes exportar contactos del iPhone al Mac o viceversa utilizando AirDrop.
Para exportar los contactos del iPhone al Mac:
Paso 1. Activa AirDrop en el iPhone y en el Mac.
Paso 2. Abre la aplicación Contactos de tu iPhone y toca los contactos que quieras enviar.
Paso 3. Toca "Compartir contacto" y luego toca "AirDrop".
Paso 4. Selecciona tu Mac.
Paso 5. Ve a tu Mac y haz clic en "Aceptar".
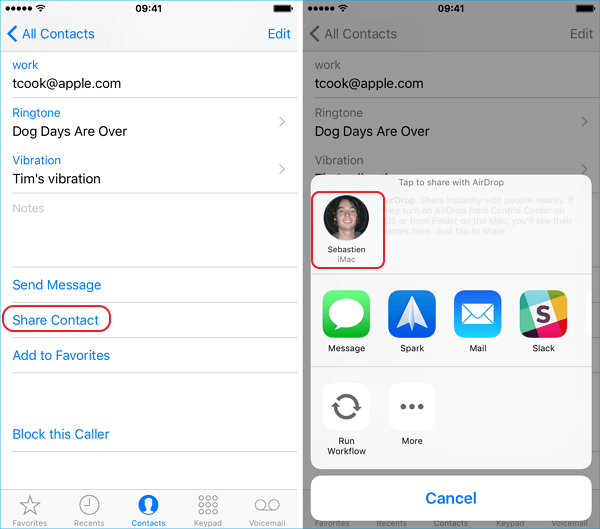
Conclusión
En la mayoría de los casos, puedes guardar contactos del iPhone en un ordenador con éxito utilizando una de las formas indicadas anteriormente. Te recomendamos el software de transferencia de iPhone EaseUS MobiMover, ¡descárgalo y pruébalo ahora mismo!
¿Ha sido útil esta página?
Sobre el autor
Luis es un entusiasta de la tecnología, cuyo objetivo es hacer que la vida tecnológica de los lectores sea fácil y agradable. Le encanta explorar nuevas tecnologías y escribir consejos técnicos.

