Tabla de Contenido
![]() Sobre el autor
Sobre el autor
![]() Artículos Relacionados
Artículos Relacionados
Cómo transferir fotos del iPhone al iPad
Resumen
Este post cubre 4 formas fáciles y rápidas de transferir fotos del iPhone al iPad. Si tienes dificultades para trasladar imágenes entre tu iPhone y tu iPad, sólo tienes que leer este post y elegir el consejo que se adapte a tu situación para aplicarlo a tus dispositivos.
También admite vídeos, música, tonos de llamada, contactos, libros y mucho más.
Muchos usuarios pueden querer transferir fotos y vídeos del iPhone al iPad. El propósito de esto puede ser tener una copia de seguridad de estos datos, liberar algo de espacio en tu iPhone o ver tus fotos en una pantalla más grande. Sea cual sea tu propósito, esta guía cubre cuatro formas viables de lograr este objetivo, incluyendo:
- EaseUS MobiMover - Transferencia de fotos entre el iPhone y el iPad de forma flexible
- iCloud -Transferir fotos del iPhone al iPad automáticamente
- AirDrop - Transfiere fotos del iPhone al iPad de forma inalámbrica
- Correo electrónico - Enviar fotos del iPhone al iPad de forma remota
Método 1. Cómo transferir fotos del iPhone al iPad con EaseUS MobiMover
Se aplica a la transferencia de todas las fotos y vídeos o de algunos de ellos
EaseUS MobiMover es nuestra primera solución recomendada para pasar fotos del iPhone al iPad por su facilidad de uso y su rápida velocidad de transferencia, que son dos puntos importantes que hay que tener en cuenta a la hora de transferir fotos.
Como herramienta versátil de transferencia de datos de iPhone, EaseUS MobiMover puede ayudarte a transferir fácil y rápidamente algunas o todas las fotos, vídeos, contactos y otros 20 tipos de datos de iPhone a iPad, o viceversa. Es más, también sirve como convertidor de HEIC y gestor de datos de WhatsApp que te permite:
- Convertir fotos de iPhone a JPG en masa
- Transferir archivos del PC al iPhone
- Transferir los chats de WhatsApp de un iPhone a otro
- Hacer una copia de seguridad de WhatsApp en el iPhone
Para pasar fotos del iPhone al iPad, tendrás que descargar este programa en tu ordenador. A continuación, sigue nuestras instrucciones paso a paso para iniciar el proceso de transferencia.
Paso 1. Conecta tu iPhone y el otro a tu ordenador. Ejecuta EaseUS MobiMover y elige "De Móvil al Móvil" en la interfaz principal. A continuación, configura tu iPhone antiguo como dispositivo fuente y el nuevo dispositivo de destino de iPhone y haz clic en el botón "Siguiente" para continuar.
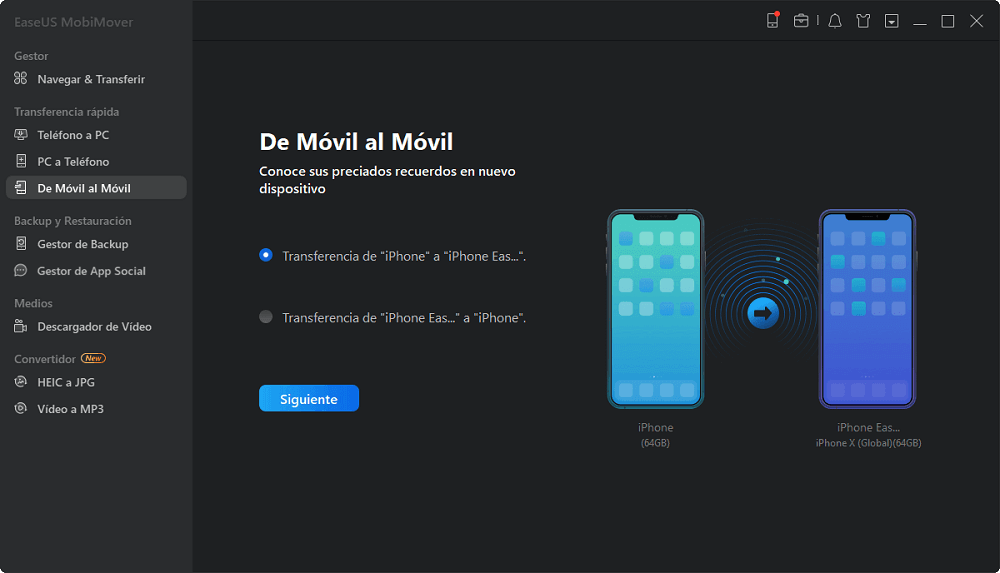
Paso 2. A continuación, comprueba los archivos que desea transferir. Puede ser cualquier tipo de datos, por ejemplo música, tonos de llamada, vídeos, contactos y mucho más desde tu antiguo iPhone al nuevo.
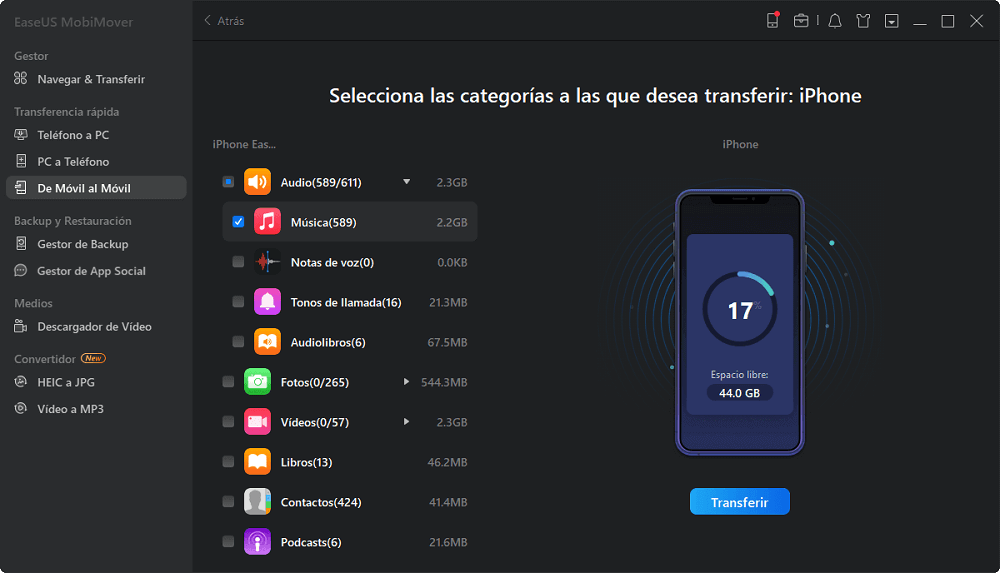
Paso 3. Haz clic en el botón "Transferir" para empezar a importar archivos de iPhone a iPhone. El tiempo que tomará depende del tamaño de los archivos. Espera a que el proceso se complete.
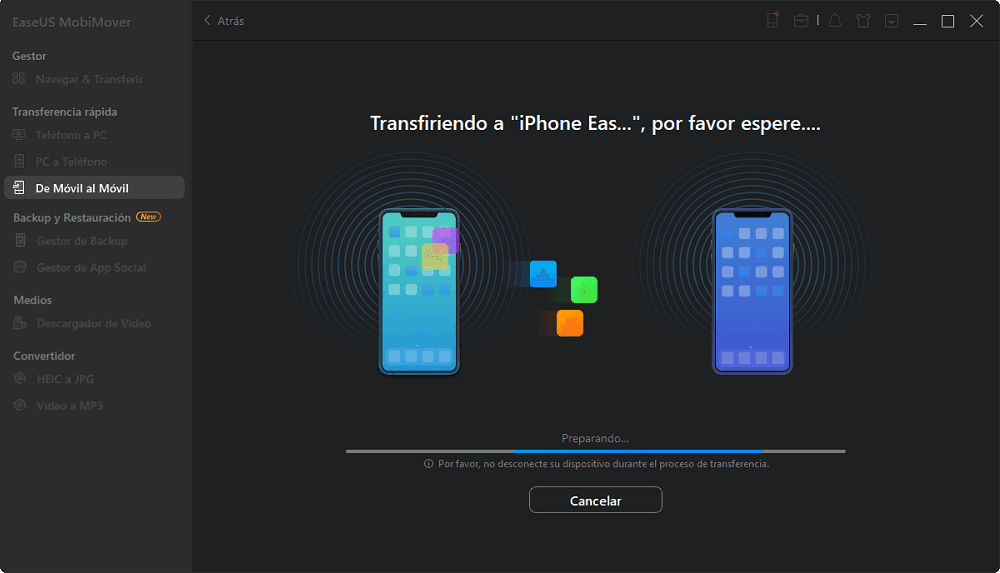
Con este programa instalado en tu PC, podrás gestionar mejor tus contenidos de iOS. No dudes en probarlo.
Método 2. Cómo transferir fotos del iPhone al iPad automáticamente a través de iCloud
Se aplica a la transferencia de todas las fotos y vídeos
Si quieres pasar todas las fotos del iPhone al iPad, la solución de transferencia de datos recomendada por Apple, iCloud, es la mejor solución. Para ello, debes asegurarte de que tu iPhone y tu iPad están bajo una conexión Wifi. A continuación, inicia la sesión de tu iPhone y iPad con el mismo ID de Apple y sigue la siguiente guía para terminar el resto de los pasos.
Paso 1. Ve a la aplicación "Ajustes" > Toca [tu nombre] > Elige "iCloud".
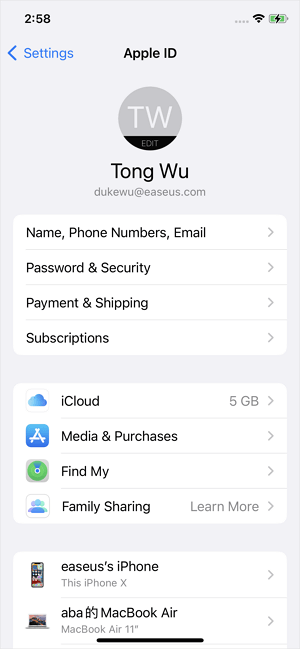
Paso 2. Haz clic en "Fotos" entre las fotos de iCloud.
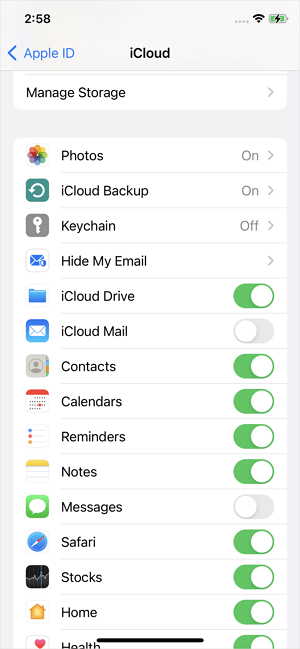
Paso 3. Activa "Fotos de iCloud" y selecciona "Optimizar el almacenamiento del iPhone" o "Descargar y conservar los originales".
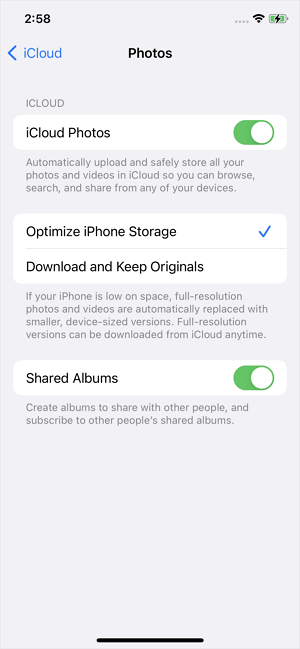
Paso 4. Repite estos pasos en el iPad y espera a que el iPhone sincronice las fotos con tu iPad automáticamente.
Método 3. Cómo transferir fotos del iPhone al iPad de forma inalámbrica con AirDrop
Se aplica para transferir una o varias fotos del iPhone al iPad
AirDrop es una función integrada que te permite compartir rápida y fácilmente archivos entre dispositivos Apple. Estos archivos incluyen fotos, vídeos, contactos, ubicaciones en mapas y mucho más. Dado que esta función utiliza el Bluetooth para localizar los dispositivos iOS compatibles cercanos y ayuda a compartir datos a través de Wifi, tienes que activar tanto el Bluetooth como el Wifi en ambos dispositivos. Después, puedes seguir los siguientes pasos para enviar por AirDrop fotos y vídeos de tu iPhone a tu iPad.
Paso 1. Ve al Centro de Control para activar AirDrop en Bluetooth tanto en el iPhone como en el iPad.
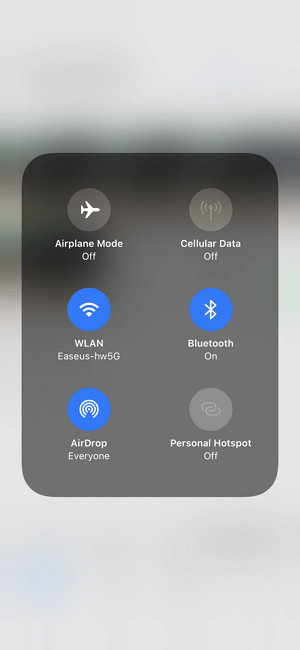
Paso 2. Abre la aplicación "Fotos" de tu iPhone y selecciona las fotos que quieras transferir. A continuación, toca el icono "Compartir" y elige "AirDrop".

Paso 3. Toca el iPad de destino para enviar las fotos de tu iPhone al dispositivo. En el iPad, haz clic en "Aceptar" para empezar a recibir estas fotos.
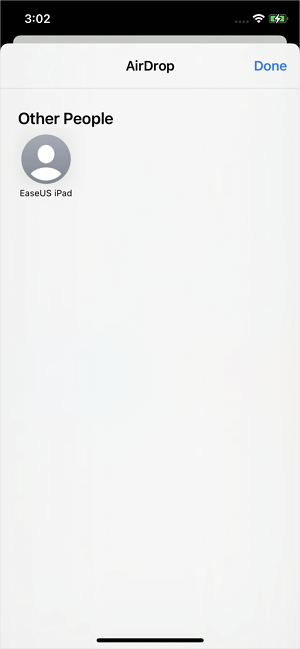
El problema "AirDrop no funciona" puede ocurrir a veces en tu iPhone/iPad. Si te encuentras con el mismo problema, sigue la guía de solución de problemas para resolver el problema.
Método 4. Cómo transferir fotos del iPhone al iPad con el correo electrónico
Se aplica para pasar una o dos fotos y vídeos del iPhone al iPad
El correo electrónico es una forma cómoda de transferir una o dos fotos de un iPhone a un iPad. Pero no es la opción óptima, ya que no admite archivos de gran tamaño ni adjuntos de fotos grandes. Pero si te quedas con el correo electrónico, estos son los pasos.
Paso 1. Ve a la aplicación "Fotos" de tu iPhone.
Paso 2. Selecciona las fotos que quieres mover al iPad.
Paso 3. Toca el botón "Compartir" y elige "Correo".
Paso 4. Escribe la información necesaria y, a continuación, haz clic en "Enviar" para enviar el correo electrónico a tu propia cuenta.
Paso 5. Ve a la aplicación "Correo" de tu iPad. Comprueba el correo electrónico de ti mismo y guarda las fotos en tu iPad.
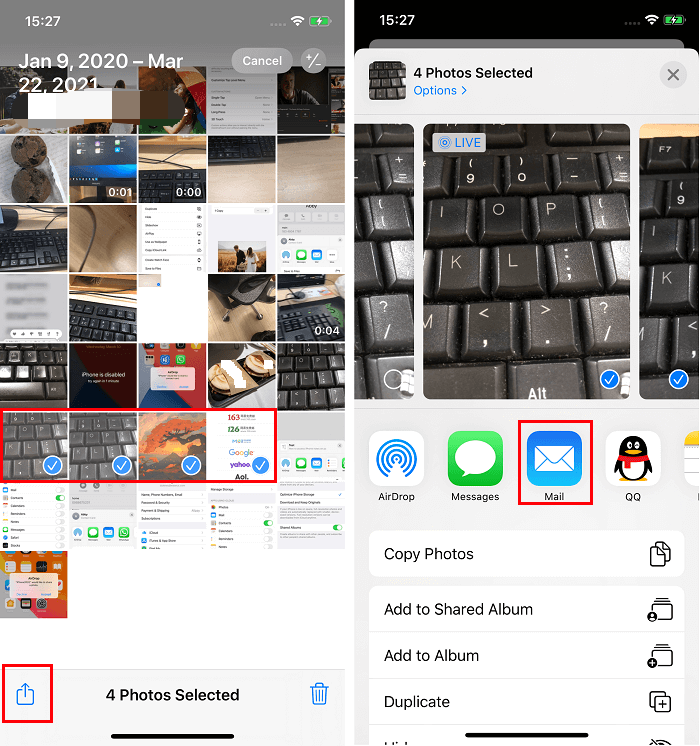
Conclusión
Esperamos que nuestra guía pueda ayudarte a sincronizar fotos del iPhone al iPad. Como puedes ver, entre nuestras soluciones recomendadas, EaseUS MobiMover es la más práctica y fácil de usar. No sólo puede ayudarte a transferir fotos, sino también vídeos, contactos, mensajes y muchos otros datos del iPhone. Pero si no quieres instalar una herramienta de terceros, prueba otras soluciones en su lugar.
¿Ha sido útil esta página?
Sobre el autor
Luis es un entusiasta de la tecnología, cuyo objetivo es hacer que la vida tecnológica de los lectores sea fácil y agradable. Le encanta explorar nuevas tecnologías y escribir consejos técnicos.

