Tabla de Contenido
![]() Sobre el autor
Sobre el autor
![]() Artículos Relacionados
Artículos Relacionados
3 formas sencillas de transferir archivos de Mac a iPad
Resumen
En la guía de hoy, descubrirás cómo transferir archivos de Mac a iPad. En general, hay cuatro consejos para hacerlo. Ahora, puedes seguir esta guía paso a paso para pasar archivos de Mac a iPad con facilidad.
Se aplica a: iPad, iPad Pro, iPad Air y iPad mini; MacBook, MacBook Air, MacBook Pro, iMac e iMac Pro
Como usuario de Mac, tienes más opciones para transferir archivos de Mac a iPad o iPhone, ya que Apple ofrece una gran cantidad de servicios para realizar el trabajo. Desde el servicio basado en la nube (iCloud) hasta la solución de transferencia local (iTunes), siempre hay uno que puede satisfacer tus necesidades.
Además de las formas de transferencia recomendadas por Apple, la guía de hoy te presentará una solución de transferencia de datos más suave y fácil de usar. La forma que elijas depende de tus requisitos específicos para la transferencia de datos, como la velocidad de transferencia, los tipos de datos que deseas transferir, el tamaño de los datos, etc.
De todos modos, lleva a cabo el método que mejor se adapte a tus necesidades.
Parte 1. Cómo transferir archivos de Mac a iPad fácilmente y rápidamente
Se aplica a fotos, vídeos, audio, notas, contactos, mensajes, correos de voz, libros, favoritos de Safari, etc.
Si buscas una solución de transferencia de archivos fácil para vídeos, fotos, contactos y mensajes entre un PC/Mac y un iPad/iPhone, esta herramienta de software de transferencia de iPhone - EaseUS MobiMover es una de las mejores opciones. Con ella, puedes transferir fácil y rápidamente vídeos, fotos, audio u otros datos de tu Mac a tu iPad.
Estas son algunas de sus principales características.
- Fácil de usar. Puedes utilizarlo sin necesidad de formación.
- Interfaz de usuario muy intuitiva. Puedes encontrar fácilmente el acceso a la transferencia de datos.
- Rápidavelocidad de transferencia. Rápido para transferir un gran número de archivos sin Internet.
- Compatibilidad con múltiples dispositivos. Es compatible con casi todos los dispositivos Windows, macOS e iOS.
- Vista previaantes de transferir. Puedes previsualizar todos los archivos antes de transferirlos a tu iPad.
Para transferir archivos de Mac a iPad:
Paso 1. Conecte su iPhone/iPad a su ordenador y pulse "Confiar" en su dispositivo para continuar. Inicie EaseUS MobiMover y vaya a "PC a Teléfono" > "Seleccionar archivos"

Paso 2. Ahora elija los archivos que desea transferir. Después de elegir los archivos deseados, haga clic en "Abrir".
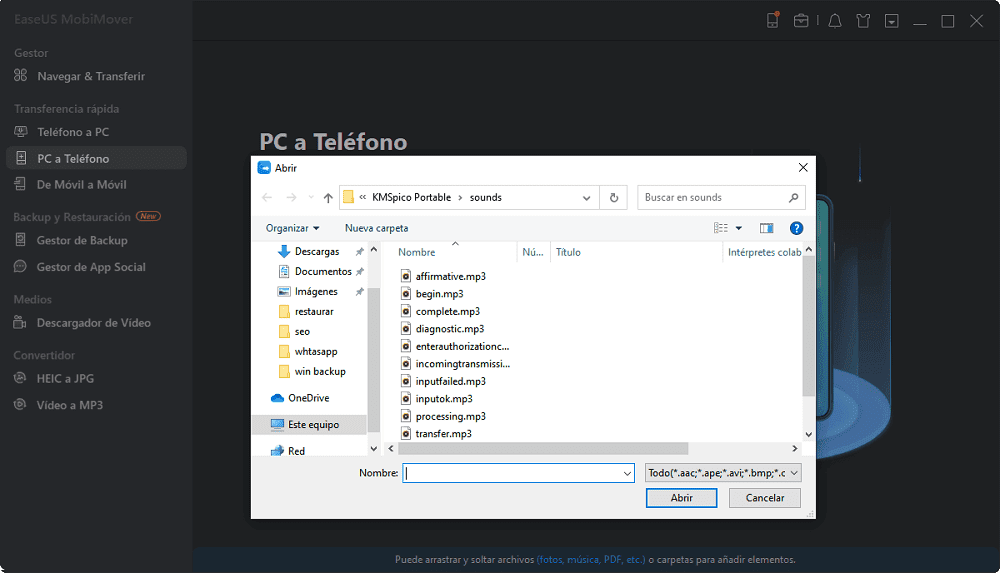
Paso 3. Haga clic en "Transferir" para comenzar a transferir los archivos del PC al iPhone o iPad. Cuando haya terminado, ve a la aplicación correspondiente en el dispositivo iOS o iPadOS para comprobar los elementos.
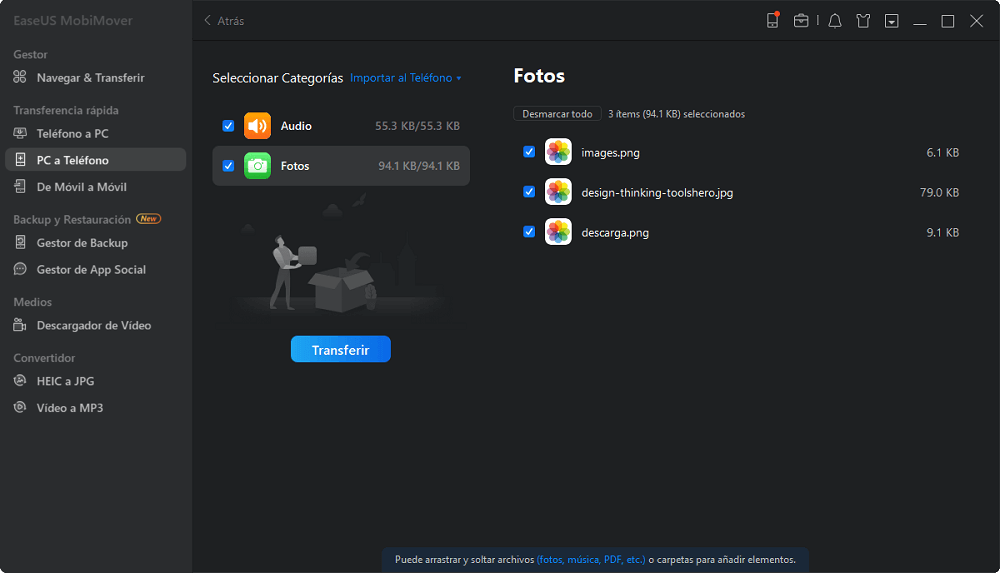
Además de estas grandes características, también puedes esperar algunas funcionalidades avanzadas, como:
- Transferir archivos entre iPhone y Mac
- Hacer una copia de seguridad de tu iPhone o iPad de la forma que prefieras
- Gestionar tus datos de WhatsApp con facilidad
- Convertir rápidamente HEIC a JPG
- Convertir cualquier vídeo a MP3
- Descargar vídeos de YouTube al iPad para verlos sin conexión.
Parte 2. Cómo transferir archivos de Mac a iPad de forma inalámbrica mediante AirDrop
Se aplica a documentos, fotos, ubicaciones de mapas, páginas web y más
Otra opción conveniente es utilizar AirDrop, la función de iOS y macOS que permite a los usuarios compartir archivos de forma inalámbrica con WiFi y Bluetooth. Sin embargo, se ha informado de que el uso de AirDrop puede exponer tu número de teléfono y dirección de correo electrónico a los atacantes. Por tanto, será mejor que tengas cuidado al utilizar esta función.
Además, no todos los archivos están disponibles para ser transferidos a través de AirDrop. Actualmente, algunos de los archivos compatibles son documentos, fotos, ubicaciones de mapas, páginas web, etc.
Para transferir archivos de Mac a iPad de forma inalámbrica a través de AirDrop:
Paso 1. Activa AirDrop en tu Mac.
- Haz clic en el icono del Centro de Control en la barra de menú superior.
- Haz clic en AirDrop. Asegúrate de que el conmutador está activado.
- Especifica la configuración de AirDrop en "Sólo contactos" o "Todos".
Paso 2. Activa AirDrop en tu iPad. (No olvides activar el Bluetooth y el WiFi al mismo tiempo).
- Desliza el dedo hacia abajo desde la esquina superior derecha de la pantalla para abrir el Centro de Control.
- Mantén pulsada la casilla que contiene los botones de Modo Avión, Wi-Fi y Bluetooth.
- En la ventana emergente, pulsa el botón AirDrop.
- Selecciona "Sólo contactos" o "Todos".
Paso 3. Transfiere los archivos del Mac al iPad.
Arrastra los elementos que quieras enviar del Mac al iPad a la imagen del destinatario y haz clic en Enviar.
O puedes hacer clic en el botón Compartir de una app, elegir AirDrop, elegir el destinatario y hacer clic en Hecho.
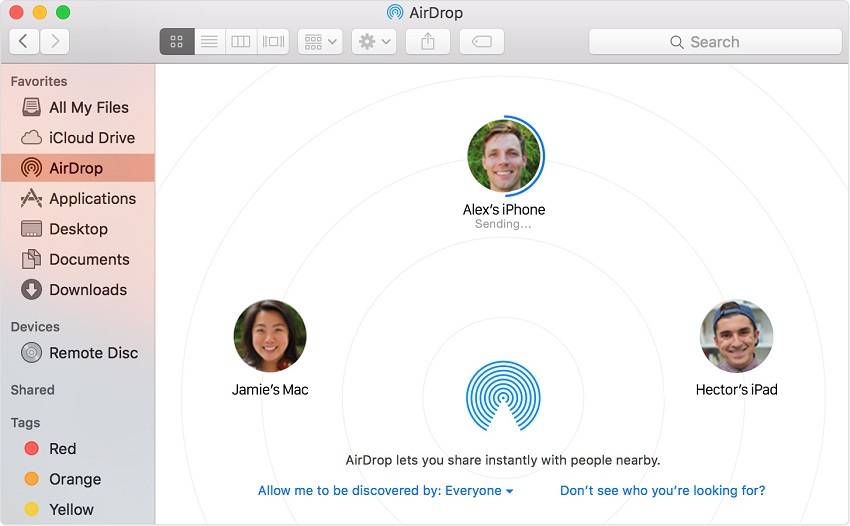
Consejos profesionales: Con AirDrop, también puedes transferir archivos del iPhone al Mac de forma inalámbrica sin iTunes o compartir contenidos entre dos dispositivos iOS libremente.
Parte 3. Cómo transferir archivos de Mac a iPad con el Finder
A partir de macOS Catalina, el Finder sustituye a iTunes como forma de permitirte acceder y navegar por el contenido de tu ordenador. Si hay un Finder en tu Mac, sigue estos pasos para transferir archivos de Mac a iPad.
Paso 1. Conecta tu iPad a tu Mac con un cable e inicia el Finder.
Paso 2. Si es la primera vez que conectas tu dispositivo al Mac, haz clic en "Confiar" en el Finder.
Paso 3. Del mismo modo, toca "Confiar" en tu dispositivo si te lo pide, e introduce tu código de acceso para continuar.
Paso 4. Haz clic en la pestaña "Archivos", y verás una lista de aplicaciones que admiten compartir archivos.
Paso 5. Pulsa Comando + N para abrir otra ventana del Finder y selecciona los archivos que quieras transferir a tu iPad. Sólo puedes seleccionar los archivos que funcionan con las aplicaciones de tu iPad.
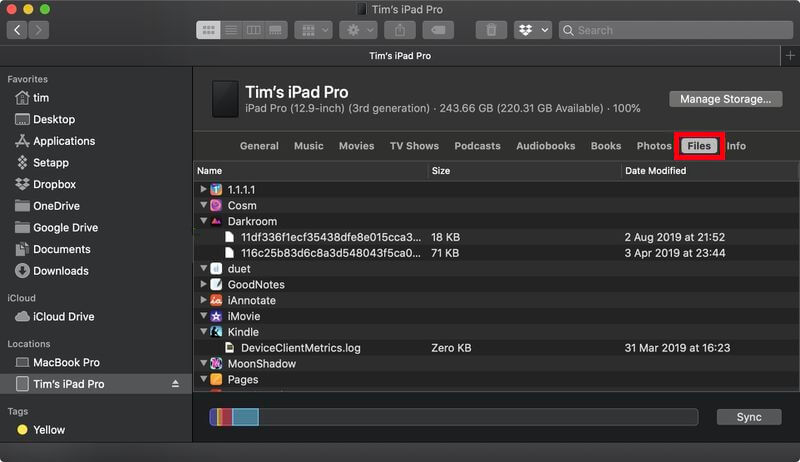
Conclusión
Los tres métodos anteriores pueden utilizarse para transferir archivos del Mac al iPad. Es difícil decir qué consejo es el mejor para ti porque cada forma admite diferentes tipos de archivos. Si prefieres transferir fotos, vídeos y audio de tu Mac a tu iPad, utilizar el EaseUS MobiMover de la primera parte podría ser una mejor opción. Mientras que si pretendes copiar documentos a tu iPad, se recomienda utilizar AirDrop en la Parte 2 o Finder en la Parte 3.
¿Ha sido útil esta página?
Sobre el autor
Luis es un entusiasta de la tecnología, cuyo objetivo es hacer que la vida tecnológica de los lectores sea fácil y agradable. Le encanta explorar nuevas tecnologías y escribir consejos técnicos.

