Tabla de Contenido
![]() Sobre el autor
Sobre el autor
![]() Artículos Relacionados
Artículos Relacionados
Cómo transferir audiolibros al iPhone con/sin iTunes de 4 maneras
Resumen
Aprenderás cuatro formas de añadir audiolibros al iPhone. Tanto si quieres transferir audiolibros al iPhone desde iTunes como si quieres poner audiolibros en el iPhone sin iTunes, las formas están incluidas en esta guía.
Guía completa sobre cómo añadir audiolibros al iPhone.
Al ser altamente portátiles y audibles, los audiolibros son cada vez más populares. Para escuchar audiolibros de forma más cómoda, puede que prefieras poner audiolibros en un dispositivo móvil como un iPhone. Si ese es el caso, sigue esta guía para aprender a añadir audiolibros al iPhone de todas las formas posibles.
Método 1. Cómo transferir audiolibros al iPhone sin sincronizarlos
¿Tienes preguntas como las que se muestran a continuación?
"¿Cómo puedo transferir un audiolibro de mi ordenador a mi iPhone?"
"¿Cómo añadir audiolibros al iPhone sin iTunes?"
Si lo haces, no puedes perderte el software de transferencia de iPhone: EaseUS MobiMover. Esta herramienta de transferencia de datos iOS funciona bien para transferir archivos entre un iPhone/iPad/iPod y un ordenador o entre dos iDevices. Excepto los audiolibros, también te permite transferir fotos, vídeos, música, contactos, PDFs y mucho más.
Cuando transfieres un audiolibro a tu iPhone desde un ordenador con EaseUS MobiMover, no necesitas instalar iTunes y los archivos de audio (.m4a, .m4b, .m4p, .m4r...) se añadirán a tu dispositivo sin necesidad de sincronización.
Para transferir audiolibros al iPhone:
Paso 1. Conecte su iPhone/iPad a su ordenador y pulse "Confiar" en su dispositivo para continuar. Inicie EaseUS MobiMover y vaya a "PC a Teléfono" > "Seleccionar archivos"

Paso 2. Ahora elija los archivos que desea transferir. Después de elegir los archivos deseados, haga clic en "Abrir".
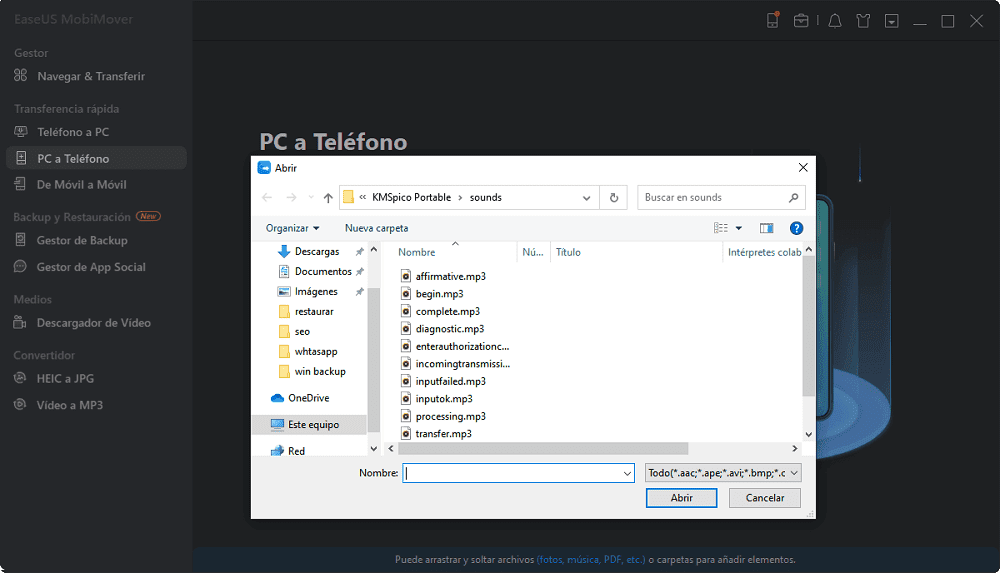
Paso 3. Haga clic en "Transferir" para comenzar a transferir los archivos del PC al iPhone o iPad. Cuando haya terminado, ve a la aplicación correspondiente en el dispositivo iOS o iPadOS para comprobar los elementos.
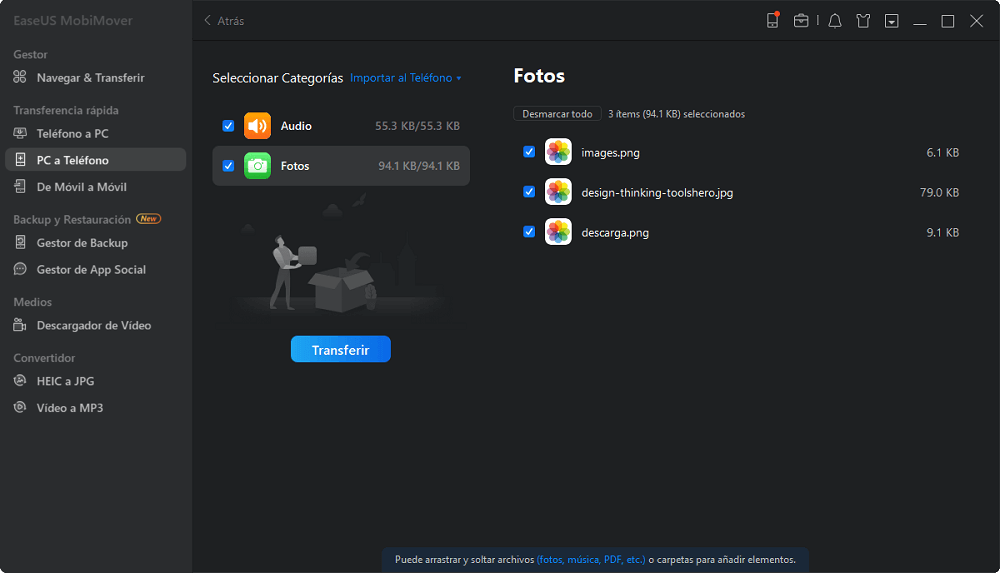
Como también admite la transferencia de archivos entre dos iDevices, también puedes añadir audiolibros al iPhone desde otro iPhone o iPad. Si quieres escuchar el audiolibro más rápido, puedes aprender a cambiar la velocidad del audio para acelerar el audiolibro y luego transferirlo a tu iPhone.
Método 2. Cómo añadir audiolibros al iPhone de forma gratuita
¿Alguna vez has querido descargar audiolibros de sitios web a tu iPhone? Hay bastantes audiolibros disponibles en Internet. Cuando encuentres los que te gustan, puedes utilizar un descargador de audio para guardarlos en tu iPhone. Y eso es lo que EaseUS MobiMover puede hacer por ti.
Además de ser una herramienta de transferencia de iOS para ayudarte a transferir audiolibros al iPhone desde un ordenador, también cumple la función de un descargador de vídeo y audio que te permite descargar vídeos, música y audiolibros a tu ordenador o iPhone/iPad desde sitios web como YouTube, Twitter, Facebook, SoundCloud, etc.
Todo lo que necesitas es
- Ver a la función "Descarga de vídeo" en EaseUS MobiMover.
- Copiar la URL del audiolibro online en la barra de direcciones y seleccionar tu iPhone como dispositivo de destino.
- Hacer clic en "Descargar" para empezar a añadir el audiolibro a tu iPhone.
Puedes consultar la guía sobre cómo descargar música de SoundCloud para obtener más detalles.
Método 3. Cómo poner audiolibros en el iPhone desde iTunes
Si has comprado y descargado audiolibros desde iTunes, entonces te resultará fácil transferir audiolibros al iPhone, que es utilizar iTunes. Como iTunes ya no está disponible desde macOS Catalina, sólo puedes utilizar este truco en un PC con Windows o en un Mac que ejecute macOS Mojave o anterior.
Para poner audiolibros en el iPhone desde iTunes:
Paso 1. Asegúrate de haber instalado la última versión de iTunes y conecta tu iPhone a un ordenador con un cable USB.
Paso 2. Ejecuta iTunes y haz clic en el icono del dispositivo en la ventana.
Paso 3. Elige "Audiolibros", marca la opción "Sincronizar Audiolibros" y luego selecciona los elementos que quieras transferir.
Paso 4. Haz clic en el botón "Aplicar" para empezar a transferir audiolibros a tu iPhone.
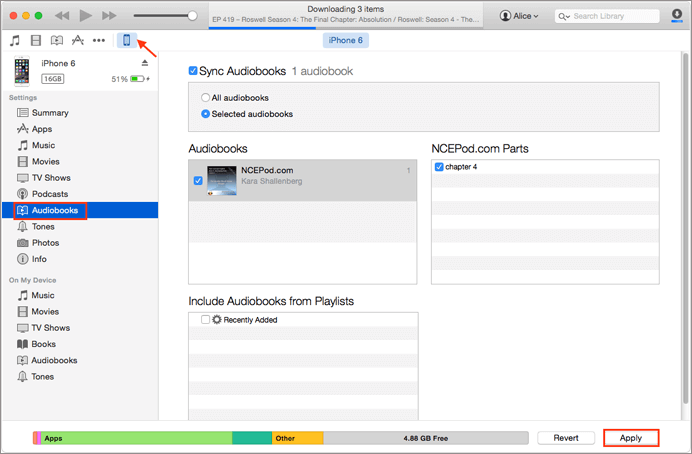
Como ya sabrás, cuando sincronizas audiolibros con tu iPhone mediante iTunes, los archivos multimedia existentes, como películas, programas de TV, libros y otros, serán sustituidos por los nuevos elementos añadidos. Por ello, ten cuidado cuando apliques este método.
Método 4. Cómo añadir audiolibros al iPhone mediante el Finder
Si quieres transferir audiolibros al iPhone desde un Mac con macOS Catalina, Finder te ayudará. Como se ha mencionado, iTunes ha dejado de funcionar desde macOS Catalina. Desde entonces, Finder realiza la sincronización de datos y las copias de seguridad del dispositivo.
Para poner audiolibros en el iPhone:
Paso 1. Conecta tu iPhone al ordenador.
Paso 2. Abre el Finder y selecciona tu iPhone en la barra lateral.
Paso 3. Selecciona "Audiolibros" entre las opciones.
Paso 4. Selecciona "Sincronizar audiolibros en [el nombre de tu iPhone]" y elige sincronizar todos los audiolibros o los seleccionados.
Paso 5. Haz clic en "Aplicar" para empezar a añadir audiolibros a tu iPhone.
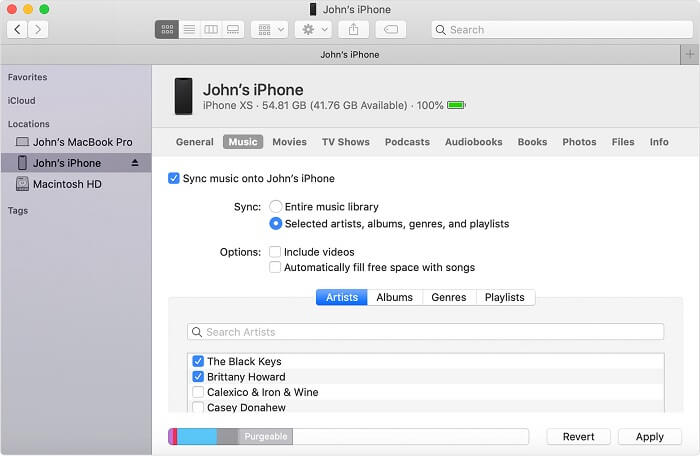
Consejo adicional: Cómo añadir audiolibros a iTunes
Si tienes CDs de audiolibros, puedes importar audiolibros del CD a iTunes. Después, puedes escuchar un audiolibro desde iTunes o transferir estos elementos a un iPhone.
Para añadir audiolibros a iTunes y organizarlos bien, sigue la guía detallada sobre cómo importar y organizar audiolibros en el ordenador.
Conclusión
Tanto si quieres transferir audiolibros al iPhone sin sincronizar como si quieres añadir audiolibros al iPhone desde iTunes, ahora ya sabes cómo hacerlo con los pasos anteriores. Selecciona uno de los métodos anteriores para poner audiolibros en el iPhone con unos simples clics.
¿Ha sido útil esta página?
Sobre el autor
Luis es un entusiasta de la tecnología, cuyo objetivo es hacer que la vida tecnológica de los lectores sea fácil y agradable. Le encanta explorar nuevas tecnologías y escribir consejos técnicos.

