Tabla de Contenido
![]() Sobre el autor
Sobre el autor
![]() Artículos Relacionados
Artículos Relacionados
Cómo transferir contactos del iPhone al Mac con o sin iCloud
Resumen
Esta guía cubre todos los métodos posibles para importar contactos del iPhone al Mac, tanto si quieres utilizar iCloud como si no. Sin iCloud, puedes utilizar herramientas de transferencia de terceros como EaseUS MobiMover, AirDrop o iTunes/Finder. Ahora, consulta esta guía para conocer más detalles.
"¿Cómo puedo importar contactos del iPhone al Mac?"
Tu iPhone almacena algunos contactos importantes de tus familiares, amigos, colegas o socios comerciales. Para evitar que se pierda esa información tan importante, es posible que tengas que hacer una copia de ellos en un ordenador, ya sea un Mac o un PC. Así, podrás recuperarlos cuando se produzca la pérdida de datos.
Dado que ya se han detallado las formas de transferir contactos del iPhone al PC, nos gustaría mostrarte cómo importar contactos del iPhone al Mac de cinco maneras. Si tienes la misma pregunta, la tendrás resuelta después de leer este artículo.
Forma 1. Transferir contactos del iPhone al Mac sin iCloud mediante EaseUS MobiMover
Cuando se trata de sincronizar los contactos del iPhone con el Mac, lo primero en lo que piensas es en iCloud. Sin embargo, a veces no quieres usar iCloud porque no funciona o por su límite de espacio (sólo tienes 5 GB de almacenamiento gratuito). Entonces, ¿cómo transferir contactos del iPhone al Mac sin iCloud? La forma más fácil es utilizar EaseUS MobiMover, el software de transferencia de iPhone. Con él, puedes:
- Transferir archivos del iPhone/iPad al ordenador
- Copiar archivos del ordenador al iPhone/iPad
- Transferir datos de un iPhone/iPad a otro
- Convertir por lotes HEIC a JPG
Además de los contactos, EaseUS MobiMover también soporta fotos, vídeos, música, tonos de llamada, mensajes, libros y mucho más. Por lo tanto, tanto si quieres transferir contactos del iPhone al Mac sin iCloud como si quieres importar fotos del iPhone al Mac, te ayudará.
Para transferir contactos del iPhone al Mac sin iCloud:
Paso 1. Conecta tus dispositivos al ordenador e inicia EaseUS MobiMover. Asegúrate de haber confiado en tu ordenador en tus iDevices y ve a "Navegar & Transferir" > "Contactos".
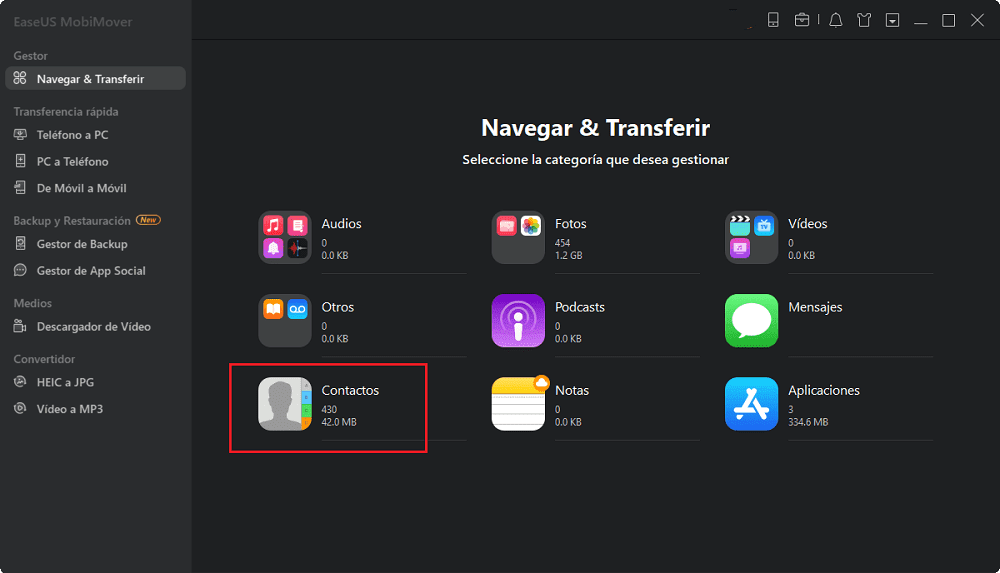
Paso 2. Selecciona los contactos que quieres transferir y haz clic en "Más" > "A otro teléfono" o "Exportar a PC".
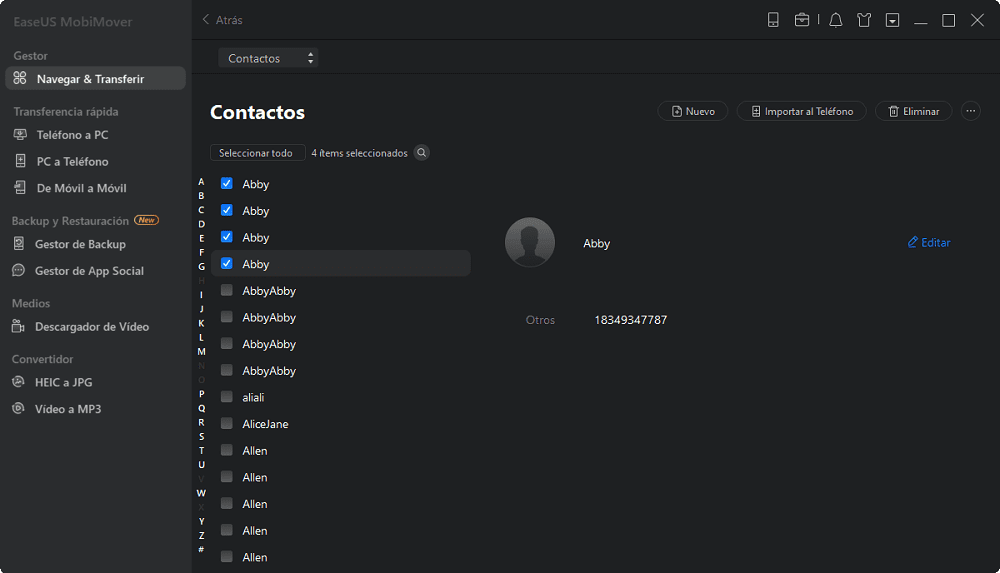
Paso 3. Espera a que se complete el proceso de transferencia.
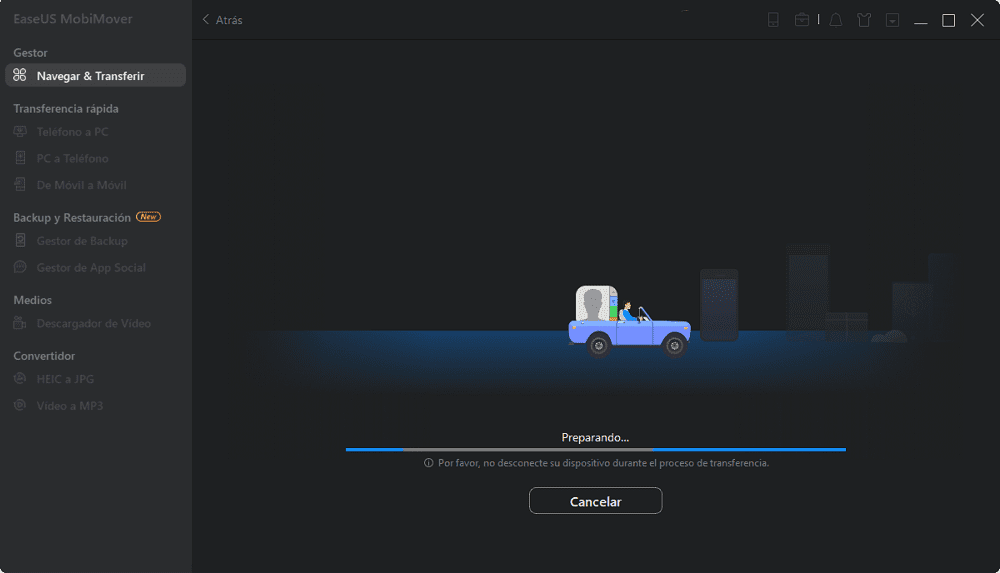
Forma 2. Transferir contactos del iPhone al Mac con iCloud
Una de las formas más sencillas de transferir los contactos del iPhone al Mac es utilizar iCloud, la solución de almacenamiento en la nube de Apple que te permite acceder a tus contactos, calendarios, fotos y demás desde todos tus dispositivos, ya sea un PC, un Mac, otro dispositivo iOS o incluso una web. Para utilizar la capacidad de sincronización de iCloud, tienes que configurar iCloud en tu iPhone. Estos son los pasos.
Para sincronizar todos los contactos del iPhone con el mac a través de la aplicación iCloud:
Paso 1. En tu iPhone: Ve a "Ajustes" > [tu nombre] > "iCloud" y activa "Contactos".
Paso 2. En tu Mac: Haz clic en el menú Apple > Elige "Preferencias del Sistema" > Activa "iCloud" e inicia sesión con el mismo ID de Apple de tu iPhone.
Paso 3. Marca "Contactos" y haz clic en "Gestionar". Entonces los contactos se importarán a Mac. Cuando haya terminado, podrás comprobar los elementos en la aplicación Contactos de tu Mac.
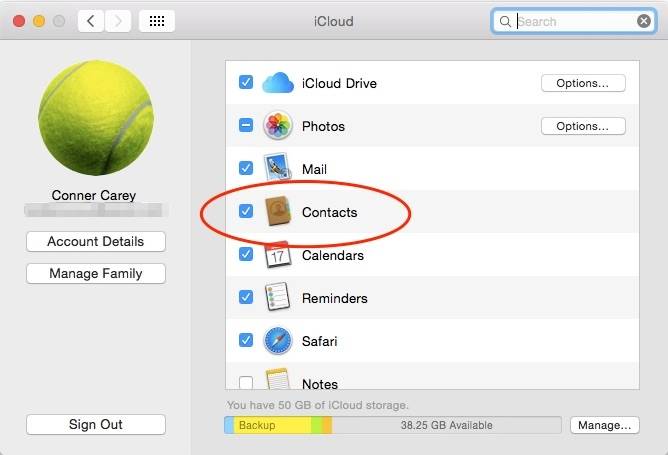
Para transferir contactos específicos de iPhone a mac a través del sitio web de iCloud:
Paso 1. Activa los contactos de iCloud en tu iPhone.
Paso 2. Visita iCloud.com en tu Mac e inicia sesión con el mismo ID de Apple que utilizas en tu dispositivo iOS.
Paso 3. Elige "Contactos" entre las opciones.
Paso 4. Selecciona los contactos que quieres sincronizar de tu iPhone a tu Mac y ve a "Ajustes" > "Exportar vCard".
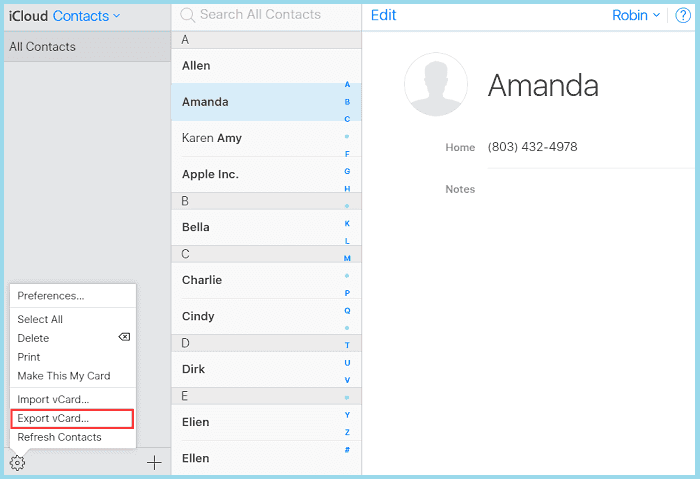
Nota: Pueden surgir problemas al sincronizar los contactos del iPhone con el Mac debido a una conexión de red inestable, a un almacenamiento insuficiente de iCloud, a una configuración incorrecta de iCloud, etc. Si te encuentras con problemas, aprende a arreglar que los contactos del iPhone no se sincronicen con los consejos probados.
Forma 3. Importar contactos del iPhone al Mac a través de iTunes/Finder
iTunes o Finder es otra opción para sincronizar los contactos del iPhone con el Mac. En macOS Mojave y anteriores, puedes sincronizar los contactos del iPhone con el Mac con iTunes. Pero a partir de macOS Catalina, iTunes es sustituido por Finder, por lo que necesitas algunos pasos diferentes para sincronizar los contactos del iPhone con el Mac utilizando Finder. Tanto si utilizas iTunes como Finder, estos son los pasos.
Para sincronizar los contactos del iPhone con el Mac con iTunes:
Paso 1. Conecta tu iPhone a tu Mac mediante un cable USB.
Paso 2. Abre iTunes en tu Mac.
Paso 3. Haz clic en "Información" en la barra lateral.
Paso 4. Marca la casilla junto a "Sincronizar contactos".
Paso 5. Haz clic en "Aplicar" para iniciar la sincronización.
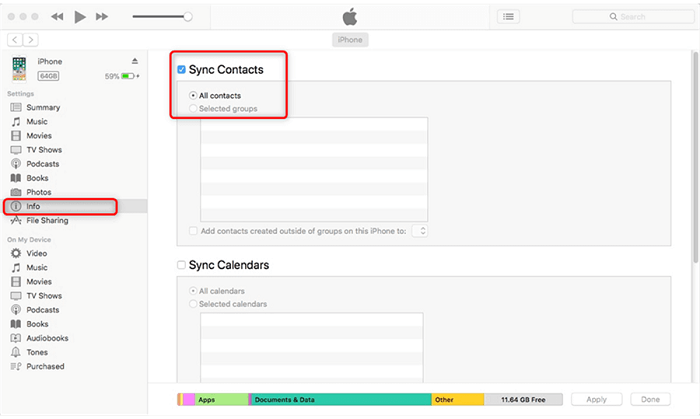
Para sincronizar los contactos del iPhone con el Mac con el Finder:
Paso 1. Conecta tu iPhone a tu Mac e inicia el Finder.
Paso 2. En la barra lateral izquierda, haz clic en el nombre de tu iPhone.
Paso 3. Haz clic en confiar tanto en la ventana del Finder como en tu iPhone.
Paso 4. Haz clic en "Información" y marca la casilla junto a "Sincronizar contactos en [el nombre de tu iPhone], y luego haz clic en "Aplicar".
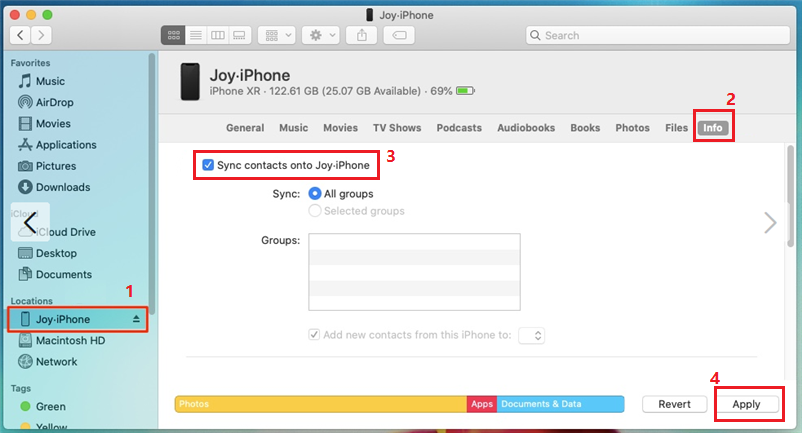
Forma 4. Importar contactos del iPhone al Mac usando AirDrop
AirDrop es una aplicación preinstalada en los dispositivos de Apple. Puedes utilizarla para compartir contactos, fotos, vídeos, notas y mucho más entre dos dispositivos: iPhone, iPad, iPod y Mac. Con AirDrop, no necesitas instalar ningún software ni cable USB.
Ahora, asegúrate de que tanto el Wi-Fi como el Bluetooth funcionan correctamente en tus dispositivos, y sigue los siguientes pasos para importar contactos del iPhone al Mac mediante AirDrop.
Notas: AirDrop sólo permite sincronizar los contactos uno a uno. Si quieres exportar varios contactos de tu iPhone a tu Mac, tendrás que repetir las operaciones muchas veces. En ese caso, es mejor que utilices EaseUS MobiMover para ayudarte a transferir varios elementos a la vez.
Para importar contactos del iPhone al Mac:
Paso 1. Asegúrate de que tus dispositivos están dentro del alcance del Bluetooth y del Wi-Fi.
Paso 2. Activa AirDrop en tu iPhone.
- Desliza el dedo hacia arriba/abajo desde la parte inferior/superior de la pantalla de tu iPhone para abrir el "Centro de control".
- Pulsa para activar "Bluetooth" y "Wi-Fi", y luego activa "AirDrop".
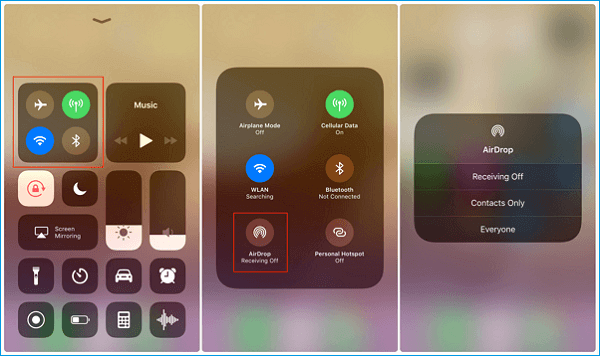
Paso 3. Activa AirDrop en el Mac.
- Ve a "Finder" > "Ir" > "AirDrop".
- En la ventana de AirDrop, configura tu Mac para que sea descubierto por "Sólo contactos" o "Todos".
Paso 4. Envía los contactos del iPhone al Mac.
- Abre la aplicación "Teléfono" y haz clic en "Contactos".
- Toca el contacto que quieras transferir y elige "Compartir contacto".
- En el aviso, elige "AirDrop" > [el nombre de tu Mac].
- En el Mac, haz clic en "Aceptar" para recibir el artículo.
Después, puedes comprobar el contacto en los Contactos de tu Mac.
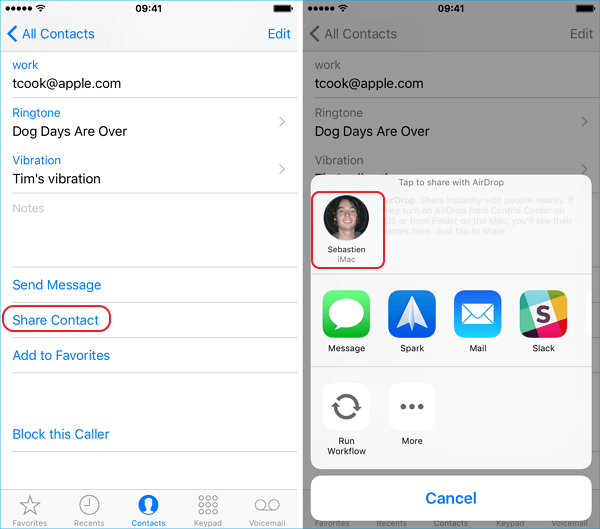
Forma 5. Importar contactos del iPhone al Mac a través de Gmail
La última forma viable de importar contactos del iPhone al Mac es sincronizar los contactos del iPhone con Gmail y, a continuación, exportar los contactos de Google Contacts al Mac. Como puedes ver, este método no es sencillo, pero funciona para ayudarte a importar contactos del iPhone al Mac.
Para importar contactos del iPhone al Mac :
Paso 1. Ve a la aplicación "Ajustes" de tu iPhone.
Paso 2. Desplázate hacia abajo para elegir "Contraseñas y cuentas".
Paso 3. Haz clic en "Añadir cuenta" y toca en "Google".
Paso 4. Introduce la información necesaria para añadir tu cuenta de Gmail y haz clic en "Siguiente".
Paso 5. Una vez que tu cuenta se haya verificado correctamente, haz clic en "Guardar".
Paso 6. Activa la opción "Contactos" para sincronizar los contactos de tu iPhone con Gmail, y luego vuelve a elegir "Guardar".
Paso 7. Ve a Contactos de Google y accede con la cuenta que utilizas en tu iPhone.
Paso 8. Selecciona los contactos que quieras importar a tu Mac y elige "Exportar".
Paso 9. En la nueva ventana, marca la opción "Contactos seleccionados" y establece que se exporten los contactos en el formato que desees. A continuación, haz clic en "Exportar" para exportar los contactos de tu iPhone a Mac.
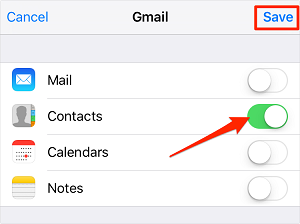
Conclusión
Las cinco formas te ayudarán a sincronizar los contactos del iPhone con el Mac. Tanto si quieres transferir contactos del iPhone al Mac sin iCloud como si quieres pasar los contactos del iPhone al Mac de forma inalámbrica, puedes encontrar la solución correspondiente. Aplica la que mejor se adapte a tus necesidades para transferir los contactos de tu iPhone al Mac con unos simples clics.
¿Ha sido útil esta página?
Sobre el autor
Luis es un entusiasta de la tecnología, cuyo objetivo es hacer que la vida tecnológica de los lectores sea fácil y agradable. Le encanta explorar nuevas tecnologías y escribir consejos técnicos.

