Tabla de Contenido
![]() Sobre el autor
Sobre el autor
![]() Artículos Relacionados
Artículos Relacionados
6 sencillas maneras para transferir fotos del PC al iPhone sin iTunes
Resumen
A través de esta guía, aprenderás seis formas sencillas de transferir fotos del PC al iPhone sin iTunes mediante una herramienta de transferencia rápida de fotos, el explorador de archivos, iCloud u otros servicios en la nube como Google Photos, OneDrive o Dropbox.
Seis formas prácticas de transferir fotos del PC al iPhone sin iTunes. (Compatible con: iPhone 13 Pro Max/13 Pro/13, iPhone 12 Pro Max/12 Pro/12, 11/11 Pro, iPhone XS/XR, iPhone X, iPhone 8/8 Plus y más)
¿Te has encontrado alguna vez con una situación en la que iTunes no admite algunos tipos de archivos cuando lo utilizas para hacer una copia de seguridad de tu dispositivo? ¿O te parece que iTunes funciona muy lentamente o se bloquea muy a menudo mientras lo utilizas para sincronizar fotos u otros archivos con tu dispositivo?
En estas circunstancias, puede que necesites una alternativa a iTunes que te ayude a gestionar tus archivos. En la guía de hoy, te explicaremos cómo utilizar algunas formas alternativas a iTunes probadas para transferir fotos del PC al iPhone.
Ahora, sigamos leyendo para conocer más detalles.
Método 1. Transferir fotos del PC al iPhone con una alternativa gratuita a iTunes
Si estás buscando una forma eficiente y flexible de transferir fotos del PC al iPhone, este software gratuito de transferencia de iPhone - EaseUS MobiMover es tu mejor opción. Como alternativa a iTunes, EaseUS MobiMover permite transferir fotos y otros archivos desde tu ordenador a tu dispositivo iOS y viceversa.
Además, proporciona un amplio conjunto de herramientas avanzadas como el gestor de WhatApps, el descargador y convertidor de vídeo, la herramienta de copia de seguridad y el convertidor HEIC. Todas estas herramientas pueden ayudarte a gestionar de forma flexible los archivos de tu dispositivo. Como EaseUS MobiMover también es compatible con Mac, también puedes utilizarlo para transferir archivos entre iPhone y Mac.
Al ser gratuito, seguro y rápido, EaseUS MobiMover es una opción popular para los usuarios que quieren pasar fotos del ordenador al iPhone sin iTunes.
Para transferir fotos del PC al iPhone:
Paso 1. Conecta tu iPhone a tu ordenador y toca "confiar" en tu dispositivo. Inicia EaseUS MobiMover y navega hasta el modo "PC a Teléfono". Haz clic en "Seleccionar archivos" para transferir datos del ordenador al iPhone sin iTunes.

Paso 2. El Explorador de archivos de Windows ya está abierto, por lo que puedes explorar libremente los archivos que deseas transferir. Después de seleccionar los archivos deseados, haz clic en "Abrir".
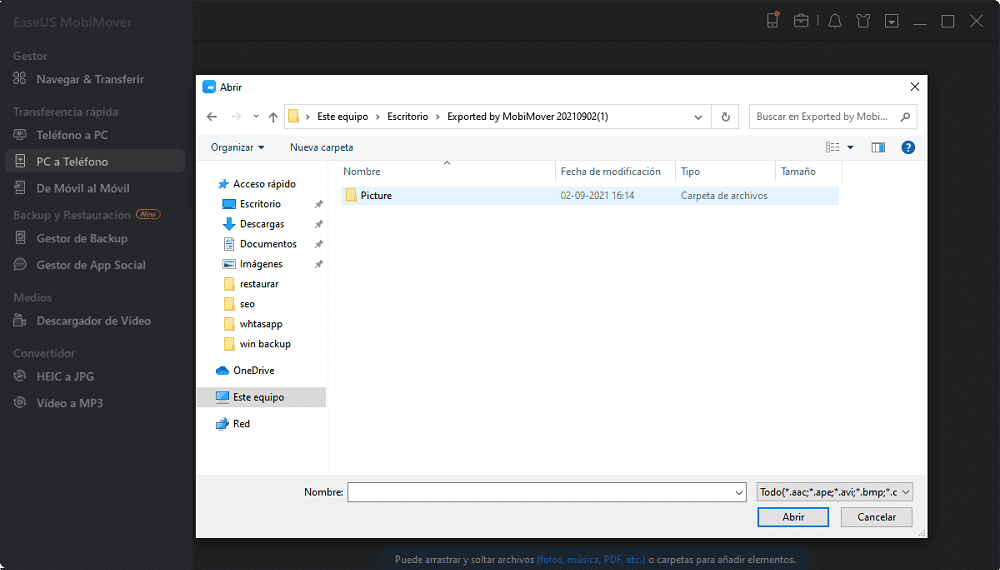
Paso 3. Puedes obtener una vista previa de la información detallada de los archivos seleccionados en el panel derecho. La opción "Añadir contenido" te permite añadir más elementos para transferir. También puedes arrastrar directamente los archivos al área designada. Por último, haz clic en "Transferir" para transferir los datos de tu ordenador al iPhone. No desconectes tu iPhone hasta que el proceso se haya completado. La transferencia no tardará mucho, así que espera pacientemente.
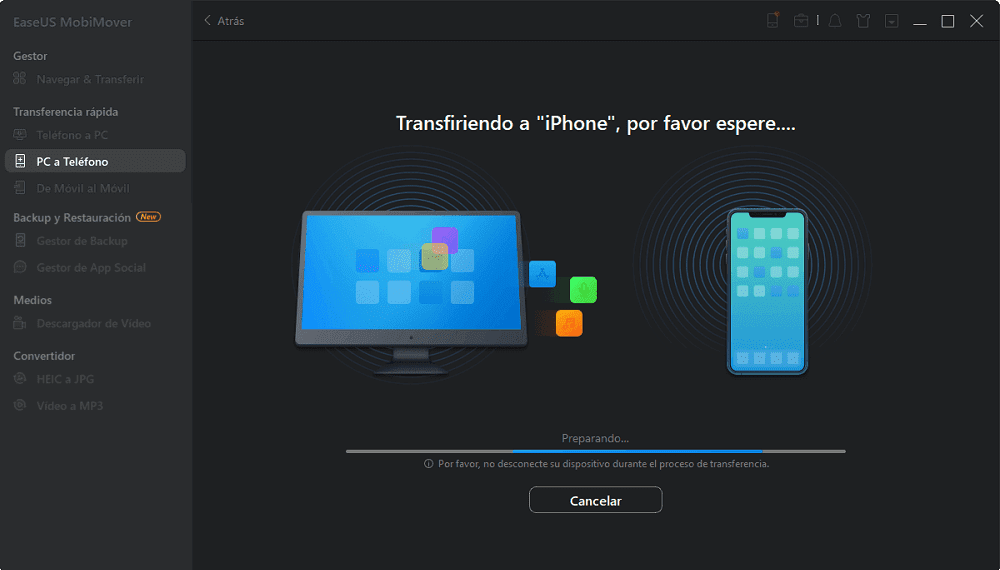
Si también quieres saber cómo pasar música de un iPhone a otro y cómo pasar fotos de iPhone a iPhone sin iCloud, utilizar EaseUS MobiMover es una de las mejores soluciones.
Fácil, ¿verdad? Consíguelo ahora y pruébalo.
Método 2. Transferir fotos del PC al iPhone con Fotos de iCloud
La Fototeca de iCloud es otra forma de pasar las fotos del ordenador al iPhone. Tienes que seleccionar tus fotos del ordenador y subirlas a iCloud.com. Entonces, tus fotos se sincronizarán automáticamente con tu iPhone. La aplicación iCloud puede ayudarte a conseguir el mismo objetivo si has instalado previamente esta aplicación en tu PC.
Para utilizar iCloud para transferir fotos del PC al iPhone, asegúrate de que tienes suficiente espacio libre para almacenar las fotos que vas a transferir, o puedes encontrarte con problemas como que las fotos de iCloud no se sincronicen.
Para transferir fotos al iPhone de forma inalámbrica sin iTunes:
Paso 1. Sube las fotos del ordenador a iCloud.
- Si has instalado iCloud para Windows, activa "Fotos" > "Fototeca de iCloud" a través de los ajustes de iCloud y copia las fotos que quieras transferir a la carpeta que hayas configurado para subir imágenes.
- Si no tienes un panel de control de iCloud, ve a iCloud.com, inicia sesión con el ID de Apple que utilizas en el iPhone de destino, elige "Fotos" y carga las imágenes que quieras enviar a iCloud.
Paso 2. Activa "Fotos de iCloud" en tu iPhone yendo a "Ajustes" > [tu nombre] > "iCloud" > "Fotos".
Paso 3. Ve a la aplicación Fotos de tu iPhone y mira las fotos de tu ordenador. Descarga los elementos que quieras transferir a tu iPhone según tus necesidades.
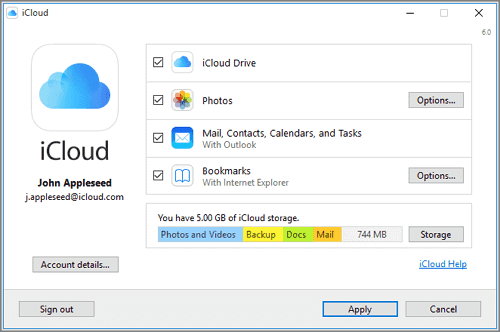
Utilizar iCloud también es una buena opción cuando quieres enviar documentos entre un ordenador y un iPhone/iPad. Aprende a pasar archivos del PC al iPhone cuando quieras compartir archivos de Word/Excel/PPT/PDF y otros archivos de tu ordenador al iDevice.
Método 3. Transferir fotos del PC al iPhone mediante el Explorador de Archivos
Otra forma de enriquecer las fotos de tu iPhone mediante un cable USB es utilizar el Explorador de Archivos de Windows. Al acceder al almacenamiento interno de tu iPhone desde el ordenador, puedes copiar las imágenes directamente a la carpeta DCIM de tu dispositivo móvil. Después, puedes acceder a estos elementos desde la aplicación nativa Fotos de tu iPhone.
Para pasar fotos del PC al iPhone sin iTunes:
Paso 1. Conecta tu iPhone al ordenador.
Paso 2. Desbloquea tu dispositivo iOS y confía en el ordenador. Si es necesario, introduce el código de acceso de tu iPhone para continuar.
Paso 3. Ve a "Este PC" > [el nombre de tu dispositivo] > "Almacenamiento interno" > "DCIM" > "100APPLE" y pega las fotos del ordenador en la carpeta.
Paso 4. Ve a la aplicación Fotos para comprobar las fotos del ordenador.
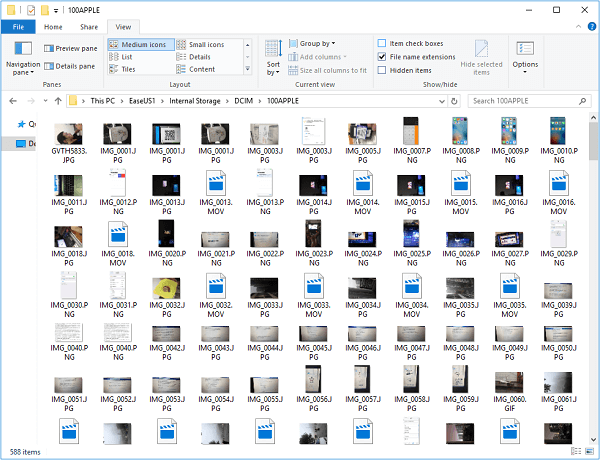
Método 4. Transferir fotos del PC al iPhone con Google Fotos
iCloud, aunque está mejor integrado con los dispositivos de Apple, ofrece un espacio libre limitado (5 GB) para que almacenes archivos. Eso no es ni mucho menos suficiente para los usuarios con una amplia colección de fotos y vídeos. Muchos de vosotros preferiréis un servicio que ofrezca almacenamiento gratuito e ilimitado. Y eso es exactamente lo que hace Google Fotos.
Como indica su nombre, Google Fotos es un servicio de almacenamiento orientado a las fotos desarrollado por Google. A diferencia de iCloud, que te ofrece un almacenamiento gratuito limitado, Google Fotos te permite almacenar fotos de forma ilimitada.
Para transferir fotos del PC al iPhone:
Paso 1. Ve a Google Fotos e inicia sesión con tu cuenta de Google.
Paso 2. Haz clic en "Subir" > "Ordenador" para subir las fotos que quieras transferir al almacenamiento en la nube.
Paso 3. Descarga Google Fotos en tu iPhone. Accede con la cuenta que utilizas en el ordenador.
Paso 4. Ve a la pestaña "Fotos" y mira las fotos de tu ordenador.
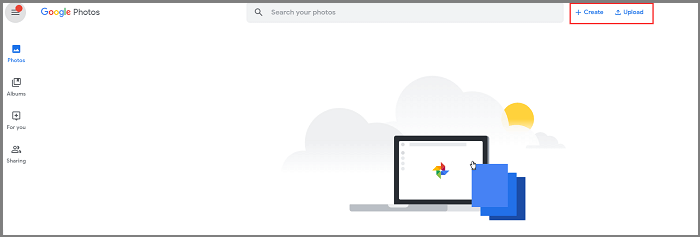
Método 5. Transferir fotos del PC al iPhone con OneDrive
Microsoft OneDrive es la utilidad integrada en Windows y ofrece una aplicación móvil para iOS. Lo más importante es que admite fotos, música, libros y otros tipos de contenido, por lo que es posible transferir fotos del PC al iPhone utilizando este servicio.
Al igual que iCloud, OneDrive ofrece 5 GB de almacenamiento gratuito para sus usuarios. Si estás suscrito a Office 365, puedes disfrutar de hasta 1 TB de almacenamiento gratuito en OneDrive.
Para copiar fotos del PC al iPhone usando OneDrive:
Paso 1. Configura OneDrive en tu PC.
Paso 2. Copia y pega los archivos o carpetas en la carpeta de OneDrive de tu ordenador.
Paso 3. En tu iPhone, descarga e instala la aplicación móvil de OneDrive desde el App Store. Después, inicia sesión con tu cuenta de Microsoft.
Paso 4. Tras el proceso de sincronización, podrás acceder a las fotos de tu ordenador en la app de OneDrive.
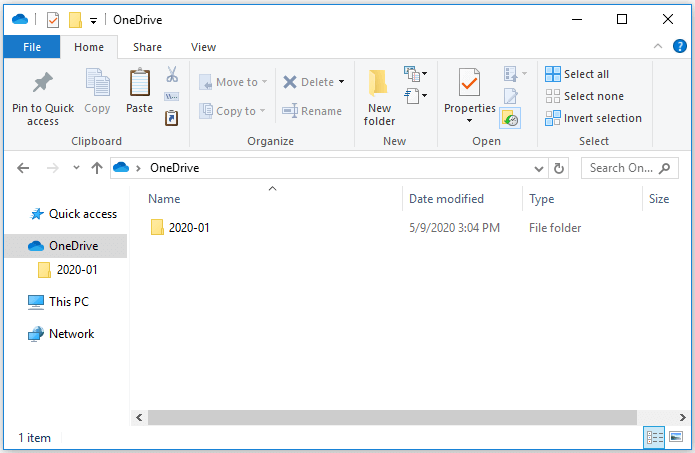
Método 6. Transferir fotos del PC al iPhone con Dropbox
Otro popular servicio de almacenamiento basado en la nube que puedes aplicar para transferir fotos del PC al iPhone o copiar fotos del iPhone al ordenador es Dropbox. Aparte de las fotos, Dropbox también admite archivos de audio, archivos HTML, textos, etc.
En cuanto al almacenamiento gratuito, varía en función de tu tipo de cuenta. Por ejemplo, una cuenta de Dropbox Basic viene con 2 GB de espacio gratuito.
Para copiar fotos del PC al iPhone utilizando Dropbox:
Paso 1. Sube las fotos del PC a Dropbox.
- Si has instalado Dropbox para Windows, ve a "Archivos" > "Mis archivos" > "Subir archivos" para enviar las fotos del ordenador a Dropbox.
- Si no es así, ve a Dropbox.com, inicia sesión y sube los elementos.
Paso 2. Descarga e instala Dropbox en tu dispositivo iOS e inicia sesión con la cuenta que utilizas en tu ordenador.
Paso 3. A continuación, puedes acceder y descargar las fotos desde el ordenador a través de la aplicación Dropbox en tu iPhone.
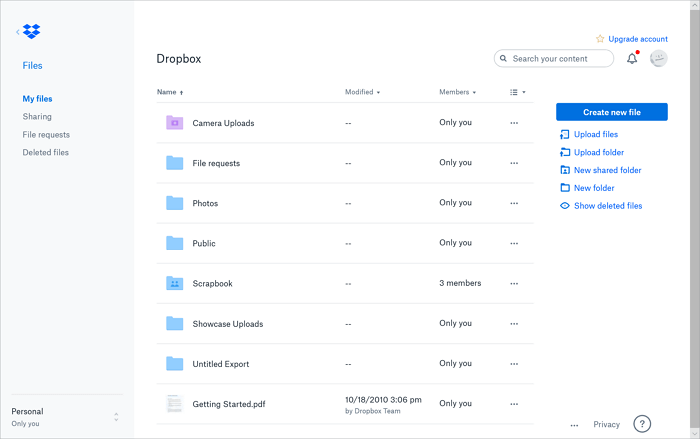
Conclusión
Ahora ya conoces seis formas viables de transferir fotos del PC al iPhone sin iTunes. Para que puedas hacer una mejor elección:
- El uso de EaseUS MobiMover o el Explorador de Archivos sólo necesita un cable USB. Eso significa que no tienes que preocuparte por los problemas de almacenamiento como ocurre con los servicios de almacenamiento en la nube.
- El uso de iCloud y otros servicios en la nube te permite copiar fotos de forma inalámbrica, lo que resulta muy cómodo. Pero tienes que utilizar la misma cuenta y asegurarte de que hay suficiente espacio disponible. Además, las imágenes se guardarán en la aplicación correspondiente que no sea la aplicación Fotos utilizando estos métodos (excepto iCloud).
Aplica uno de los consejos anteriores para transferir fotos y álbumes de tu PC a tu iPhone en cuestión de minutos. Te recomendamos el software de transferencia de iPhone EaseUS MobiMover, ¡descárgalo y pruébalo ahora mismo!
¿Ha sido útil esta página?
Sobre el autor
Luis es un entusiasta de la tecnología, cuyo objetivo es hacer que la vida tecnológica de los lectores sea fácil y agradable. Le encanta explorar nuevas tecnologías y escribir consejos técnicos.

