Descargas totales
Contenido de la página
Sobre el autor
Temas candentes
Muchos usuarios de Windows quieren comprobar su espacio en disco mediante PowerShell, pero puede que les resulte confuso realizar las operaciones. Este tutorial pretende presentar varias formas de comprobar el espacio en disco con PowerShell y una herramienta alternativa para mostrar el uso del disco.
| ⏱️Duration: | 5-10 minutos |
| 🎯Objetivo: | Comprueba el espacio en disco con un script Powershell en ordenadores Windows |
| 🧰Herramientas: |
|

Cuándo comprobar el espacio en disco con PowerShell
He aquí algunos ejemplos de situaciones o síntomas concretos que pueden incitarte a comprobar el espacio en disco de tu ordenador mediante PowerShell:
- El disco se llena sin motivo
- El sistema informático se vuelve lento o se bloquea repetidamente
- No se pueden instalar nuevas aplicaciones o actualizaciones
- No se pueden guardar ni abrir archivos
- Los archivos o aplicaciones tardan mucho en cargarse
- Avisos de poco espacio en disco
Si has experimentado alguna de las situaciones mencionadas anteriormente, puedes consultar el tutorial de la siguiente sección y comprobar el espacio en disco mediante PowerShell.
Cómo comprobar el espacio en disco en PowerShell [Con imágenes]
Hay varios métodos disponibles para comprobar el espacio en disco en PowerShell. En esta sección se presentan las tres formas más utilizadas para comprobar el espacio en disco mediante comandos PowerShell. Comparativamente, son menos complicadas y funcionales para los usuarios de Windows.
Forma 1. PowerShell Comprueba el Espacio en Disco mediante el Comando Get-Volume
Get-Volume es el comando más sencillo para encontrar información sobre el almacenamiento en disco. Utilizando este comando, puedes comprobar los detalles de espacio de todos los volúmenes a la vez. Muestra la información esencial, incluida la salud, el tipo de sistema y el espacio libre/utilizado en GB. Además, te mostraremos cómo puedes consultar la información sobre el espacio de almacenamiento de una unidad concreta.
1) Mostrar Todos los Volúmenes y la asignación de espacio
Paso 1: Ve a la barra de Búsqueda y escribe PowerShell.
Paso 2: Selecciona la opción "Ejecutar como Administración".

Paso 3: Escribe Get-Volume en la ventana de PowerShell y pulsa Intro.

Ahora, encontrarás una lista de particiones junto con su información.
2) Mostrar una unidad específica
Para consultar los detalles de una unidad concreta, como la unidad C, introduce el siguiente comando: Get-Volume -LetraDrive C. Si quieres obtener la información de otra unidad, simplemente sustituye la letra de la unidad según corresponda.

Forma 2. PowerShell Comprueba el Espacio en Disco mediante el Comando Get-PSDrive
Es otra forma eficaz y sencilla de comprobar el espacio en disco mediante cmdlet. Aquí tienes dos comandos diferentes a seguir:
# 1. Comprueba el espacio de todas las unidades
Este comando muestra el espacio libre en disco de todas las unidades en GB.
Paso 1: Abre la ventana de PowerShell.
Paso 2: Escribe el comando Get-PSDrive y pulsa Intro para ejecutarlo.

Mostrará una vista detallada del espacio usado/libre en disco, el proveedor y la raíz de todas las particiones de la unidad local.
# 2. Comprueba el espacio de una unidad concreta
Comprueba el espacio en disco utilizado/libre de una unidad concreta ejecutando el siguiente comando: Get-PSDrive C. Sustituye la última de las unidades de destino por C.

Forma 3. Obtén espacio en disco con PowerShell mediante el comando Get-WmiObject
Este método es una alternativa un poco complicada pero práctica en comparación con los métodos mencionados anteriormente. Proporciona información detallada sobre tus unidades. Dos scripts de este método proporcionan información detallada, incluyendo el tipo de soporte, el tamaño total de la unidad en GB y el espacio empleado/libre.
1) Comprueba el espacio total asignado
Selecciona el siguiente comando, cópialo y pégalo en PowerShell, y pulsa Intro.
- Get-WmiObject -Class win32_logicaldisk | Format-Table DeviceId, MediaType, @{n="Tamaño";e={[math]::Round($_.Tamaño/1GB,2)}},@{n="EspacioLibre";e={[math]::Round($_.EspacioLibre/1GB,2)}}

Mira los detalles mostrados. Puedes determinar fácilmente la asignación de espacio de todas las particiones de la unidad local.
2) Comprueba la capacidad de almacenamiento asignada a cada unidad
Ejecuta el siguiente comando para comprobar la parte detallada del espacio de cada unidad en concreto. Muestra el espacio libre/total en disco y el porcentaje libre de cada unidad de tu ordenador.
Todo lo que tienes que hacer es arrastrar y soltar el comando dado en PowerShell. Mira la captura de pantalla para saber cómo funciona.
- Get-WmiObject -Clase Win32_LogicalDisk |
- Select-Object -Propiedad DeviceID, VolumeName, @{Label='EspacioLibre (Gb)'; expression={($_.EspacioLibre/1GB).ToString('F2')}},
- @{Label='Total (Gb)'; expression={($_.Tamaño/1GB).ToString('F2')}},
- @{label='PorcentajeLibre'; expression={[Math]::Round(($_.freespace / $_.size) * 100, 2)}}|ft

- Reflexiones personales:
- PowerShell es una solución práctica para comprobar el espacio en disco, sin embargo, su uso puede resultar complicado para los principiantes. Además, un comando incorrecto puede llevar a los usuarios a una pérdida de datos inesperada. En resumen, PowerShell puede no ser la mejor opción para quienes no tengan experiencia previa debido a su complejidad y dificultad de manejo.
Si eres principiante y no tienes mucha experiencia informática ni estás familiarizado con PowerShell, te recomendamos que utilices una herramienta fiable de terceros: EaseUS Partition Master. Puedes echar un vistazo a este software en la siguiente parte.
Consejo extra: Comprueba el Espacio en Disco con el Software Alternativo PowerShell
EaseUS Partition Master es un popular software alternativo para comprobar el espacio en disco en cuestión de minutos. Como analizador gratuito de espacio en disco, es conocido por sus ricas funciones y su atractiva interfaz. Tiene todas las opciones que impulsan a los usuarios a comprobar el espacio en disco y liberarlo fácilmente. Por ejemplo, utilizando su función Analizador de Espacio en Disco, pueden ver información de unidades individuales sin necesidad de escanearlas.
Con un solo clic puedes escanear todas las unidades de tu ordenador local. Ofrece muchas funcionalidades fáciles de usar para ayudar a los usuarios. Para una guía paso a paso, puedes seguir este tutorial de ayuda:
Paso 1. Ejecuta EaseUS Partition Master y ve a Descubrimiento. Busca y Descarga el Analizador de Espacio debajo de Herramientas de Uso Frecuente.

Paso 2. En la ventana emergente del Analizador de Espacio, selecciona el disco de destino a analizar y haz clic en Analizar en la esquina superior derecha.

Paso 3. Espera un poco y verás los datos detallados. Puedes hacer clic en Carpeta/Archivo para ver distintos tipos de datos y hacer clic en el icono de la carpeta pequeña para ver más información dentro del archivo.

Esta herramienta también te ayuda a comprobar el espacio total en disco en un sistema operativo más reciente, como Windows 11:
Cómo comprobar el espacio total en disco en Windows 11
Este pasaje te proporcionará tres formas de utilizar un analizador profesional de espacio en disco, la Configuración de Windows, la Administración de discos y CMD para comprobar el espacio del disco duro.
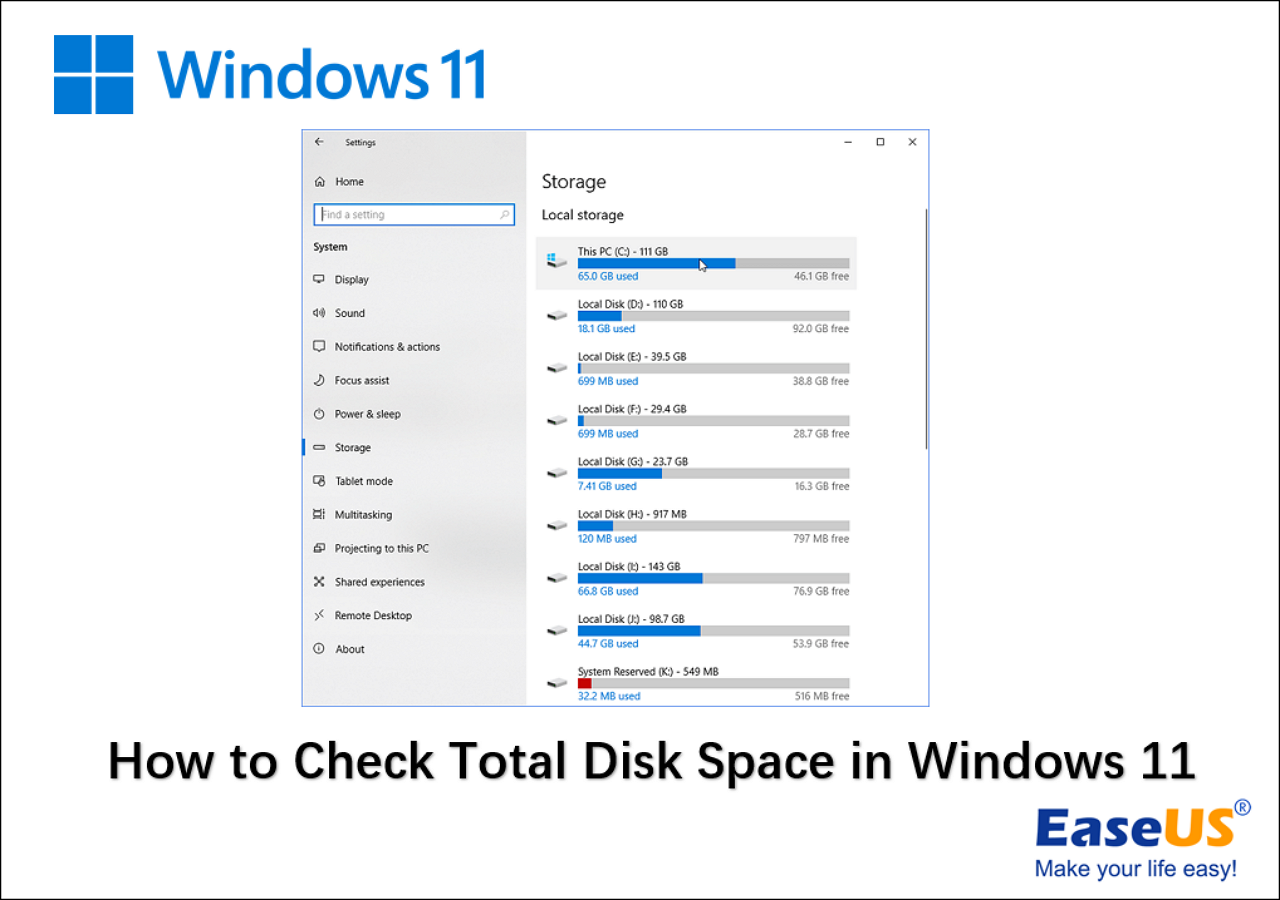
EaseUS Partition Master VS PowerShell, ¿Qué hace que este software destaque en la comprobación del espacio en disco?
Aquí tienes una tabla comparativa, y puedes echarle un vistazo y saber qué hace que EaseUS Partition Mater, con su función Analizador de Espacio en Disco, supere a PowerShell:
| EaseUS Partition Master | PowerShell |
|---|---|
|
|
Además, EaseUS Partition Master no es sólo una herramienta para comprobar el espacio en disco, sino que también te permite gestionar el espacio en disco con las funciones que se enumeran a continuación, entre las que se incluyen:
- Migrar el SO y limpiar los datos.
- Realiza la mayoría de las tareas de gestión automáticamente.
- Comprueba y gestiona discos duros, incluyendo crear, formatear y particionar.
Breve repaso a PowerShell
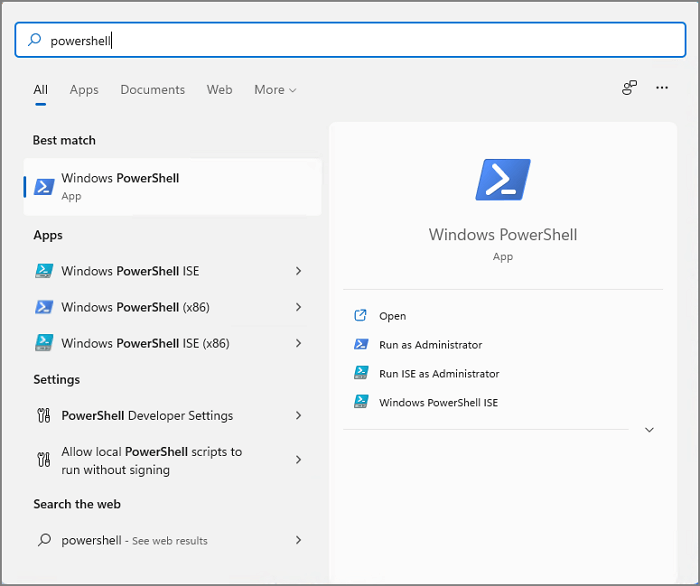
PowerShell es una eficaz herramienta de shell de línea de comandos y lenguaje de scripts. Está diseñada para gestionar tareas de administrador de Windows mediante múltiples comandos, scripts y módulos. Los usuarios de Windows pueden realizar distintas tareas, como comprobar el espacio en disco, instalar actualizaciones de Windows, etc.
PowerShell funciona a la perfección en todos los sistemas operativos Windows. Su amplia gama de cmdlets proporciona a los usuarios múltiples opciones para ejecutar tareas. Por ejemplo, los usuarios pueden elegir entre varios comandos para comprobar el espacio en disco con PowerShell y también pueden mejorar el nivel de detalle de los resultados añadiendo diferentes comandos. Gracias a su versatilidad, esta herramienta es muy utilizada por los profesionales.
Si te parecen útiles los consejos que te damos en esta página para comprobar el espacio en disco con PowerShell o su herramienta alternativa, compártelos y ayuda a más amigos de tu entorno en Internet:
Conclusión
Esperamos que este tutorial te ayude a comprobar y gestionar tu espacio en disco. Eres libre de optar por cualquier método para realizar el trabajo. Sin embargo, recomendamos que sólo los usuarios avanzados de Windows utilicen la utilidad PowerShell. Mientras que los principiantes pueden emplear EaseUS Partition Master porque es fácil de manejar con cualquier nivel de experiencia.
Además, te aconsejamos que sigas los consejos dados y gestiones tu espacio en disco de forma más eficiente:
- Separar y almacenar los archivos de documentos del sistema
- Amplía y deja espacio suficiente en la unidad C
- Limpia y elimina a tiempo archivos basura inútiles o de gran tamaño
- Borra la caché o los archivos temporales si es necesario
- Utiliza el almacenamiento en la nube de OneDrive para archivos poco utilizados
- Limpia regularmente la papelera de reciclaje y los archivos temporales
Preguntas frecuentes sobre la comprobación del espacio en disco mediante PowerShell
Sigue nuestra sección de Preguntas Frecuentes para encontrar respuestas si tienes más dudas sobre la comprobación del espacio en disco mediante PowerShell.
1. ¿Qué script de PowerShell puedo utilizar para obtener el informe de espacio en disco?
Si quieres obtener el informe de espacio en disco a través de PowerShell, ejecuta el script "Get-PSDrive". Te mostrará información como espacio en disco utilizado/disponible, capacidad total y espacio utilizado.
2. ¿Cómo compruebo el espacio en disco en CMD?
Puedes utilizar CMD para comprobar el espacio en disco. Sigue estos pasos:
Paso 1: Abre la barra de búsqueda de Windows, escribe Símbolo del sistema y haz clic en Rus como administrador.
Paso 2: Escribe wmic diskdrive get size y pulsa Intro.
Te mostrará el tamaño total de tu disco duro.
3. ¿Puedo ejecutar PowerShell para comprobar el espacio en disco en servidores Windows?
Sí, para comprobar el espacio en disco de los servidores Windows, ejecuta el siguiente comando en PowerShell: Get-DiskSpaceReport.
El script recopilará información sobre todos los Servidores Windows y la guardará como un archivo CSV en el disco local. Abre el Explorador de Archivos y navega hasta el archivo guardado en C:\Temp\DiskSpaceReport.
¿En qué podemos ayudarle?
Reseñas de productos
-
Me encanta que los cambios que haces con EaseUS Partition Master Free no se aplican inmediatamente a los discos. Hace que sea mucho más fácil interpretar lo que sucederá después de haber hecho todos los cambios. También creo que el aspecto general de EaseUS Partition Master Free hace que cualquier cosa que estés haciendo con las particiones de tu ordenador sea fácil.
Seguir leyendo -
Partition Master Free puede redimensionar, mover, fusionar, migrar y copiar discos o particiones; convertir a local, cambiar la etiqueta, desfragmentar, comprobar y explorar la partición; y mucho más. Una actualización Premium añade soporte técnico gratuito y la posibilidad de redimensionar volúmenes dinámicos.
Seguir leyendo -
No creará imágenes en caliente de tus discos ni los alineará, pero como está acoplado a un gestor de particiones, te permite realizar muchas tareas a la vez, en lugar de limitarte a clonar discos. Puedes mover particiones, redimensionarlas, desfragmentarlas y mucho más, junto con el resto de herramientas que esperarías de una herramienta de clonación.
Seguir leyendo
Artículos relacionados
-
Reparar el error Falta NTLDR en Windows
![author icon]() Pedro/2024/03/15
Pedro/2024/03/15 -
Cómo dividir la unidad C en Windows 11/10/8/7🔥
![author icon]() Luis/2024/03/18
Luis/2024/03/18 -
Solucionar Error El archivo o directorio está dañado o es ilegible
![author icon]() Pedro/2024/03/15
Pedro/2024/03/15 -
Guía para clonar Windows de SSD a SSD NVMe 2024 Nuevo
![author icon]() Luis/2024/03/15
Luis/2024/03/15









