Índice de la página
Reseñas y premios
Ahora que ha llegado aquí, debe estar enfrentando el problema de transferencia de archivos lenta de Windows 11/10.
En este post, empezamos desde el método útil para usted para acelerar la transferencia de archivos Windows 11/10. Puede acelerar la transferencia de archivos de red mediante el uso del software de transferencia de datos inteligente - EaseUS Todo PCTrans en la solución 1. Las siguientes soluciones le ayudarán a averiguar la causa exacta del problema de transferencia de archivos lentos o cambiar la forma de transferencia de archivos de Windows 11/10 en su PC o portátil.
Navegación rápida:
Parte 1. EaseUS Todo PCTrans - Software de transferencia de archivos rápida de Windows 11/10
Parte 2. Soluciones para acelerar transferencia de archivos Windows 11/10
Parte 3. Soluciones a la transferencia USB lenta en Windows 11/10
Parte 4. Métodos para Transferencia de archivos lentos en los discos duros Windows 11/10
Además, ponemos aquí tres soluciones para copiar con la transferencia de archivos muy lenta en Windows 11/10, que contiene problemas de red, problemas de unidades externas, o problemas de la computadora. Usted puede elegir el mejor método para aumentar la velocidad de transferencia de archivos en Windows 11/10. Tómelo con calma y compruebe sus métodos uno por uno.
EaseUS Todo PCTrans - Software de transferencia de archivos rápida de Windows 11/10
Es hora de utilizar este software para disfrutar de su rápida velocidad de transferencia de archivos. EaseUS Todo PCTrans es un software para transferencia de PC potente y fácil de usar. No necesita preocuparse por la velocidad de transferencia en absoluto en Windows 11/10 con este programa, porque tiene muchos planes de transferencia.
- Puede transferir un número ilimitado de archivos rápidamente de un PC a otro, o de un PC a un dispositivo de almacenamiento externo con o sin red.
- El modo de migración de aplicaciones le permite transferir aplicaciones entre unidades/discos de forma local. Por ejemplo, transferir programas de la unidad C a la unidad D sin ningún problema de arranque.
Puede descargar EaseUS Todo PCTrans para disfrutar de una velocidad rápida de transferencia de archivos con el botón de abajo. Aquí están los pasos detallados sobre la transferencia de archivos de Windows a través de la red:
Paso 1. Instale e inicie EaseUS Todo PCTrans en ambos ordenadores. En el ordenador de origen, seleccione "De PC a PC" para continuar.

Paso 2. Asegúrese de haber elegido la dirección de transferencia correcta.
"Nuevo" - Mover los datos del ordenador antiguo al ordenador nuevo actual.
"Antiguo" - Mover los datos desde el ordenador antiguo actual al nuevo ordenador remoto.

Paso 3. Conecte dos PCs a través de la red introduciendo la contraseña de la cuenta o el código de verificación del PC de destino y haga clic en "Conectar" para continuar.
El código de verificación se encuentra en la parte superior derecha de la pantalla principal de "De PC a PC" en el ordenador de destino.

Paso 4. A continuación, elija "Archivos" para seleccionar los archivos a transferir. Seleccione los archivos específicos que quiera. Además, puede hacer clic en Editar para personalizar la ruta de almacenamiento de los datos transferidos.

Paso 5. Ahora, haga clic en "Transferir" para comenzar a transferir archivos de PC a PC. El tamaño del archivo determina el tiempo de transferencia. Espere pacientemente.

Este software viene con una serie de características excelentes y avanzadas:
- Se puede mover todo con seguridad - La herramienta le permite el intercambio de información para transferir varias aplicaciones y datos. Es compatible con la mayoría de las aplicaciones y programas comunes que incluyen MS Office (Word, Excel, Outlook, etc.), Photoshop, software de Adobe, AutoCAD y Dropbox.
- Transferencia de datos rápida y automática - Cuando se configura un nuevo PC, la transferencia automática de datos puede ayudar a tener los programas instalados y listos para su uso.
- Función de rescate de datos - La función de rescate de datos es otra ventaja añadida que le permite recuperar datos incluso de un ordenador que no funciona. También puede ser una excelente opción para ayudarle a recuperar los datos de un ordenador que arranca muy lentamente.
Si el tamaño de su transferencia de archivos es inferior a 500MB, la versión gratuita, EaseUS Todo PCTrans Free es la mejor opción. Si desea transferir más archivos, programas y cuentas entre dos ordenadores, haga clic en la versión pro para obtener un proceso de transferencia de archivos sin problemas.
Soluciones para acelerar transferencia de archivos Windows 11/10
Algunas personas pueden encontrar que la transferencia de datos de red se vuelve muy lenta en Windows 11/10. Para resolver el problema, vale la pena probar los dos enfoques siguientes.
1. Desactivar el ajuste automático de Windows
If you are copying some data over the network, the auto-tuning feature can improve the performance for programs that receive TCP data over a network. But in some situations, disabling this feature might bring a faster copy speed.
Si está copiando algunos datos a través de la red, la función de ajuste automático puede mejorar el rendimiento de los programas que reciben datos TCP a través de una red. Sin embargo, en algunas situaciones, la desactivación de esta función puede aportar una mayor velocidad de copia.
Paso 1. Pulse la tecla de Windows + X y seleccione Símbolo del sistema(Admin).
Paso 2. Escriba netsh int tcp set global autotuninglevel=disabled y pulse Enter.
Paso 3. Ahora intente transferir los archivos y compruebe la velocidad de transferencia de datos. Puede ir al Símbolo del sistema(Admin) de nuevo y escribir netsh int tcp set global autotuninglevel=normal y pulsar Enter para volver a activar el Ajuste automático.
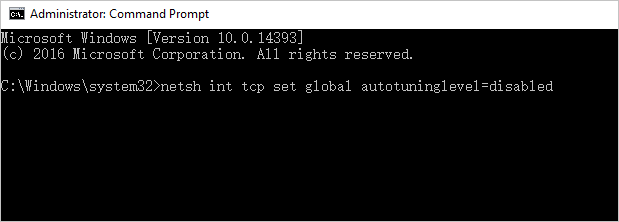
2. Desactivar la Compresión Diferencial Remota
La función de compresión diferencial remota puede causar la lentitud en la transferencia de archivos de red en Windows 10. Para solucionar este problema, debes desactivar esta función en tus equipos haciendo lo siguiente.
Paso 1. Pulse la tecla de Windows + S y entre en las características de Windows. Haga clic en "Activar o desactivar las características de Windows".
Paso 2. Busque y desmarque la opción Compresión diferencial remota y haga clic en "Aceptar".
Paso 3. Reinicie su PC. Repita esta operación en todos los ordenadores de su red. Después, compruebe si el problema sigue existiendo.
Soluciones a la transferencia USB lenta en Windows 11/10
Copiar archivos entre unidades USB y ordenadores es una de las formas más básicas de compartir datos. Pero muchos usuarios se quejan de que sus ordenadores transfieren los archivos muy lentamente en Windows 11/10. La forma más fácil de intentarlo es utilizar un puerto/cable USB diferente o comprobar/actualizar los controladores USB si están anticuados. Si la situación no mejora, siga utilizando las siguientes soluciones avanzadas.
1. Comprobar si el USB o el disco duro están dañados
El primer paso para solucionar el problema de la transferencia lenta de USB es comprobar su estado. Puede utilizar la herramienta integrada de Windows como ayuda. Una vez que inicie el proceso, encontrará los sectores corruptos y los arreglará si es necesario.
Paso 1. Abra "Este PC" o "Explorador de archivos".
Paso 2. Haga clic con el botón derecho del ratón en la unidad USB o en el disco duro y haga clic en "Propiedades".
Paso 3. Pulse la pestaña "Herramienta". En la sección "Comprobación de errores", haga clic en "Comprobar".
- Información relevante: Soluciones a 'USB no aparece en Windows 10/8/7'
2. Cambiar la política de eliminación de la unidad USB/HDD
La unidad USB externa o el disco duro de su ordenador le ofrece una política de eliminación rápida que evita el almacenamiento en caché y una política de mejor rendimiento que escribe en caché. Si tu unidad USB es de pequeño tamaño, es mejor que elijas la primera. Mientras que si usas un disco duro externo para mover archivos grandes, la política de Mejor rendimiento es más apropiada. Veamos cómo cambiar la política de eliminación.
Paso 1. Inserte su USB o disco duro externo en el PC.
Paso 2. Haga clic en "Inicio", escriba Administrador de dispositivos y ábralo.
Paso 3. Expanda las "Unidades de disco". A continuación, haga clic con el botón derecho en la unidad de destino. Abra "Propiedades" y seleccione "Política".
Paso 4. Elija una política de eliminación rápida para la unidad flash USB y una política de mejor rendimiento para el disco duro externo.
3. Formatear la unidad USB a NTFS
Después de convertir la unidad USB de FAT 32 a NTFS, puede haber mejoras visibles en la velocidad de transferencia. Si usted no sabe cómo formatear una unidad flash USB a NTFS, siga este enlace para ver los detalles: Cómo formatear USB a NTFS en Windows 11/10/8/7.
Métodos para aumentar la velocidad de transferencia de archivos en discos duros/discos en Windows
La lentitud en la transferencia de datos también puede deberse a problemas de hardware o del ordenador. Es posible que pueda solucionar esto simplemente desactivando ciertos antivirus o limpiando los archivos temporales de la caché. Si esto no funciona, muévete para aumentar la velocidad de transferencia del disco desde los siguientes puntos.
1. Desactivar la indexación de la unidad
Windows ofrece la función Drive Indexing para indexar todos los archivos y reducir sustancialmente el tiempo de espera al buscarlos en el Explorador de archivos. Sin embargo, puede ralentizar la velocidad de transferencia de datos si empieza a indexar los datos mientras se está copiando. Por lo tanto, le sugerimos que desactive temporalmente la indexación de la unidad para probarla.
Paso 1. Abra "Este PC" o "Explorador de archivos".
Paso 2. Seleccione la partición que desea desactivar la función de indexación. Haga clic con el botón derecho del ratón y haga clic en "Propiedades".
Paso 3. Desmarque la casilla "Permitir que los archivos de esta unidad se indexen además de las propiedades de los archivos" y reinicie su PC para habilitar la función.
2. Convertir sistema de archivos de FAT a NTFS
EaseUS Partition Master Free permite a los usuarios convertir FAT a NTFS sin perder datos sin esfuerzo. Ahora, descargue este software gratuito de gestión de particiones, y comencemos. Puede descargar EaseUS Partition Master Free con el botón de abajo.
Paso 1. Instale y ejecute EaseUS Partition Master en su ordenador.
Paso 2. En esta herramienta, haga clic con el botón derecho en una partición FAT32 y haga clic en "Avanzado", seleccione "FAT a NTFS".

Paso 3. Haga clic en "Proceder" en el cuadro de diálogo emergente para continuar.

Paso 4. Al siguiente, haga clic en "Ejecutar 1 tarea(s)" y luego pulse en "Aplicar".
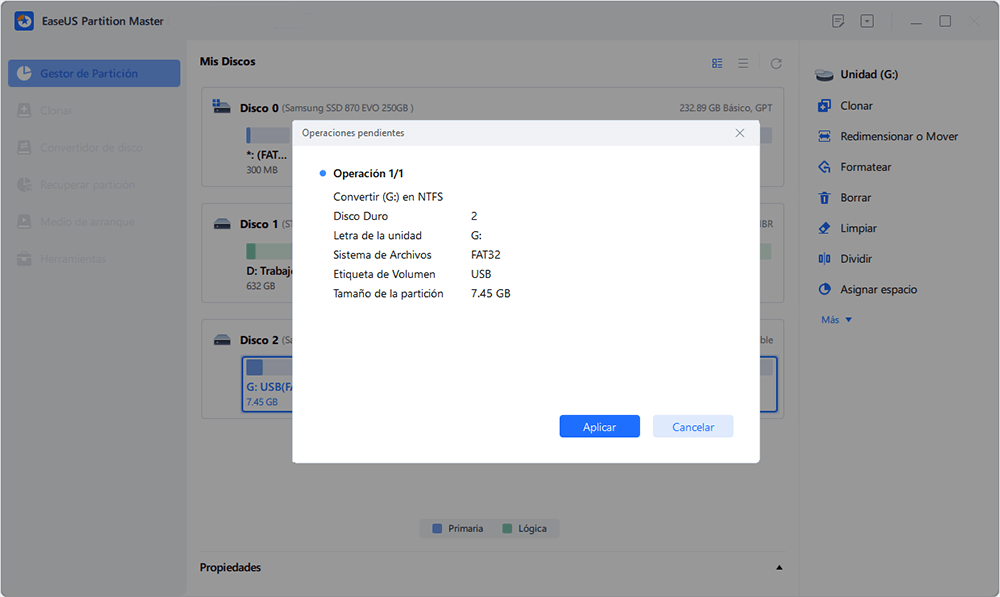
3. Comprobar y reparar los errores del sistema
Un sistema de archivos de Windows 10 dañado podría desactivar, interrumpir o ralentizar la velocidad de transferencia de archivos, así que vamos a utilizar el Solucionador de problemas de mantenimiento del sistema para reparar los archivos erróneos.
Paso 1. Abra el Panel de control y haga clic en el icono de Solución de problemas.
Paso 2. Seleccione Ver todo en la esquina superior izquierda.
Paso 3. Ejecute el Solucionador de problemas de mantenimiento del sistema.
Resumen de métodos
Ya sea una transferencia de red, una copia de datos por USB o una migración de datos del disco duro, la lentitud en la transferencia de archivos en Windows puede deberse a diversas razones. Si la transferencia de red se retrasa, puede intentar encontrar una solución a partir de los problemas de la red y del ordenador. Si la transferencia por USB no es rápida, puede encontrar la razón desde la unidad USB y su ordenador. Espero que la solución anterior pueda ayudarle eficazmente.
Por último, si ninguna de las soluciones anteriores le ayudan a lidiar con el problema de la copia lenta de archivos, es hora de probar algunas herramientas de terceros para acelerar la transferencia. Aquí, nos gustaría recomendar que pruebe EaseUS Todo PCTrans.
Sobre el autor
Actualizado por Pedro
Pedro es un editor experimentado de EaseUS centrado en la redacción de temas sobre tecnología. Familiarizado con todo tipo de software de recuperación de datos, copia de seguridad y restauración, software de edición de vídeo y grabación de pantalla, etc. Todos los temas que elige están orientados a proporcionar información más instructiva a los usuarios.
Reseñas y Premios
-
EaseUS Todo PCTrans Free is a useful and and reliable software solution created to serve in computer migration operations, be it from one machine to another or from an earlier version of your OS to a newer one.
Seguir leyendo -
EaseUS Todo PCTrans is by the folks at EaseUS who make incredible tools that let you manage your backups and recover your dead hard disks. While it is not an official tool, EaseUS has a reputation for being very good with their software and code.
Seguir leyendo
-
It offers the ability to move your entire user account from your old computer, meaning everything is quickly migrated. You still get to keep your Windows installation (and the relevant drivers for your new PC), but you also get all your apps, settings, preferences, images, documents and other important data.
Seguir leyendo
Artículos relacionados
-
Cómo transferir datos de una tarjeta SD a otra en Samsung
![author icon]() Luis/2025/10/17
Luis/2025/10/17 -
Tutorial: Mover Apps a USB/Thumb Drive/Tarjeta SD en SO Windows
![author icon]() Luis/2025/10/17
Luis/2025/10/17 -
3 métodos para transferir archivos de Windows Server a Windows Server
![author icon]() Luis/2025/10/17
Luis/2025/10/17 -
Cómo mover Call of Duty a otra unidad [Guía 2025]
![author icon]() Luis/2025/10/17
Luis/2025/10/17
