Índice de la página
Reseñas y premios
| Soluciones viables | Solución de problemas paso a paso |
|---|---|
| Solución 1. Ejecuta el Limpiador de la Unidad C | Paso 1. Abre EaseUS Todo PCTrans en tu ordenador. Haz clic en "Limpieza del Sistema" y pulsa el botón "Escanear" para...Pasos completos |
| Solución 2. Inicia el Liberador de espacio en disco | Pasos para activar el Liberador de espacio en disco...Pasos completos |
| Solución 3. Elimina el software innecesario |
Paso 1. Abre de nuevo el Panel de Control. Paso 2. En la sección Programas...Pasos completos |
| Solución 4. Limpiar archivos temporales | Paso 1. Pulsa Windows + R para que aparezca el cuadro Ejecutar...Pasos completos |
| Solución 5. Ampliar el espacio de la unidad C | Paso 1. Libera el espacio no asignado de la unidad C...Pasos completos |
Consigue una pregunta de social.technet.microsoft.com:
El problema de que la unidad C se llene es el azote de todos los usuarios de Windows. La mayoría de las pesadillas del PC son que la unidad C se quede sin espacio, lo que podría ralentizar la velocidad de tu PC y causar algún error de atasco. Si intentas liberar espacio en la unidad C en Windows 2008 (R2), esta guía práctica de EaseUS te ofrece cinco soluciones para aumentar el espacio. Sigue leyendo para conocerlas en detalle.
Cómo liberar espacio en la unidad C Windows Server 2008 (R2)
Solución 1. Ejecuta el Limpiador de la Unidad C para Liberar Espacio en Server 2008 (R2)
Para arreglar la unidad C de Windows Server 2008 que se sigue llenando, necesitas un limpiador de disco profesional para limpiar el espacio de la unidad C de forma segura y sin complicaciones adicionales. Utilizando una herramienta de limpieza del sistema de este tipo, EaseUS Todo PCTrans, no necesitas activar el Liberador de espacio en disco, fruncir el ceño ante la falta del Liberador de espacio en disco y tomarte tu tiempo para eliminar los archivos innecesarios uno a uno.
Este software está equipado con una función de "Limpieza del Sistema", que puede realizar la limpieza del sistema, la limpieza de archivos grandes y la gestión de aplicaciones. Funciona para ahorrar espacio limpiando los archivos basura del sistema y de las aplicaciones, el historial de navegación, las aplicaciones integradas de Windows, los archivos grandes y las aplicaciones innecesarias.
Descarga y empieza a liberar espacio en la unidad C con EaseUS Todo PCTrans:
Paso 1. Abre EaseUS Todo PCTrans en tu ordenador. Haz clic en "Limpieza del Sistema" y pulsa el botón "Escanear" para continuar.

Paso 2. Cuando finalice el escaneo, aparecerá una lista de archivos basura. Selecciona los archivos no deseados. Ten cuidado de no eliminar por error archivos que afecten al funcionamiento normal de tu ordenador o software.

Paso 3. Pulsa el botón "Limpiar" y confirma la operación de limpieza. Puedes utilizar regularmente esta función para liberar espacio en disco.

Haz clic en los botones para saber más sobre cómo liberar espacio:
Solución 2. Iniciar el Liberador de espacio en disco para limpiar el disco duro en Windows Server 2008 R2
El Liberador de espacio en disco es adecuado para todas las versiones de Windows Server, incluido Windows Server 2008 R2, que se ejecuta para limpiar archivos basura o innecesarios para los usuarios del servidor. Para utilizar esta Utilidad de Windows en Server, tienes que marcar la opción "Experiencia de escritorio" para activar el Liberador de espacio en disco.
🚩Guía 1. Activar el Liberador de espacio en disco
Busca "Panel de control" a través de la barra de búsqueda > Haz clic para abrir "Panel de control" > Selecciona "Programas y características" > Desplázate al lado izquierdo y haz clic en "Activar o desactivar características de Windows" > Marca la característica "Experiencia de escritorio" > Haz clic en "Siguiente" > Haz clic en "Instalar".
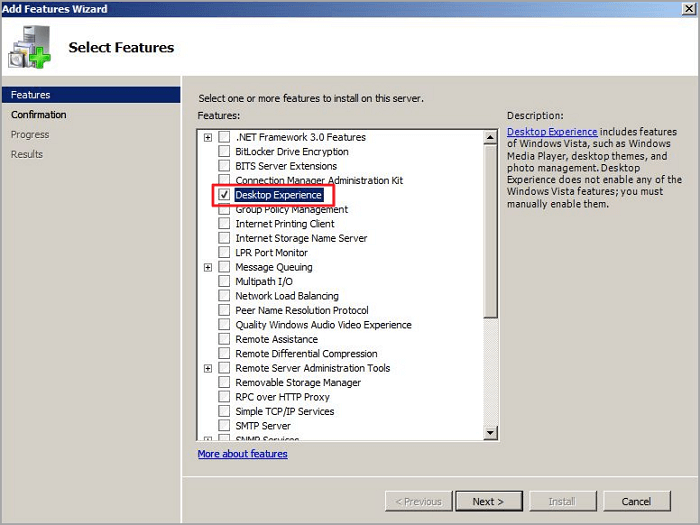
Nota: Recuerda reiniciar tu PC servidor.
🚩Guía2: Libera espacio en la unidad C con el Liberador de espacio en disco
Sigue los pasos para liberar espacio en la unidad C del ordenador servidor:
Paso 1. Localiza "Ordenador" en el escritorio y haz doble clic en él.
Paso 2. Haz clic con el botón derecho en la unidad C y selecciona "Propiedades" en el menú emergente. Haz clic en el botón "Liberador de espacio en disco".
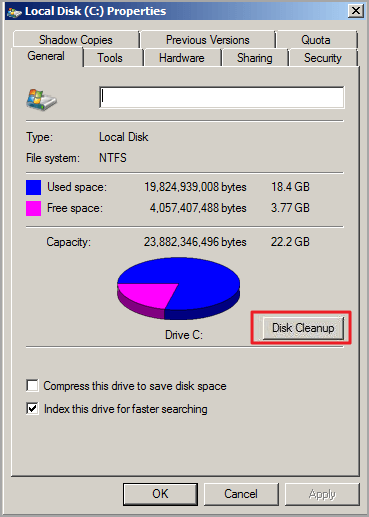
Paso 3. Selecciona los archivos que quieras eliminar. (Para evitar la pérdida inesperada de datos, puedes hacer clic en el botón "Ver archivos" del cuadro Descripción). Haz clic en Aceptar.
Comparte esta guía con los demás si te resulta útil.
Solución 3. Eliminar software innecesario en Windows Server 2008 (R2)
Paso 1. Abre de nuevo el Panel de Control.
Paso 2. En la sección Programas, haz clic en "Desinstalar un programa". Entonces podrás ver la lista de programas. Elige el que hace tiempo que no utilizas y elige el botón "Desinstalar".

Solución 4. Limpiar archivos temporales para arreglar el llenado de la unidad C de Windows Server
Paso 1. Pulsa Windows + R para que aparezca el cuadro Ejecutar.
Paso 2. Escribe %temp% en la casilla y pulsa Intro.
Paso 3. Elimina todos los archivos.

Solución 5. Servidor 2008 (R2) Ampliar el espacio de la unidad C
Además de la eliminación de archivos, la otra opción para liberar espacio en disco en Windows Server 2008 (R2) es ampliar la unidad C con EaseUS Partition Master Professional. Puede ajustar el tamaño del disco duro mediante una función de redimensionamiento inteligente. La función de arrastrar y ejecutar te ayuda a asignar rápidamente espacio de otra unidad a la unidad C.
Aquí tienes una guía para ampliar la unidad C con EaseUS Partition Master:
Paso 1: Libera espacio sin asignar en la unidad C.
Si no hay espacio sin asignar en el disco del sistema, ve al Gestor de particiones y haz clic con el botón derecho en una partición junto a la unidad C: y selecciona "Redimensionar/Mover".
Arrastra el panel izquierdo de la partición para reducirla y dejar espacio sin asignar detrás de la unidad C: del sistema y haz clic en "Aceptar".
Paso 2: Aumenta el espacio de la unidad C.
1. Haz clic con el botón derecho del ratón en la unidad C: y selecciona "Redimensionar/Mover".

2. Arrastra el extremo de la partición del sistema al espacio no asignado para añadir espacio a la unidad C: y haz clic en "Aceptar".

Paso 3: Mantén todos los cambios para ampliar la unidad C:.
Haz clic en "Ejecutar tarea" y en "Aplicar" para conservar todos los cambios y ampliar así la unidad C: del sistema.

Reflexiones finales
Esta guía proporciona cinco formas de liberar espacio en la unidad C de Windows Server 2008 (R2). Puedes elegir las formas manuales o utilizar herramientas de terceros para ahorrar tiempo y energía. Aquí tienes un resumen de las formas que hemos mencionado.
- Limpia el espacio del disco duro mediante EaseUS Todo PCTrans, Liberador de espacio en disco, Panel de control y archivos temporales.
- Amplía el espacio de la unidad C con un gestor de particiones gratuito: EaseUS Partition Master.
Sobre el autor
Actualizado por Luis
Luis es un entusiasta de la tecnología, cuyo objetivo es hacer que la vida tecnológica de los lectores sea fácil y agradable. Le encanta explorar nuevas tecnologías y escribir consejos técnicos.
Reseñas y Premios
-
EaseUS Todo PCTrans Free is a useful and and reliable software solution created to serve in computer migration operations, be it from one machine to another or from an earlier version of your OS to a newer one.
Seguir leyendo -
EaseUS Todo PCTrans is by the folks at EaseUS who make incredible tools that let you manage your backups and recover your dead hard disks. While it is not an official tool, EaseUS has a reputation for being very good with their software and code.
Seguir leyendo
-
It offers the ability to move your entire user account from your old computer, meaning everything is quickly migrated. You still get to keep your Windows installation (and the relevant drivers for your new PC), but you also get all your apps, settings, preferences, images, documents and other important data.
Seguir leyendo
Artículos relacionados
-
Cómo transferir sólo programas a un ordenador nuevo
![author icon]() Luis/2025/04/02
Luis/2025/04/02 -
Cómo mover los programas instalados a otro disco duro en Windows 11
![author icon]() Pedro/2025/04/06
Pedro/2025/04/06 -
¿Puedo transferir mis programas de Adobe a un ordenador nuevo [Tutorial]?
![author icon]() Luis/2025/04/02
Luis/2025/04/02 -
Cómo mover Microsoft Office a otro disco
![author icon]() Luna/2025/04/02
Luna/2025/04/02
