Índice de la página
Reseñas y premios
Al actualizar Windows 8/10 a Windows 11, los usuarios pueden recibir una advertencia relacionada con el poco espacio en disco. Desinstalar aplicaciones para liberar espacio también puede causar problemas con las descargas repetidas.
Pero no te preocupes. Este artículo te ayudará a resolver este problema y te proporcionará la mejor forma de mover aplicaciones al almacenamiento externo en Windows 11.
¿Puedo mover mis aplicaciones a un almacenamiento externo en Windows 11?
Por supuesto, puedes mover Apps a un almacenamiento externo en Windows 11. Mover Apps a un disco duro externo puede aportar muchas comodidades, por ejemplo:
- Puedes conservar las Apps mientras liberas espacio en el disco interno.
- El almacenamiento externo es fácil de transportar, por lo que siempre podrás encontrar las Apps en tu ordenador cuando las necesites. Normalmente, algunos usuarios también instalan juegos en el disco duro externo por comodidad.
Además, mover Apps a un almacenamiento externo es una tarea sencilla. A continuación, revisaremos la guía paso a paso para mover Apps a un almacenamiento externo. Si crees que esta guía es útil para transferir Apps al disco duro externo en Windows, haz clic en los botones sociales y comparte esta guía con los demás.
Cómo mover aplicaciones al almacenamiento externo en Windows 11 [Dos formas]
Hay dos formas de mover Apps a un almacenamiento externo:
| Comparación | EaseUS Todo PCTrans | Aplicaciones y funciones de Ajustes |
|---|---|---|
| ⏱️Duration | 3-7 minutos | Más de 7 minutos |
| 📖Transferir contenido | Transfiere todas las Apps, datos y ajustes | Transferir Apps instaladas |
| 🧑💻Transfer Camino | Transferir Apps automáticamente | Transferir manualmente Apps |
| ⭐Dificultad | Fácil con 3 pasos | Un poco complejo con 4 pasos |
El método 1 es más inteligente que el método 2, que es manual. Es un excelente software de migración de datos que puede transferir Apps a un almacenamiento externo de forma segura y eficiente. Mientras que transferir Apps en Windows te costará más tiempo y energía, también puedes perder datos durante el proceso. Independientemente del método que elijas, veamos a continuación cómo estos dos métodos transfieren Apps a un almacenamiento externo.
Método 1. Mover Apps a Almacenamiento Externo mediante EaseUS Todo PCTrans
EaseUS Todo PCTrans es una potente herramienta para transferir datos, aplicaciones y cuentas. Puede transferir todo fácilmente al nuevo Windows 11 y transferir fácilmente archivos grandes, proporcionando mayor seguridad. Puede mover Apps obtenidas de cualquier fuente a un almacenamiento externo sin perder datos.
Tiene una interfaz sencilla, y puedes navegar fácilmente por este software de transferencia aunque seas nuevo en él.
Paso 1. Conecta tu disco duro externo al ordenador. Abre EaseUS Todo PCTrans y selecciona "Migración de aplicaciones > Iniciar".

Paso 2. Busca y elige las aplicaciones (marcadas como "Sí") que quieras transferir. Puedes seleccionar varias aplicaciones.
Haz clic en el icono del triángulo y selecciona tu disco duro externo como destino para almacenar las aplicaciones.
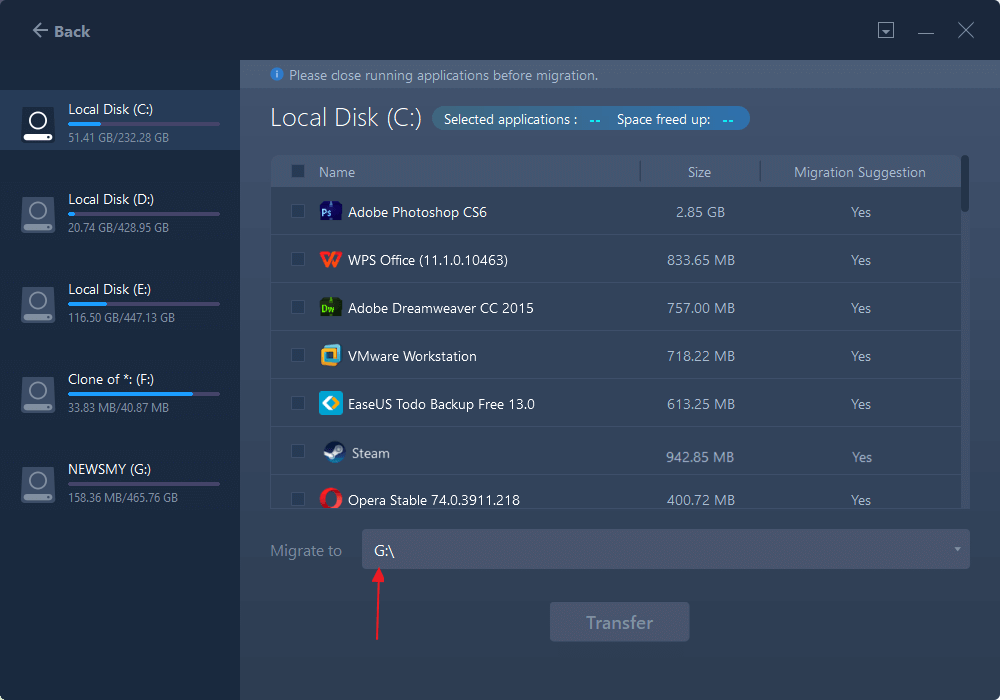
Paso 3. A continuación, haz clic en "Transferir" para mover tus programas a un disco duro externo.
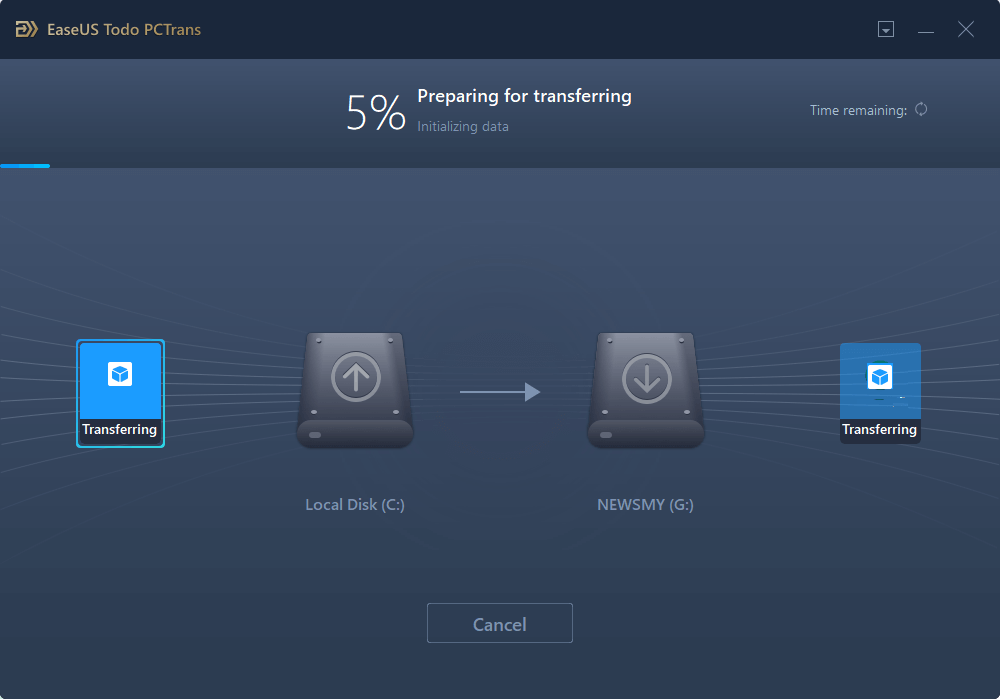
Como potente software de transferencia de archivos, EaseUS Todo PCTrans también puede aportar la siguiente comodidad para transferir archivos y programas a otra unidad o a otro PC:
- Mover aplicaciones a SSD
- Transfiere archivos del PC al portátil
- Migrar programas a nuevos discos duros
- Instalar aplicaciones de Adobe en un disco duro externo
- Cambia rápidamente vídeos, fotos y archivos de MS Office
Si necesitas transferir archivos y aplicaciones, puedes solicitar su ayuda.
Método 2. Mover aplicaciones al almacenamiento externo mediante la configuración deWindows
También es posible mover aplicaciones a una unidad externa a través de la configuración de Windows. Sin embargo, este método sólo funciona con aplicaciones instaladas desde la Tienda Microsoft. De lo contrario, la opción "Mover" aparecerá atenuada. A continuación, sigue los pasos para mover tu aplicación:
Paso 1. Para abrir la app Ajustes , pulsa simultáneamente la tecla Ventana + I .
Paso 2. Elige App en el lado izquierdo y haz clic en la opción Apps & features.
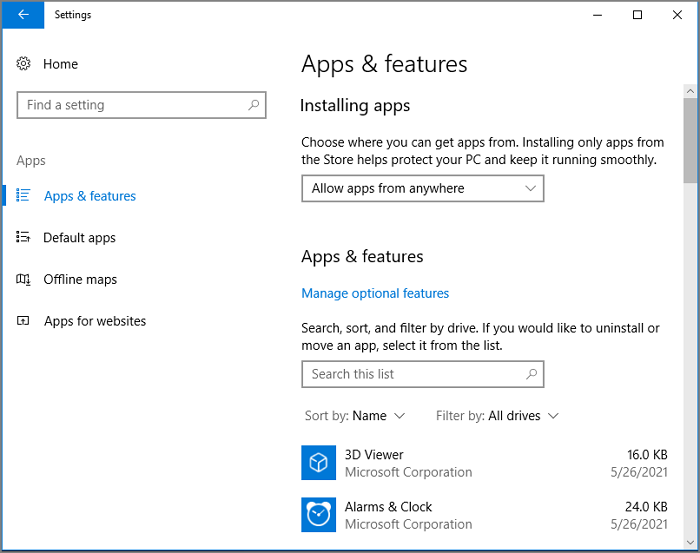
Paso 3. Selecciona la App de destino y haz clic en Mover en el menú contextual.

Paso 4. Elige el almacenamiento externo para guardar tus Apps y haz clic en Mover para confirmar.

Conclusión
Después de leer este pasaje, deberías saber cómo mover Apps al almacenamiento externo en Windows 11. Mover Apps al almacenamiento externo puede ahorrar espacio en disco y hacer más convincente la búsqueda de Apps.
Este artículo describe dos formas de mover Apps. Puedes hacerlo manualmente con la Configuración de Windows o automáticamente mediante EaseUS Todo PCTrans. Esta herramienta puede ayudarte a transferir datos y programas sin perder datos. Y también puede mejorar la eficacia de la transferencia de aplicaciones. Puedes descargarla y probarla. Puede ayudarte con otros beneficios a la transferencia de archivos de Windows al instante.
Preguntas frecuentes sobre cómo mover aplicaciones a un almacenamiento externo
Este artículo describe dos formas de mover Apps, y EaseUS Todo PCTrans es la más adecuada. En esta parte encontrarás las preguntas más frecuentes sobre cómo mover Apps a un almacenamiento externo. Sigue leyendo.
1. ¿Cómo cambio la ubicación de las aplicaciones en Windows 11?
Sigue estos pasos para cambiar la ubicación de las Apps en Windows 11:
Paso 1. Ve a Inicio, elige Configuración y haz clic en Privacidad y Seguridad.
Paso 2. Haz clic en Ubicación. Selecciona Establecer por defecto en Ubicación por defecto.
Paso 3. Se iniciará Mapas de Windows. Para establecer o modificar tu ubicación predeterminada, sigue las instrucciones.
2. ¿Cómo muevo aplicaciones de la unidad C a la D?
EaseUS Todo PCTrans puede mover Apps de la unidad C a la D. Sigue los pasos:
Paso 1. Abre EaseUS Todo PCTrans, ve a Migración de Aplicaciones y haz clic en Iniciar.
Paso 2. Haz clic en la unidad C, elige los programas y haz clic en Transferir para iniciar el proceso.
3. ¿Puedo mover un juego de la unidad C a la D?
Por supuesto, puedes mover un juego de la unidad C a la D. Localiza el título en la barra lateral Instalado de la aplicación, y selecciónalo en la pestaña Archivos utilizando el menú de tres puntos. Selecciona el destino después de elegir Cambiar unidad y, a continuación, haz clic en Mover para finalizar.
Sobre el autor
Actualizado por Luis
Luis es un entusiasta de la tecnología, cuyo objetivo es hacer que la vida tecnológica de los lectores sea fácil y agradable. Le encanta explorar nuevas tecnologías y escribir consejos técnicos.
Reseñas y Premios
-
EaseUS Todo PCTrans Free is a useful and and reliable software solution created to serve in computer migration operations, be it from one machine to another or from an earlier version of your OS to a newer one.
Seguir leyendo -
EaseUS Todo PCTrans is by the folks at EaseUS who make incredible tools that let you manage your backups and recover your dead hard disks. While it is not an official tool, EaseUS has a reputation for being very good with their software and code.
Seguir leyendo
-
It offers the ability to move your entire user account from your old computer, meaning everything is quickly migrated. You still get to keep your Windows installation (and the relevant drivers for your new PC), but you also get all your apps, settings, preferences, images, documents and other important data.
Seguir leyendo
Artículos relacionados
-
![author icon]() Luis/2024/04/25
Luis/2024/04/25 -
Cómo copiar archivos con el símbolo del sistema en Windows 10
![author icon]() Luna/2024/04/25
Luna/2024/04/25 -
7 mejores alternativas a Windows Easy Transfer para Windows 10 Descarga gratuita
![author icon]() Luis/2024/04/25
Luis/2024/04/25 -
Cómo transferir archivos de una PC vieja a una PC nueva
![author icon]() Luna/2024/04/25
Luna/2024/04/25
