Índice de la página
Reseñas y premios
| Soluciones viables | Solución de problemas paso a paso |
|---|---|
| Opción 1: Descargar y subir archivos | Paso 1. Accede a tu cuenta de Google y abre una unidad; Paso 2. Navega por los archivos de Google Drive y elige el archivo...Pasos completos |
| Opción 2: Utiliza la función Compartir | Paso 1. Abre Google Drive y elige la carpeta/archivo que quieras compartir. Como queremos compartir varios archivos...Pasos completos |
| Opción 3: Utiliza Google Takeout | Paso 1. Dirígete a Google Takeout. Google habrá recogido todos los datos de tu cuenta de Google; Paso 2. Busca y haz clic...Pasos completos |
| Alternativa a Google Drive: EaseUS Todo PCTrans | Paso 1. Abre EaseUS Todo PCTrans en ambos ordenadores. Elige "PC a PC" para ir al siguiente paso...Pasos completos |
¿Quieres mover tus archivos de Google Drive de una cuenta a otra? Sigue con nosotros mientras exploramos algunas formas de hacerlo.
Si utilizas varias cuentas de Google, puede que te hayas preguntado cómo muevo archivos de una cuenta de Google Drive a otra. Podría ser porque mantienes separados tus correos electrónicos personales y de trabajo. O, simplemente, te has quedado sin almacenamiento en una de ellas.
Sin embargo, trasladar el almacenamiento de Google Drive no es tan sencillo o fácil como pasar los datos de un disco duro a otro. Pero, siempre hay una forma más fácil o rápida de hacerlo. Entonces, ¿cómo mover archivos de una cuenta de Google Drive a otra? Averigüémoslo.
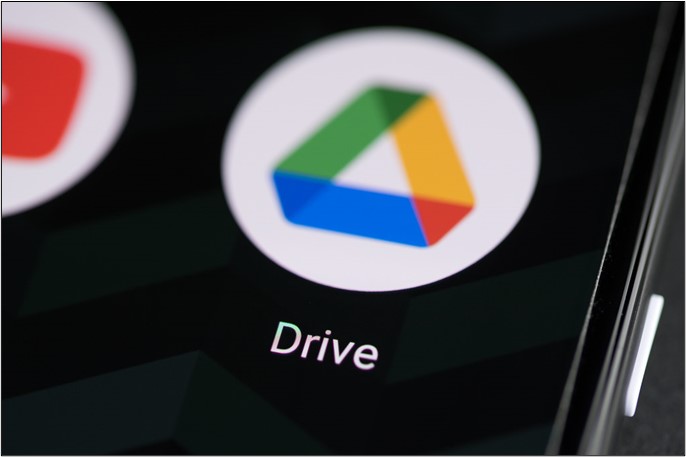
¿Por qué quieres transferir archivos de una cuenta de Google a otra?
Cada vez que creas una cuenta de Google, tienes derecho a un almacenamiento personal en la nube de 15 gigabytes. El primer paso para entender cómo puedo mover archivos de una cuenta de Google Drive a otra es comprender la naturaleza de los datos almacenados en tu cuenta de Drive.
Google Drive almacena tus datos en varios servicios de Google, como:
- Gmail
- Google Docs
- Google Fotos
Cada una de estas partes de la suite de Google puede almacenar tus archivos automática o manualmente. Aunque el límite de 15 GB es mucho más de lo que ofrecen la mayoría de los almacenamientos en la nube, aún así puede agotarse, especialmente si llevas varios años utilizando Google Drive.
Teniendo en cuenta que sólo las imágenes pueden ocupar gigabytes de datos. Además, si utilizas la misma cuenta para uso personal y profesional, es más probable que te quedes sin almacenamiento. En tal caso, querrás transferir tus archivos de una cuenta de Google a otra.
Quizá la razón principal sea garantizar la separación de los archivos profesionales y personales por todos los motivos.
Opción 1: Utiliza la función Descargar y Subir para mover archivos
Quizá la forma más sencilla sea descargar tus archivos de una cuenta a otra. Al intentar averiguar cómo muevo archivos de una cuenta de Google Drive a otra, muchos recomiendan este proceso.
Por lo tanto, todo lo que tienes que hacer es iniciar sesión en la cuenta de Google desde la que deseas mover tus archivos. A continuación, sigue estos pasos:
Paso 1. Accede a tu cuenta de Google y abre una unidad.
Paso 2. Navega por los archivos de Google Drive y elige el archivo que deseas mover.
Paso 3. Haz clic con el botón derecho del ratón sobre el archivo y desplázate hacia abajo hasta que encuentres la opción Descargar.

Ahora que el archivo está en tu ordenador, accede a tu segunda cuenta de Google y abre Drive.
Paso 5. Dirígete al espacio Drive donde deseas subir el archivo descargado.
Paso 6. Haz clic con el botón derecho del ratón en el espacio y, a continuación, busca y haz clic en Cargar archivo.
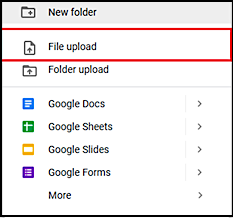
Paso 7. Navega por tu ordenador hasta la ubicación del archivo descargado.
Paso 8. Elige el archivo y súbelo. Espera a que Google termine de subirlo.
Aunque éste es el procedimiento más sencillo, puede llevarte mucho tiempo si vas a copiar cientos de archivos o archivos que pesen más de unos pocos megabytes.
Opción 2: Utiliza la función Compartir para mover archivos con otras cuentas de Google
Otra opción sencilla es utilizar la función de compartir integrada en Google Drive.
Si te preguntas, ¿cómo puedo mover archivos de una cuenta de Google Drive a otra? Entonces hay una sección en cada Google drive. Esta sección dice: "Compartido conmigo". Esta sección se explica por sí misma. Entonces, ¿cómo se utiliza esta función para mover archivos de una cuenta a otra?
Sin embargo, la idea aquí es mover varios archivos. Así que veamos cómo puedes hacerlo:
Paso 1. Abre Google Drive y elige la carpeta/archivo que deseas compartir. Como queremos compartir varios archivos, compartiremos la carpeta que los contiene.

Paso 2. Haz clic con el botón derecho del ratón en la carpeta/archivo que quieras compartir y elige Compartir.

Paso 3. Introduce el segundo Gmail de Google Drive, y haz clic en Enviar.
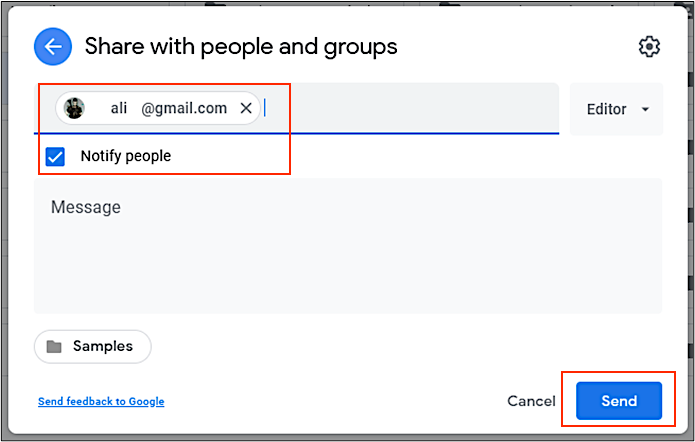
Ahora que has compartido el archivo/carpeta, abre la otra cuenta de Gmail y dirígete a Google Drive:
Paso 4. Navega por la barra lateral. A continuación, haz clic en Compartido conmigo.
Paso 5. Cuando lo hagas, verás la carpeta compartida.
Desde aquí, puedes simplemente copiar o descargar los archivos a tu ordenador. Esta es una de las formas más sencillas, ya que no requiere tanto trabajo como descargar y volver a subir los archivos.
Opción 3: Utiliza Google Takeout para mover archivos
Google Takeout es un servicio ofrecido por el gigante de los buscadores. Este servicio permite a los usuarios crear un manifiesto de datos importantes, lo que facilita su transferencia a otra cuenta. El proceso de uso de esta función es bastante sencillo, y es el siguiente:
Paso 1. Dirígete a Google Takeout. Google habrá recogido todos los datos de tu cuenta de Google.
Paso 2. Busca y haz clic en Deseleccionar todo.

Paso 3. Navega y busca Drive. Selecciona la opción Drive .

Paso 5. Desde aquí, puedes hacer clic en Todos los datos de la unidad incluidos para elegir sólo los archivos de los que deseas hacer copia de seguridad/mover.
Paso 6. Tras la selección, desplázate hacia abajo y haz clic en Siguiente.
Paso 7. Elige las opciones y haz clic en Crear exportación.

Paso 8. Haz clic en Descargar.
Paso 9. Introduce tu contraseña de Gmail cuando Google te lo pida. A continuación, Google descargará los archivos a tu ordenador en formato Zip
Es un proceso sencillo, sobre todo si quieres mover varios archivos.
¿Cansado de los dispositivos en la nube? Intenta Mover Todos los Archivos Entre PCs con EaseUS Todo PCTrans
El almacenamiento en la nube puede ser un engorro de gestionar. Como ya sabemos, es un problema al que se enfrentan muchas personas cuando su almacenamiento en la nube está lleno o desean mover una gran cantidad de archivos de una cuenta a otra.
Es entonces cuando una herramienta como EaseUS Todo PCTrans facilita la vida a profesionales y usuarios domésticos.
La herramienta está diseñada para garantizar un proceso sencillo, tanto si estás descargando, subiendo, moviendo, copiando o eliminando muchos archivos a la vez en tu almacenamiento en la nube. Por lo tanto, esta herramienta puede ahorrarte todas las molestias de descargar el archivo y subirlo a otra cuenta, ya que puede transferir archivos de PC a PC fácilmente.
Paso 1. Abre EaseUS Todo PCTrans en ambos ordenadores. Elige "PC a PC" para ir al siguiente paso.
Paso 2. Asegúrate de que has elegido la dirección de transferencia correcta.
"Nuevo" - Mueve los datos del ordenador antiguo al ordenador nuevo actual.
"Antiguo" - Mover los datos del n ordenador antiguo actual al nuevo ordenador remoto.

Paso 3. Conecta dos PC a través de la red introduciendo la contraseña o el código de verificación del PC de destino. Además, asegúrate de que has elegido la dirección de transferencia correcta y haz clic en "Conectar" para continuar.
El código de verificación se encuentra en la parte superior derecha de la pantalla principal de "PC a PC" del ordenador de destino.

Paso 4. A continuación, elige "Archivos" para seleccionar los archivos a transferir. Selecciona los archivos específicos que quieras. Además, puedes hacer clic en el icono Editar para personalizar la ruta de almacenamiento de los datos transferidos.

Paso 5. Ahora, haz clic en "Transferir" para empezar a transferir archivos de PC a PC. El tamaño del archivo determina el tiempo de transferencia. Espera pacientemente.

O el engorroso proceso de pasar por la recogida de Google. Por eso, EaseUS Todo PCTrans es tu mejor opción para mover archivos entre ordenadores fácilmente, sin problemas y, lo más importante, rápidamente.
Conclusión
Ahí tienes el proceso de copiar de una cuenta de Google a otra. Como hemos visto a lo largo de este artículo, el proceso puede hacerse en tres pasos/opciones diferentes. Todo depende de cuántos archivos quieras mover y de su tamaño.
Sobre el autor
Actualizado por Luis
Luis es un entusiasta de la tecnología, cuyo objetivo es hacer que la vida tecnológica de los lectores sea fácil y agradable. Le encanta explorar nuevas tecnologías y escribir consejos técnicos.
Reseñas y Premios
-
EaseUS Todo PCTrans Free is a useful and and reliable software solution created to serve in computer migration operations, be it from one machine to another or from an earlier version of your OS to a newer one.
Seguir leyendo -
EaseUS Todo PCTrans is by the folks at EaseUS who make incredible tools that let you manage your backups and recover your dead hard disks. While it is not an official tool, EaseUS has a reputation for being very good with their software and code.
Seguir leyendo
-
It offers the ability to move your entire user account from your old computer, meaning everything is quickly migrated. You still get to keep your Windows installation (and the relevant drivers for your new PC), but you also get all your apps, settings, preferences, images, documents and other important data.
Seguir leyendo
Artículos relacionados
-
Cómo pasar programas de Windows 7 a Windows 10/11
![author icon]() Pedro/2025/10/17
Pedro/2025/10/17 -
Cómo transferir archivos de VLC a Android/iPhone/PC
![author icon]() Pedro/2025/10/17
Pedro/2025/10/17 -
¿Windows 7 no arranca? Aquí tienes soluciones fiables
![author icon]() Luis/2025/10/17
Luis/2025/10/17 -
Resuelto: Transferir TeamViewer con licencia a un ordenador nuevo
![author icon]() Luis/2025/10/17
Luis/2025/10/17
