Índice de la página
Reseñas y premios
| Soluciones viables | Solución de problemas paso a paso |
|---|---|
| ¿Cómo transferir archivos de Google Drive a Mega? | Tendrás que utilizar la función "Descargar y subir" para lograr esta transferencia. Puedes aplicar los siguientes...Pasos completos |
| ¿Cómo transferir archivos de Mega a Google Drive? | tendrás que utilizar la función "Descargar y cargar"" Puedes conseguirlo siguiendo los siguientes pasos...Pasos completos |
| Consejo extra: Transfiere Google Drive a otro PC | EaseUS Todo PCTrans es la mejor herramienta de software para ayudarte a transferir Google Drive de PC a PC...Pasos completos |
| Leer más: Transferir archivos de Google Drive a otra nube o viceversa | EaseUS Todo PCTrans es la mejor herramienta de software para ayudarte a transferir Google Drive de PC a PC...Pasos completos |
Puede que quieras transferir archivos importantes de Google Drive a Mega porque crees que no son seguros o porque quieres mantener copias de seguridad. Google Drive y Mega ofrecen excelentes servicios de almacenamiento en la nube para quienes deseen acceder a sus datos de forma remota.
Transferir datos de Google Drive a Mega y viceversa es bastante sencillo y cómodo. Este artículo hablará de ambos servicios de almacenamiento en la nube y recomendará una herramienta de software (EaseUS Todo PCTrans) para transferir Google Drive de PC a PC.
Cosas sobre Google Drive y Mega
Google Drive y Mega te ofrecen servicios gratuitos de almacenamiento en la nube. Vamos a discutir cada software en detalle:
1. Google Drive
Google Drive, un servicio de almacenamiento de archivos de Google, te permite guardar datos personales y archivos importantes en la nube. Ofrece un espacio de almacenamiento gratuito de hasta 15 GB. Gmail, Google Fotos y Google Drive comparten los 15 GB de almacenamiento. La principal ventaja de Google Drive es que permite la colaboración en equipo en tiempo real a los usuarios que posean o no una cuenta de Google.
2. Mega
Este servicio de almacenamiento en la nube te permite subir y guardar archivos en sus servidores y acceder a ellos desde cualquier lugar. Mega mantiene tus archivos a salvo de terceros porque el servicio está encriptado de extremo a extremo. Nadie puede acceder a tus archivos subidos si no tiene la clave de acceso correcta. Ofrece un almacenamiento gratuito de 50 GB, aunque 35 GB de este espacio sólo duran seis meses.
Comparación entre Google Drive y Mega
| GOOGLE DRIVE | MEGA |
|---|---|
| Ofrece 15 GB de espacio de almacenamiento gratuito | Ofrece 15G de espacio de almacenamiento gratuito más 35GB de espacio de almacenamiento gratuito que dura seis meses |
| Más usuarios en comparación con Mega | Menos usuarios en comparación con Google Drive |
| Tamaño máximo de almacenamiento de 30 TB | Tamaño máximo de almacenamiento de 16 TB |
| Admite el versionado de archivos | También admite el versionado de archivos |
| Cobra más por almacenamiento adicional | Cobra menos por almacenamiento adicional |
| Seguridad total de los datos | Los datos están menos seguros que en Google Drive |
| Permite un tamaño máximo de archivo de 5 TB | El tamaño máximo del archivo depende del espacio disponible en el disco duro |
| Desarrollado por Google | Desarrollado por Kim Dotcom |
¿Por qué transferir archivos de Google Drive a Mega?
La primera razón por la que quizá quieras transferir datos de Google Drive a Mega es el limitado espacio de almacenamiento gratuito (15 GB) que ofrece el primero. Con Mega, puedes acceder a hasta 50 GB de almacenamiento gratuito, siempre que invites a más amigos a utilizar este servicio de almacenamiento en la nube (para usuarios que crearon sus cuentas en 2018 y antes).
En segundo lugar, es posible que quieras transferir archivos de Google Drive a Mega por cuestiones de seguridad. Mega ofrece una forma más segura de acceder a datos privados gracias a su función de encriptación de extremo a extremo. Los datos se cifran antes de subirlos, y tendrás que proporcionar una clave de descifrado antes de acceder a ellos.
Por último, puede que quieras transferir archivos a Mega por la necesidad de tener una copia de seguridad de tus datos de Google Drive en otro lugar en caso de pérdida de datos. Como Mega también es seguro, ofrece una alternativa adecuada de almacenamiento de datos y copia de seguridad.
Transferir archivos de Google Drive a Mega
Tendrás que utilizar la función "Descargar y subir" para lograr esta transferencia. Puedes aplicar los siguientes pasos para transferir archivos de Google Drive a Mega:
1. Abre la web de Google Drive y accede a tu cuenta.
2. Descarga los datos que quieras transferir a Mega y guárdalos en tu disco duro local.
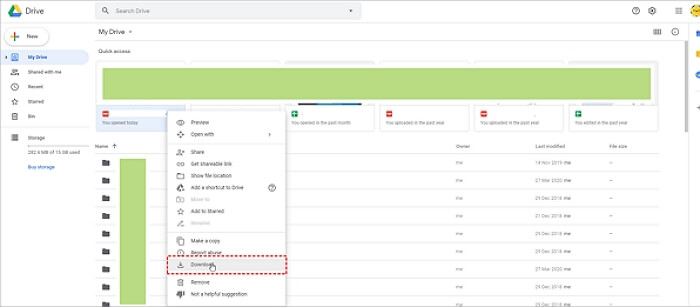
3. Abre una nueva ventana para acceder a la web Mega.
4. Accede a tu cuenta y haz clic en "Subir archivos" para seleccionar los archivos guardados en Google Drive. Espera hasta que todos los archivos seleccionados se suban a Mega.

También te puede gustar: Al transferir archivos en Google Drive, es posible que también quieras cambiar la propiedad. He aquí cómo hacerlo.
Transferir archivos de Mega a Google Drive
Del mismo modo, para transferir archivos de Mega a Google Drive, tendrás que utilizar la función "Descargar y subir"" Puedes conseguirlo en los siguientes pasos:
1. Abre la Mega Web y accede a tu cuenta.
2. Descarga y almacena los archivos que quieras transferir en tu disco duro local.
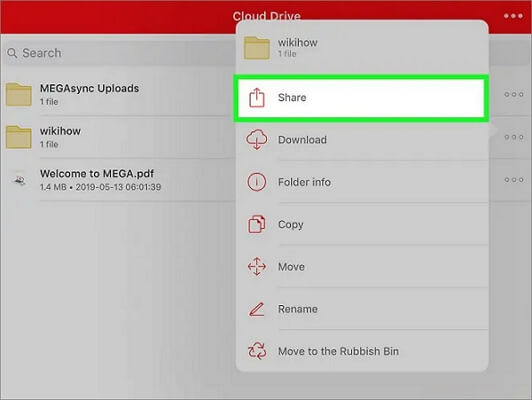
3. Abre una nueva ventana e inicia sesión en tu cuenta de Google Drive.
4. Haz clic en "Subir archivos" y selecciona los archivos que habías descargado inicialmente de Mega. Espera hasta que todos los archivos seleccionados se carguen desde tu disco duro local.

Si buscas más información sobre Transferir archivos de Mega a Google Drive, puedes leer el post completo aquí:
Transferir archivos de Mega a Google Drive
Este artículo te guiará a través de dos métodos fiables sobre cómo transferir archivos de Mega a Google Drive. Sigue leyendo y descubre más detalles:
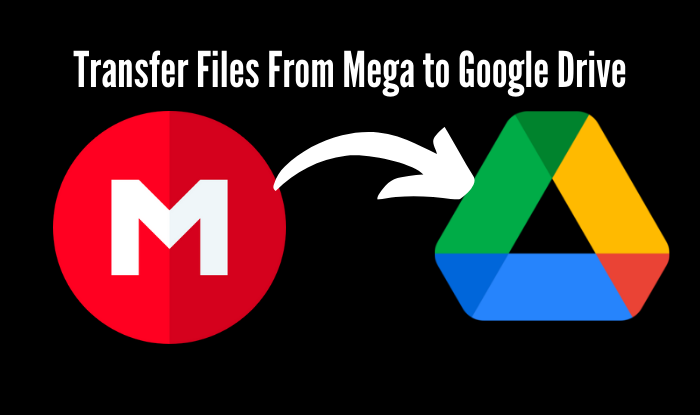
Consejo extra: Transfiere Google Drive a otro PC
Si quieres otra forma de transferir o hacer una copia de seguridad de tus datos de Google Drive, puedes transferirlos a otro PC. EaseUS Todo PCTrans es la mejor herramienta de software para ayudarte a transferir Google Drive de PC a PC. Necesitarás instalar la aplicación en ambos ordenadores para empezar.
Aparte de Google Drive, el software te permite transferir otros datos personales y configuraciones del PC a un ordenador nuevo. Puedes utilizar EaseUS Todo PCTrans en ordenadores con Windows 11/10/8/7.
Características de EaseUS Todo PCTrans
- Migración de datos sin problemas para PC con Windows. EaseUS Todo PCTrans te permite migrar automáticamente archivos de PC a PC en un solo clic.
- Transfiere programas a otro PC. Esta herramienta de software te permite transferir aplicaciones como MS Office de un ordenador a otro. Proporciona una forma cómoda de transferir archivos grandes que ocupan mucho espacio en disco.
- Migrar cuentas de usuario y configuraciones. Si pasas a utilizar un nuevo PC y quieres conservar todos los ajustes del antiguo, EaseUS Todo PCTrans te permite migrar cuentas de usuario y ajustes personalizados.
Ventajas de EaseUS Todo PCTrans
- Te permite migrar rápidamente programas y configuraciones a un nuevo PC.
- Completamente automático y de uso intuitivo.
- Migrar archivos personalizados y favoritos.
- Te permite recuperar datos de un PC muerto o que no arranca.
- Ofrece asistencia técnica gratuita.
Aquí tienes unos pasos claros para transferir google drive a tu nuevo pc fácilmente con este software:
Paso 1. Ejecuta EaseUS Todo PCTrans en ambos PCs
Descarga EaseUS Todo PCTrans y estarás en la interfaz de PC a PC.
Paso 2. Elige la dirección de la transferencia - Ordenador antiguo o nuevo
"Este es el nuevo PC" - Transfiere todos los datos del antiguo ordenador remoto al nuevo ordenador actual.
"Este es el PC viejo" - Transfiere todos los datos del dispositivo viejo actual a un ordenador nuevo.

Paso 3. Conecta dos ordenadores
1. Selecciona tu PC de destino para conectarte a través de su dirección IP o nombre de dispositivo y haz clic en "Conectar".
2. Introduce la contraseña de acceso de tu PC de destino y haz clic en "Aceptar" para confirmar.
Si no ves el PC de destino en la lista de dispositivos, también puedes hacer clic en "Añadir PC" para conectar manualmente el PC de destino introduciendo su dirección IP o el nombre del dispositivo.

Paso 4. Selecciona aplicaciones, programas y software y transfiérelos al ordenador de destino
1. Puedes seleccionar y elegir lo que quieres transferir del ordenador actual al PC de destino.
2. Tras seleccionar las aplicaciones y programas deseados, pulsa "Transferir" para iniciar el proceso de transferencia.

Transferir archivos de Google Drive a otra nube o viceversa
| Soluciones | Contenido | Consíguelo |
| Transferir archivos de Google Drive a Dropbox | Transferir datos de Google a Dropbox puede ser fácil. | Sigue leyendo |
| Transferir archivos de una cuenta de Google a otra | ¿Te has quedado sin espacio de almacenamiento en Google? Este artículo explica cómo puedes mover archivos de una cuenta de Google a otra sin problemas. | Sigue leyendo |
| Transferir Onedrive a Google Drive | Transfiere archivos de OneDrive a Google Drive de tres formas sencillas y compártelos donde quieras. | Sigue leyendo |
| La mejor forma de transferir Google Drive a otra cuenta | Consulta aquí tres soluciones manuales y un software automático para mover todos los archivos. | Sigue leyendo |
Conclusión
Transferir archivos de un servicio en la nube a otro ayuda a garantizar su seguridad y a mantener copias de seguridad. Para transferir archivos de Google Drive a Mega, tendrás que acceder a tu cuenta y descargar los archivos a tu ordenador. A continuación, puedes abrir la web de Mega y subir los archivos.
La mejor forma de transferir Google Drive entre PCs es utilizando una herramienta de software llamada EaseUS Todo PCTrans. Esta herramienta es sencilla y cómoda, y ayuda a transferir datos sin problemas y sin sufrir pérdidas. Puedes empezar a utilizar esta herramienta de software hoy mismo descargándola aquí.
Sobre el autor
Actualizado por Luis
Luis es un entusiasta de la tecnología, cuyo objetivo es hacer que la vida tecnológica de los lectores sea fácil y agradable. Le encanta explorar nuevas tecnologías y escribir consejos técnicos.
Reseñas y Premios
-
EaseUS Todo PCTrans Free is a useful and and reliable software solution created to serve in computer migration operations, be it from one machine to another or from an earlier version of your OS to a newer one.
Seguir leyendo -
EaseUS Todo PCTrans is by the folks at EaseUS who make incredible tools that let you manage your backups and recover your dead hard disks. While it is not an official tool, EaseUS has a reputation for being very good with their software and code.
Seguir leyendo
-
It offers the ability to move your entire user account from your old computer, meaning everything is quickly migrated. You still get to keep your Windows installation (and the relevant drivers for your new PC), but you also get all your apps, settings, preferences, images, documents and other important data.
Seguir leyendo
Artículos relacionados
-
Cómo copiar MS Office de un ordenador a otro/Pendrive
![author icon]() Pedro/2025/10/17
Pedro/2025/10/17 -
Cómo transferir archivos de PC a PC por WiFi [Fácil y rápido]
![author icon]() Luna/2025/10/17
Luna/2025/10/17 -
Alternativa a PCmover para transferir apps y datos entres PCs
![author icon]() Luna/2025/10/17
Luna/2025/10/17 -
¿Puedo transferir partidas guardadas a otro ordenador? ¡Sí, claro!
![author icon]() Luis/2025/10/17
Luis/2025/10/17
