Índice de la página
Reseñas y premios
El ordenador guarda todos los archivos de programa en la unidad C. Por lo tanto, puede haber una disminución gradual de la cantidad de espacio libre en tu SSD. Esto provoca una ralentización de los programas y un funcionamiento lento del ordenador.
Esta guía cubre cuatro formas de transferir archivos o mover programas de SSD a HDD. Los usuarios de Windows con cualquier experiencia informática pueden migrar fácilmente sus aplicaciones seleccionadas siguiendo cualquier método. Continúa leyendo si quieres saber cómo aumentar el espacio en la unidad C moviendo programas y aplicaciones del SSD al HDD.
Cómo mover programas de un SSD a un HDD - 4 maneras
En esta sección, EaseUS te explicará cuatro formas prácticas de pasar programas de una unidad de estado sólido (SSD) a un disco duro (HDD). Si quieres hacerlo de forma rápida, segura y precisa, te aconsejamos que pruebes la primera de las cuatro técnicas. Aquí tienes la información necesaria para pasar programas de SSD a HDD:
| ⏱️Duration | Unos 30 minutos |
| 💻Objetivo | Mover programas del SSD al HDD |
| ⛑️Preparation | Ordenador, EaseUS Todo PCTrans |
| 🛠️Tools |
Forma 1. Mover Programas a través de EaseUS Todo PCTrans
A la hora de trasladar programas de una unidad SSD a un disco duro, una cómoda herramienta de terceros es la forma más sencilla de completar el trabajo. EaseUS Todo PCTrans permite a los usuarios de Windows transferir programas de una unidad de almacenamiento a otra sin problemas de arranque. Es una potente herramienta de migración de aplicaciones que debes utilizar.
EaseUS Todo PCTrans también puede tratar otros problemas de unidades y particiones. Es compatible con todos los programas/aplicaciones, incluidas las aplicaciones oficiales de Microsoft como MS Excel, Word, Outlook, etc. Así que puedes utilizar esta herramienta sin problemas si no estás familiarizado con las operaciones de traslado de programas.
Esta herramienta ofrece múltiples opciones para mover diferentes programas de SSD a HDD. Después de instalar esta herramienta, no debes preocuparte por la pérdida de datos o problemas de arranque con el programa que quieras mover. Veamos ahora cómo utilizar esta aplicación para mover las aplicaciones instaladas a una unidad diferente.
Sigue los pasos detallados para probar la versión de prueba de EaseUS Todo PCTrans:
Paso 1. Conecta el nuevo SSD o HDD a tu PC y Ejecuta EaseUS Todo PCTrans
1. Conecta el nuevo SSD o HDD a tu ordenador e inicialízalo para que la unidad sea accesible.
2. En la pantalla principal de EaseUS Todo PCTrans, haz clic en "Migración de aplicaciones" y haz clic en "Iniciar" para continuar.

Paso 2. Selecciona aplicaciones, programas en el disco de origen y selecciona SSD o HDD como disco de destino para transferir
1. En la partición de origen donde instalaste las aplicaciones, marca los programas deseados (marcados como "Sí") que quieras transferir a tu SSD o HDD.
2. Haz clic en el icono del triángulo para seleccionar el nuevo SSD o HDD como destino y haz clic en "Transferir" para mover los programas seleccionados.

Paso 3. Espera a que finalice el proceso de transferencia
Cuando termine el proceso, haz clic en "Aceptar" para finalizar.
Después puedes reiniciar tu PC para conservar todos los cambios y puedes volver a ejecutar el programa transferido en tu nuevo SSD o HDD.

Otras características clave de EaseUS Todo PCTrans:
- Mueve sin problemas aplicaciones del SSD al disco duro
- Transfiere Microsoft Office de un portátil a otro
- Crea una copia de seguridad completa de Windows para mantener a salvo todos tus datos
- Transferir Dropbox al nuevo Windows 11
Si te has encontrado con situaciones en las que necesitas utilizar una de estas potentes funciones, descarga EaseUS Todo PCTrans y pruébalo:
Forma 2. Mover programas mediante la función Mover Aplicaciones de Windows
Otra forma de mover programas es utilizar la función de mover aplicaciones de Windows. Sigue la guía paso a paso para mover tus programas:
Paso 1: Ve al cuadro de búsqueda, escribe "Configuración de Windows" o pulsa las teclas "Windows + I" para explorar la configuración.
Paso 2: Selecciona "Sistema" en el panel izquierdo y haz clic en la opción "Aplicaciones y características".

Espera a que el sistema operativo calcule y muestre el tamaño de todas las aplicaciones instaladas.
Paso 3: Navega y haz clic en la aplicación que quieras mover a otra unidad.
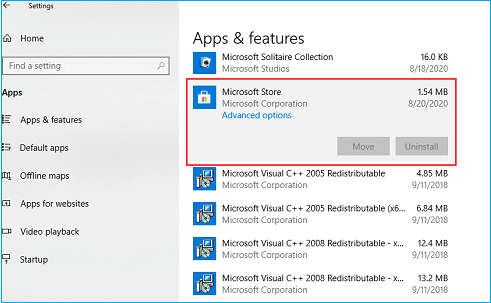
Paso 4: Selecciona el botón "Mover", selecciona tu nuevo disco duro y vuelve a hacer clic en "Mover".

Nota* Puede que a muchos usuarios de Windows no les convenga esta forma, ya que sólo funciona con programas instalados desde la tienda de Microsoft.
Forma 3. Mover programas mediante desinstalación y reinstalación
Como ves, no puedes aplicar el segundo método para trasladar programas de terceros. Para transferir dichos programas, debes desinstalarlos de tu SSD actual antes de reinstalarlos en el nuevo disco duro.
Nota* El proceso puede llevar mucho tiempo para transferir manualmente un programa gigante. Así que ten paciencia y sigue estos pasos:
Paso 1: Haz clic en "Barra de búsqueda" y escribe "Panel de control".

Paso 2: Busca y selecciona "Programas y características".
Paso 3: Desplázate y navega por el programa que quieras mover del SDD.
Paso 4: Selecciona la opción "Desinstalar" y haz clic en "Aceptar" para confirmar la desinstalación.

Inicia el proceso de instalación si tu SSD ya tiene una configuración predescargada. En su lugar, descarga la aplicación de Internet. Cuando se te solicite, selecciona la ruta al nuevo HHD para iniciar la instalación. Espera a que la instalación finalice correctamente y cierra la ventana.
Consejo profesional*: Si no quieres mover tu programa sin reinstalarlo o quieres una solución rápida, te recomendamos que utilices EaseUS Todo PCTrans.
Forma 4. Mover programas mediante Cambiar la ruta de ubicación predeterminada
Es un método que se pasa por alto para mover el programa. Puedes cambiar la ruta de ubicación de instalación por defecto a través de la configuración de Windows. Aquí tienes los prácticos pasos a seguir:
Paso 1: Pulsa "Windows + I" para abrir la Configuración de Windows.
Paso 2: Selecciona "Sistema" en el panel lateral izquierdo y haz clic en la opción "Almacenamiento".

Paso 3: Desplázate hacia abajo y busca "Configuración avanzada de almacenamiento".
Paso 4: Haz clic para explorar las opciones de la configuración avanzada de almacenamiento.
Paso 5: Selecciona "Dónde se guarda el nuevo contenido".

Paso 6: Elige la ruta de almacenamiento para guardar programas u otros datos en tu disco duro.

¿Por qué debería mover programas de SSD a HDD?
Las SSD se construyen con nuevas características con velocidades de lectura y escritura comparativamente rápidas. Los ordenadores nuevos vienen con la SSD instalada como almacenamiento principal, y los archivos de programa se almacenan automáticamente allí. Por desgracia, estos archivos de programa están dispersos en numerosas carpetas, ocupando mucho espacio.
El almacenamiento limitado y la vida útil de las unidades sólidas de estado hacen que la mayoría de los usuarios se queden sin almacenamiento. Trasladar los programas instalados a un disco duro es el método más habitual para liberar espacio en la SSD. Además, puedes borrar datos del SSD y hacer una copia de seguridad en el disco duro, para mejorar la eficiencia del sistema.
Puede haber las siguientes causas del problema de almacenamiento en tu SSD:
- Se almacenan muchos datos en la papelera de reciclaje y en la carpeta de descargas.
- Múltiples programas y juegos en el ordenador.
- Si las Actualizaciones de Windows tienen muchos puntos de restauración, pueden ocupar mucho espacio de almacenamiento primario.
- Datos personales, como vídeos, audio, imágenes, documentos, etc.
Con todos estos métodos eficaces, puede que este pasaje te resulte útil y quieras compartirlo con otros usuarios a través de las redes sociales:
Conclusión
Las cuatro formas proporcionadas en este artículo están dedicadas a ayudarte a mover archivos de programa de SSD a HDD. Cada método es indoloro y manejable para transferir programas o archivos/carpetas; puedes probar cualquiera. Si eres principiante o no estás seguro de la seguridad de los datos, puedes confiar en EaseUS Todo PCTrans para mover programas de SSD a HDD sin problemas. Si te interesa lo que puede hacer esta herramienta profesional, consulta los enlaces siguientes:
Preguntas frecuentes sobre cómo mover programas de un SSD a un HDD
Encuentra respuestas si tienes más preguntas sobre Cómo mover programas de SSD a HDD.
1. ¿Qué debo cambiar de SSD a HDD?
Si eres un usuario de SSD, puede que te quedes sin espacio de almacenamiento y necesites descargar la unidad. Puedes moverlo todo, desde aplicaciones, juegos, fotos, audio vídeo, documentos, etc. Pasar de SSD a HHD se convierte en algo esencial, ya que ofrece una vida útil y un espacio de almacenamiento limitados.
2. ¿Cómo mover archivos de SSD a HDD?
Es similar a transferir archivos de un HDD a un SSD, y vamos a presentarte cómo transferir archivos entre un SSD y un HDD sin problemas con el Explorador de Archivos.
- Conecta tu SSD y tu HHD al mismo sistema informático.
- Abre el "Explorador de archivos" y dirígete a los archivos que quieras mover.
- Selecciona el archivo/carpeta de destino y haz clic con el botón derecho del ratón, luego selecciona "Cortar".
- En la ventana de la izquierda, busca y haz clic en tu disco duro.
- Pulsa "Ctrl + Mayús + N" para crear una nueva carpeta, y haz clic con el botón derecho para pegar el archivo/carpeta.
3. ¿Cómo mover un juego o programa a otra unidad sin reinstalarlo?
Para mover un juego o programa a otra unidad sin reinstalarlo, puedes instalar una Migración de Aplicaciones - EaseUS Todo PCTrans.
Paso 1: Descarga EaseUS Todo PCTrans e inicia la herramienta en tu sistema Windows. Haz clic en "Migración de aplicaciones".
Paso 2: Selecciona los programas/aplicaciones que quieras mover. Selecciona el disco duro como ubicación de destino y haz clic en "Transferir".
Sobre el autor
Actualizado por Luis
Luis es un entusiasta de la tecnología, cuyo objetivo es hacer que la vida tecnológica de los lectores sea fácil y agradable. Le encanta explorar nuevas tecnologías y escribir consejos técnicos.
Reseñas y Premios
-
EaseUS Todo PCTrans Free is a useful and and reliable software solution created to serve in computer migration operations, be it from one machine to another or from an earlier version of your OS to a newer one.
Seguir leyendo -
EaseUS Todo PCTrans is by the folks at EaseUS who make incredible tools that let you manage your backups and recover your dead hard disks. While it is not an official tool, EaseUS has a reputation for being very good with their software and code.
Seguir leyendo
-
It offers the ability to move your entire user account from your old computer, meaning everything is quickly migrated. You still get to keep your Windows installation (and the relevant drivers for your new PC), but you also get all your apps, settings, preferences, images, documents and other important data.
Seguir leyendo
Artículos relacionados
-
Cómo transferir juegos de PC a Steam Deck [Guía paso a paso]
![author icon]() Luis/2025/10/17
Luis/2025/10/17 -
Cómo desinstalar Blender completamente [Windows/Mac]
![author icon]() Luis/2025/10/17
Luis/2025/10/17 -
Cómo transferir archivos de Google Drive a Mega [Tutorial completo]
![author icon]() Luis/2025/10/17
Luis/2025/10/17 -
Cómo desinstalar League of Legends [Consejos gratuitos]
![author icon]() Luis/2025/10/17
Luis/2025/10/17
