Índice de la página
Reseñas y premios
Cuando se trata de copiar archivos de un ordenador a una unidad externa, la mayoría de los usuarios los copian y pegan directamente. Sin embargo, este método no funciona bien cuando aumenta el número de archivos.
Imagina un proceso que haga automáticamente una copia de seguridad o copie todos tus archivos y programas del PC a una unidad externa. Así te aseguras de no perderte nada. Ahora, vamos a aprender cómo transferir archivos del PC al disco duro externo de forma eficiente.
Utiliza el software de transferencia de datos del PC para transferir todo del PC al disco duro externo en 1 clic
Ahora que sabes por qué es importante tener un proceso adecuado, es hora de que eches un vistazo a EaseUS Todo PCTrans. Es una aplicación profesional que ofrece varias funciones de transferencia de archivos. Puede transferir archivos, aplicaciones, cuentas de usuario y configuraciones entre PCs o portátiles con simples clics.
Por tanto, si estás planeando mudarte a un nuevo PC y transferir archivos a un nuevo ordenador o simplemente quieres transferir archivos y aplicaciones de un ordenador a otro utilizando un disco duro externo, a continuación te explicamos cómo utilizar el software EaseUS Todo PCTrans.
Principales funciones y características de EaseUS Todo PCTrans
Aquí tienes la lista de características y funciones del software que te ayudarán a entender cómo funciona y cómo puedes utilizarlo para transferir archivos.
- Transferencia de PC a PC: Este es el método a utilizar cuando se cambia de PC o se comparten archivos entre dos portátiles. También funciona cuando los ordenadores están conectados a la misma red.
- Copia de seguridad y restauración: Este método te permite hacer una copia de seguridad total o parcial del PC actual. Puedes transferir archivos a un nuevo ordenador, mover archivos, aplicaciones y mucho más. Te permite transferir todo desde un portátil a un disco duro externo.
- Migración de aplicaciones: Cuando te quedes sin espacio, utiliza este método para mover aplicaciones de una unidad a otra. Esto te ayudará a instalar más aplicaciones en la unidad principal.
1. Cómo transferir todos los archivos del PC al disco duro externo
Descarga gratis la herramienta de transferencia de archivos para PC EaseUS para hacer copias de seguridad de archivos del PC al disco duro externo. Ten en cuenta que cuando necesites restaurar el archivo en otro PC, deberás utilizar el mismo software.
Paso 1. Crea un archivo de copia de seguridad del disco duro de origen
Ejecuta EaseUS Todo PCTrans en tu ordenador Windows. Ve al modo "Copia de seguridad y restauración" y haz clic en "Iniciar".

Pasa el ratón por encima de "Copia de seguridad de datos" y haz clic en "Siguiente". Después, confirma la configuración predeterminada del nombre y la ruta del archivo, o puedes personalizarla por tu cuenta.

Ahora selecciona los elementos que quieres transferir al otro disco duro. EaseUS Todo PCTrans permite a los usuarios crear copias de seguridad de varios tipos de archivos, incluyendo aplicaciones, datos personales y cuentas de usuario. Para transferir archivos de una unidad a otra, deselecciona las "Aplicaciones" y las "Cuentas", pasa el ratón por encima de "Archivos" y haz clic en "Editar".

Aquí es donde tienes que seleccionar los archivos de la unidad de origen. Expande la unidad para que puedas elegir selectivamente los archivos deseados, después haz clic en "Finalizar". Por último, haz clic en "Copia de seguridad". Espera a que se complete el proceso.

Paso 2. Restaura el archivo en la unidad de destino
Ejecuta EaseUS Todo PCTrans y sigue el mismo camino para llegar al paso de seleccionar un método de transferencia. Esta vez elige "Restaurar Datos" y haz clic en "Siguiente".

Elige el archivo de copia de seguridad existente que se presenta en la interfaz, o navega hasta la ruta exacta donde se encuentra el archivo de copia de seguridad, haz clic en "Restaurar".

Vuelves a los "Archivos", haz clic en "Editar" para entrar. Aquí puedes ver el archivo de copia de seguridad. Tienes que hacer clic en el icono del lápiz para establecer la ubicación de destino, que es el otro disco duro, y enviar el cambio. Tras los ajustes básicos, haz clic en "Finalizar" y, por último, en "Restaurar". Espera pacientemente a que termine el proceso de transferencia.

2. Cómo migrar programas del PC al disco duro externo
Al igual que puedes transferir archivos, también puedes transferir programas de un PC a un Disco Externo. Esto resulta útil cuando te estás quedando sin espacio en la unidad en la que está instalada la aplicación.
Paso 1. Conecta tu disco duro externo al ordenador. Abre EaseUS Todo PCTrans y selecciona "Migración de aplicaciones > Iniciar".

Paso 2. Busca y elige las aplicaciones (marcadas como "Sí") que quieras transferir. Puedes seleccionar varias aplicaciones.
Haz clic en el icono del triángulo y selecciona tu disco duro externo como destino para almacenar las aplicaciones.
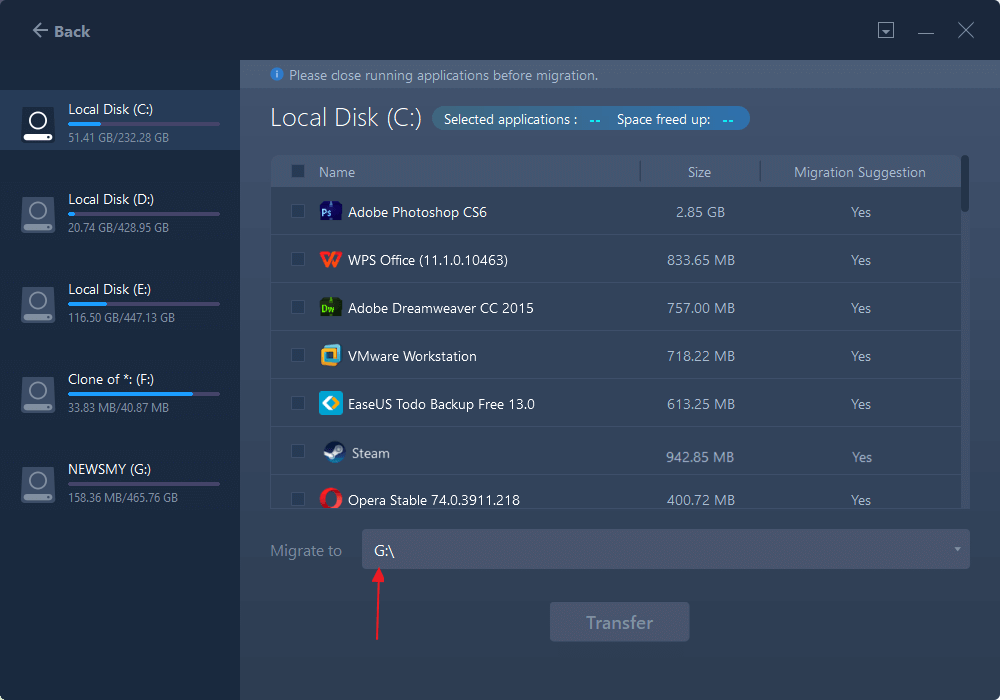
Paso 3. A continuación, haz clic en "Transferir" para mover tus programas a un disco duro externo.
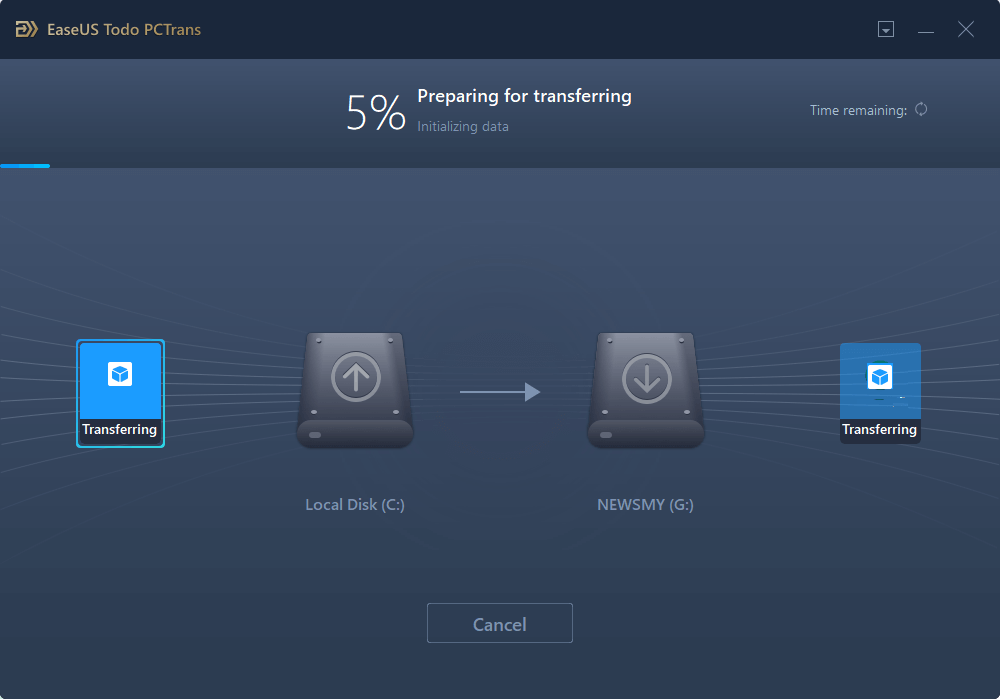
¡No dudes en descargar EaseUS Todo PCTrans y migrar archivos y programas a un disco duro externo!
Usa CMD para transferir archivos del PC al disco duro externo en Windows 10
Si no quieres utilizar software de terceros, puedes usar CMD para transferir archivos de un PC o portátil a un disco duro externo. Símbolo del sistema ofrece una utilidad XCOPY que puede copiar la carpeta, todo el contenido y otras subcarpetas. La copia por defecto no copia las subcarpetas; por tanto, es imperfecta.
Paso 1: Utiliza Win + R para abrir el Símbolo del sistema, escribe CMD y pulsa las teclas Mayús + Intro.

Paso 2: A continuación, en el símbolo del sistema, escribe las siguientes líneas de comando para copiar todos los archivos de la unidad C a la unidad E (E es la letra de la unidad de tu disco duro externo).
xcopy c:\tally e:\tally
Paso 3: En el comando anterior, puedes utilizar opciones como /h /c /k /e /r /y para copiar archivos ocultos, directorios vacíos, opciones de sobrescritura y mucho más con el siguiente comando.
xcopy /h /c /k /e /r /y c:\ e:\
Aunque funciona bien, puede haber problemas, aparte de ser un método engorroso de utilizar. Si una copia falla, tendrás unos cuantos archivos en la ubicación antigua y otros en la nueva. Además, no puedes automatizar este proceso. Por eso, te recomendamos encarecidamente que utilices herramientas profesionales de transferencia. Si crees que te ayuda, haz clic en los botones sociales y compártelos con tus amigos.
Conclusión
Ahora que has leído el post, ya sabes cómo transferir archivos de un PC a un disco duro externo en Windows 10/8/7 utilizando software profesional. También has aprendido a transferir archivos utilizando el comando copiar.
Utilizar un método de línea de comandos es difícil de usar a largo plazo. En su lugar, lo mejor sería que utilizaras un software como EaseUS Todo PCTrans. Ofrece transferencia de archivos y un método para automatizar el proceso de copia de seguridad, transferencia al PC, migración de aplicaciones y rescate de datos. En general, es un software excelente para todas tus necesidades.
Sobre el autor
Actualizado por Luis
Luis es un entusiasta de la tecnología, cuyo objetivo es hacer que la vida tecnológica de los lectores sea fácil y agradable. Le encanta explorar nuevas tecnologías y escribir consejos técnicos.
Reseñas y Premios
-
EaseUS Todo PCTrans Free is a useful and and reliable software solution created to serve in computer migration operations, be it from one machine to another or from an earlier version of your OS to a newer one.
Seguir leyendo -
EaseUS Todo PCTrans is by the folks at EaseUS who make incredible tools that let you manage your backups and recover your dead hard disks. While it is not an official tool, EaseUS has a reputation for being very good with their software and code.
Seguir leyendo
-
It offers the ability to move your entire user account from your old computer, meaning everything is quickly migrated. You still get to keep your Windows installation (and the relevant drivers for your new PC), but you also get all your apps, settings, preferences, images, documents and other important data.
Seguir leyendo
Artículos relacionados
-
EaseUS Todo PCTrans Versión Completa Crack (v.13.8)
![author icon]() Luis/2025/10/17
Luis/2025/10/17 -
Guías definitivas sobre cómo mover iCloud a un ordenador nuevo [2025]
![author icon]() Luis/2025/10/17
Luis/2025/10/17 -
¿Cómo mover archivos de OneDrive a iCloud? Rápido y eficaz
![author icon]() Luis/2025/10/17
Luis/2025/10/17 -
Cómo mover Picasa de un ordenador a otro
![author icon]() Luis/2025/10/17
Luis/2025/10/17
