Índice de la página
Reseñas y premios
Esta página incluye dos soluciones fiables para transferir el navegador Opera con marcadores a otro ordenador con Windows 10/8/7.
| Soluciones viables | Solución de problemas paso a paso |
|---|---|
| Arreglo 1. Transfiere Opera con marcadores a otro PC con el software PC Transfer |
Transfiere el Navegador Opera al nuevo PC: Ejecuta EaseUS Todo PCTrans > Elige PC...Pasos completos Transfiere los Marcadores de Opera a un nuevo PC: Inicia EaseUS Todo PCTrans > Haz clic en PC...Pasos completos |
| Arreglo 2. Trasladar manualmente Opera con marcadores a un nuevo ordenador | Volver a descargar y reinstalar Opera en el nuevo PC > Exportar...Pasos completos |
Opera contiene VPN gratuita, bloqueador de anuncios, mensajeros integrados y modo privado que te ayudan a navegar de forma segura y sin problemas. Comparte archivos instantáneamente entre tus navegadores de escritorio y móvil y experimenta la web 3.0 con una criptocartera gratuita.
Opera tiene más de 182 millones de usuarios a 17 de octubre de 2019. Ahora es el tercer navegador más importante después de Chrome y Firefox. Con el aumento de usuarios de Opera, también se acumulan los problemas de uso de este navegador.
Trasladar Opera con marcadores a otro ordenador es una de las cuestiones que más preocupan. Si tienes la misma necesidad, quédate aquí y revisa las soluciones proporcionadas a esta edad para mover Opera y hacerlo funcionar en tu nuevo PC.
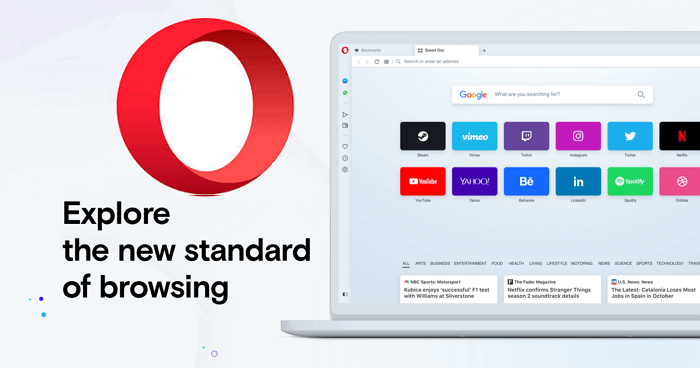
¿Cómo transfiero Opera con marcadores a otro PC?
"Hace poco compré un ordenador nuevo para sustituir al antiguo. Ahora estoy trasladando todos los archivos guardados al nuevo ordenador.
Utilizaba Opera como navegador en el ordenador antiguo, y quiero trasladarlo con mis marcadores también al ordenador nuevo. Porfavor, ayúdame si sabes cómo resolver mi problema".
Según el foro de Opera, a un gran número de usuarios les preocupa más mover los marcadores junto con el navegador Opera. Si tienes preocupaciones similares a las aquí expuestas, mantén la calma:
- 1. Cómo transferir Opera a un nuevo ordenador
- 2. Cómo mover o exportar marcadores de Opera a otro PC
- 3. Cómo hacer que Opera con marcadores funcione en un PC nuevo
Her en lo que sigue, el software EaseUS ha reunido soluciones completas para ayudarte a resolver este problema. Todo lo que necesitas es seleccionar una forma adecuada y seguir el proceso para realizar todas las tareas.
Solución 1. Transfiere Opera con marcadores a otro PC con el software PC Transfer
Nivel de dificultad: nivel 1-inicio, adecuado para cualquier usuario de Opera independientemente de su nivel educativo
Para encontrar una forma sencilla de mover Opera con los marcadores juntos al PC de destino, puedes buscar software de transferencia de PC online para encontrar una herramienta fiable que te ayude.
A continuación, te mostraremos el proceso completo de ejecución de la migración de Opera con marcadores de PC a PC utilizando EaseUS Todo PCTrans.
Este software te permite mover varios tipos de archivos y transferir los programas que desees, incluido Opera, a otro ordenador o a otra unidad sin necesidad de reinstalarlos.
Puedes seguir las siguientes pautas para realizar la tarea con EaseUS Todo PCTrans:
1. Transferir el navegador Opera a un nuevo PC
Paso 1. Ejecuta EaseUS Todo PCTrans en ambos PCs
Descarga EaseUS Todo PCTrans y estarás en la interfaz de PC a PC.
Paso 2. Elige la dirección de la transferencia - Ordenador antiguo o nuevo
"Este es el nuevo PC" - Transfiere todos los datos del antiguo ordenador remoto al nuevo ordenador actual.
"Este es el PC viejo" - Transfiere todos los datos del dispositivo viejo actual a un ordenador nuevo.

Paso 3. Conecta dos ordenadores
1. Selecciona tu PC de destino para conectarte a través de su dirección IP o nombre de dispositivo y haz clic en "Conectar".
2. Introduce la contraseña de acceso de tu PC de destino y haz clic en "Aceptar" para confirmar.
Si no ves el PC de destino en la lista de dispositivos, también puedes hacer clic en "Añadir PC" para conectar manualmente el PC de destino introduciendo su dirección IP o el nombre del dispositivo.

Paso 4. Selecciona aplicaciones, programas y software y transfiérelos al ordenador de destino
1. Puedes seleccionar y elegir lo que quieres transferir del ordenador actual al PC de destino.
2. Tras seleccionar las aplicaciones y programas deseados, pulsa "Transferir" para iniciar el proceso de transferencia.

Nota: Cuando termine el proceso, reinicia el nuevo ordenador para que se mantengan todos los cambios tal y como requería el programa.
2. Transferir marcadores de Opera al nuevo ordenador
Antes de empezar, sigue la ruta proporcionada para localizar la carpeta de marcadores de Opera en tu PC.
- Aviso:
- Para transferir los marcadores de Opera, primero debes localizar su ubicación de almacenamiento en tu PC.
- Esta es la ubicación por defecto donde Opera guarda tus marcadores en el PC: C:\Users\Tracy\AppData\Roaming\Opera Software\Opera Stable.
Y entonces, puedes pasar por el siguiente proceso, seleccionar la carpeta de marcadores en la ubicación predeterminada y transferirla a tu PC de destino con la ayuda de EaseUS Todo PCTrans:
Paso 1. Abre EaseUS Todo PCTrans en ambos ordenadores. Elige "PC a PC" para ir al siguiente paso.
Paso 2. Asegúrate de que has elegido la dirección de transferencia correcta.
"Nuevo" - Mueve los datos del ordenador antiguo al ordenador nuevo actual.
"Antiguo" - Mover los datos del n ordenador antiguo actual al nuevo ordenador remoto.

Paso 3. Conecta dos PC a través de la red introduciendo la contraseña o el código de verificación del PC de destino. Además, asegúrate de que has elegido la dirección de transferencia correcta y haz clic en "Conectar" para continuar.
El código de verificación se encuentra en la parte superior derecha de la pantalla principal de "PC a PC" del ordenador de destino.

Paso 4. A continuación, elige "Archivos" para seleccionar los archivos a transferir. Selecciona los archivos específicos que quieras. Además, puedes hacer clic en el icono Editar para personalizar la ruta de almacenamiento de los datos transferidos.

Paso 5. Ahora, haz clic en "Transferir" para empezar a transferir archivos de PC a PC. El tamaño del archivo determina el tiempo de transferencia. Espera pacientemente.

Al hacerlo, EaseUS Todo PCTrans transferirá la carpeta de marcadores a la ubicación predeterminada de tu nuevo PC de destino.
Después de esto, puedes reiniciar el PC y luego abrir Opera, y deberías poder volver a utilizar el navegador con marcadores en tu nuevo PC.
Solución 2. Trasladar manualmente Opera con marcadores a un ordenador nuevo
Otro método práctico que puedes probar es volver a descargar y reinstalar Opera en el nuevo ordenador, y luego exportar los marcadores del PC antiguo e importarlos al nuevo.
Aquí tienes los detalles:
1. Vuelve a descargar e instalar Opera en el nuevo PC
Paso 1. Ve a www.opera.com y haz clic en el botón Descargar ahora para descargar Opera.
Paso 2. Cuando termine el proceso de descarga, haz doble clic en el instalador OperaSetup.exe para empezar a instalar Opera en tu nuevo PC.
Paso 3. Haz clic en "Instalar" y sigue el proceso para finalizar la instalación.

2. Exportar marcadores de Opera e importarlos a Opera en otro PC
Si sigues este proceso, podrás mover los marcadores de Opera a un nuevo ordenador y hacer que Opera funcione con facilidad.
Veamos los pasos detallados:
Opción 1. Sincronizar los datos del navegador Opera con la cuenta Opera en el nuevo PC
Nota: Para sincronizar los datos del navegador en tu nuevo PC, es necesario que inicies sesión con tu cuenta de Opera. Si no tienes una cuenta Opera, puedes crear primero una cuenta con tu correo electrónico.
Si ya tienes la cuenta, continúa el proceso de sincronización con los pasos siguientes:
- Primero. Configura los marcadores para que se sincronicen en el PC antiguo con la cuenta de Opera.
Paso 1. Abre Opera en tu antiguo PC y haz clic en el icono de configuración de la esquina superior derecha.

Paso 2. Desplázate hacia abajo en el panel de configuración y haz clic en "Ir a la configuración del navegador".

Paso 3. Desplázate por la página de configuración de Opera y localiza la opción Sincronización, haz clic en "Iniciar sesión".
Y vuelve a hacer clic en "Iniciar sesión" para continuar.

Paso 4. Inicia sesión con tu cuenta de Opera y tu contraseña, haz clic en el botón Iniciar sesión para confirmar.

Paso 5. Después de esto, verás la opción Sincronización y haz clic en "Elegir qué sincronizar".

Paso 6. A continuación, puedes activar los elementos que quieras sincronizar del PC antiguo al nuevo a través de tu cuenta de Opera. Por ejemplo, Marcadores, Historial, Configuración, etc.
Y selecciona las operaciones de encriptación.

- Siguiente. Sincronizar los marcadores, ajustes, historial, etc. de Opera con el nuevo PC
Paso 1. Abre Opera en el nuevo PC, inicia sesión con tu cuenta y contraseña.
Paso 2. Haz clic en "Sincronizar" y espera a que finalice el proceso.

Después de esto, podrás volver a utilizar Opera con los marcadores sincronizados en tu nuevo ordenador.
Nota: Al hacerlo, aunque cierres sesión en Opera, los datos sincronizados permanecerán en Opera en tu nuevo dispositivo.
Opción 2. Copia manualmente la carpeta de marcadores de Opera al nuevo ordenador
Si no quieres crear la cuenta para sincronizar, aquí tienes otra forma posible que puedes probar.
Nota: Puede que esta opción no funcione en todos los casos. Es una opción de prueba. Si prefieres un ejercicio más práctico, vuelve atrás y sigue la Opción 1 para obtener ayuda.
Se trata de copiar manualmente toda la carpeta de favoritos de Opera a un dispositivo de almacenamiento externo y guardarla en la ubicación correspondiente del nuevo PC:
Paso 1. Conecta un dispositivo de almacenamiento externo a tu antiguo PC.
Paso 2. Abre la ubicación donde guardaste los marcadores de Opera.
Esta es la ubicación por defecto: C:\Users\Tracy\AppData\Roaming\Opera Software\Opera Stable.

Paso 3. Copia y guarda la carpeta Opera Stable en el USB externo o en el disco duro externo, y desconéctalo de forma segura.
Paso 4. Vuelve a conectar el dispositivo de almacenamiento externo a tu nuevo ordenador, abre la ubicación predeterminada de marcadores en tu nuevo PC.
Paso 5. Copia la carpeta Opera Stable para reemplazar la actual y haz clic en "Reemplazar" para confirmar.
Después de esto, reinicia el PC y vuelve a abrir Opera. Ahí deberías poder volver a utilizar los marcadores en el nuevo ordenador.
Lo esencial
En esta página, incluimos dos soluciones fiables para ayudarte a transferir el navegador Opera con marcadores a otro PC nuevo.
Para una solución fácil y al 100%, EaseUS Todo PCTrans es tu mejor elección. Es fácil y seguro mover los programas deseados a otro PC sin causar ningún daño al dispositivo de origen.
Para quien prefiera una solución manual, será más preferible reinstalar Opera y sincronizar los marcadores con la cuenta de Opera en otro ordenador.
Si tienes más problemas o necesitas ayuda sobre otros temas, no dudes en utilizar la opción de búsqueda de nuestro sitio web - www.easeus.com o utiliza la página de tutoriales Cómo hacerlo para encontrar respuestas.
Sobre el autor
Actualizado por Luis
Luis es un entusiasta de la tecnología, cuyo objetivo es hacer que la vida tecnológica de los lectores sea fácil y agradable. Le encanta explorar nuevas tecnologías y escribir consejos técnicos.
Reseñas y Premios
-
EaseUS Todo PCTrans Free is a useful and and reliable software solution created to serve in computer migration operations, be it from one machine to another or from an earlier version of your OS to a newer one.
Seguir leyendo -
EaseUS Todo PCTrans is by the folks at EaseUS who make incredible tools that let you manage your backups and recover your dead hard disks. While it is not an official tool, EaseUS has a reputation for being very good with their software and code.
Seguir leyendo
-
It offers the ability to move your entire user account from your old computer, meaning everything is quickly migrated. You still get to keep your Windows installation (and the relevant drivers for your new PC), but you also get all your apps, settings, preferences, images, documents and other important data.
Seguir leyendo
Artículos relacionados
-
Cómo arreglar la pantalla negra del portátil Dell
![author icon]() Luis/2025/10/17
Luis/2025/10/17 -
![author icon]() Luis/2025/10/17
Luis/2025/10/17 -
Cómo instalar Adobe Apps en un disco duro externo [Paso a Paso]
![author icon]() Luis/2025/10/17
Luis/2025/10/17 -
Cómo mover Microsoft Office a otro disco
![author icon]() Luna/2025/10/17
Luna/2025/10/17
