
Transferencia de programas informáticos por lotes, transferencia de cuentas de Windows, transferencia de cuentas de dominio, transferencia de máquinas virtuales a físicas, transferencia de escritorios locales a la nube.
Chat técnico 24/7Índice de la página
Reseñas y premios
Trabaja en: Windows Server 2022/2019/2016, 2012/2012 r2 y 2008, etc.
Esta página explica qué es Windows File Server, cómo descargar la herramienta de migración de Windows File Server y cómo aplicarla para transferir el servidor de archivos entre Servidores con éxito. Si quieres una guía completa para migrar con éxito el Servidor de Archivos de Windows a un nuevo Servidor sin perder ningún dato, aquí tienes la guía completa. Empecemos por aquí.
Al actualizar ordenadores Windows Server, es esencial transferir todo de un Servidor a otro. Además de transferir datos de un Servidor Windows a otro, también es crucial migrar los programas instalados a otro ordenador Servidor.
El Servidor de Archivos es una de las herramientas imprescindibles que necesitas instalar en otro ordenador. En lugar de perder tiempo volviendo a descargar y reinstalar el Servidor de Archivos de Windows, te mostraremos una guía completa para migrar el Servidor de Archivos de Windows a otro ordenador servidor con éxito.
¿Qué método te viene primero a la cabeza para ayudarte a transferir servidores de archivos de Windows entre ordenadores servidor? Aquí tenemos dos formas que puedes probar:
¿Qué método elegir? Aquí tienes una guía rápida:
Según la mayoría de usuarios y administradores de Windows Server, Microsoft ofrece algunas herramientas gratuitas que ayudan a migrar datos y archivos entre Servidores. Sin embargo, la mayoría de ellas son complejas de configurar para la migración de archivos de Servidores.
Para una solución de migración de archivos de Servidor instantánea y eficaz, EaseUS Todo PCTrans es una herramienta de migración de Servidor ideal y profesional que no puedes dejar escapar.
100% Seguro
Soporte técnico gratuito
Guía 1. Transferir archivos entre servidores
Paso 1. Abre EaseUS Todo PCTrans en ambos ordenadores servidores. Elige "PC a PC" para ir al siguiente paso.
Paso 2. Elige la dirección de la transferencia: PC nuevo o PC antiguo.
"Nuevo" - Transfiere archivos del antiguo Servidor al nuevo Servidor actual.
"Antiguo" - Transfiere archivos del Servidor antiguo actual a un Servidor nuevo.

Paso 3. Conecta el PC actual al PC de destino introduciendo la contraseña de la cuenta del ordenador de destino o su código de verificación. Puedes activar la "Verificación de conexión "en la parte superior derecha de la pantalla principal de "PC a PC" del ordenador de destino.
Paso 4. Haz clic en "Archivos" > "Transferir" para comprobar todos los archivos que quieres transferir a otro ordenador servidor. A continuación, haz clic en "Transferir" para migrar los datos específicos que hayas elegido.
Paso 5. Espera a que termine el proceso. PCTrans transferirá los archivos a gran velocidad. No tardará demasiado.
Si tienes más preguntas sobre el uso de EaseUS Todo PCTrans Technician, o quieres conocer más funciones de este software para ayudar a la Migración de Servidores, haz clic en el botón de chat aquí abajo para ponerte en contacto con nuestro equipo de soporte técnico al instante:
Transferencia de programas informáticos por lotes, transferencia de cuentas de Windows, transferencia de cuentas de dominio, transferencia de máquinas virtuales a físicas, transferencia de escritorios locales a la nube.
Chat técnico 24/7Guía 2. Transfiere el Servidor de Archivos y otros programas al nuevo servidor
Paso 1. Ejecuta EaseUS Todo PCTrans en ambos PCs
Descarga EaseUS Todo PCTrans y estarás en la interfaz de PC a PC.
Paso 2. Elige la dirección de la transferencia - Ordenador antiguo o nuevo
"Este es el nuevo PC" - Transfiere todos los datos del antiguo ordenador remoto al nuevo ordenador actual.
"Este es el PC viejo" - Transfiere todos los datos del dispositivo viejo actual a un ordenador nuevo.
Paso 3. Conecta dos ordenadores
1. Selecciona tu PC de destino para conectarte a través de su dirección IP o nombre de dispositivo y haz clic en "Conectar".
2. Introduce la contraseña de acceso de tu PC de destino y haz clic en "Aceptar" para confirmar.
Si no ves el PC de destino en la lista de dispositivos, también puedes hacer clic en "Añadir PC" para conectar manualmente el PC de destino introduciendo su dirección IP o el nombre del dispositivo.
Paso 4. Selecciona aplicaciones, programas y software y transfiérelos al ordenador de destino
1. Puedes seleccionar y elegir lo que quieres transferir del ordenador actual al PC de destino.
2. Tras seleccionar las aplicaciones y programas deseados, pulsa "Transferir" para iniciar el proceso de transferencia.
100% Seguro
Soporte técnico gratuito
¿Qué es el Kit de herramientas de migración de servidores de archivos de Microsoft? Es una herramienta que ayuda a migrar servidores de archivos de un ordenador a otro. La última versión de Microsoft File Server Migration Toolkit es ahora la 1.2, y es totalmente gratuita para que los usuarios de Windows Serer la descarguen e instalen para migrar servidores de archivos entre todos los servidores Windows.
Ten en cuenta que Microsoft Server Migration Toolkit ya no es compatible con Windows Server 2012 ni con versiones más recientes. Por lo tanto, si tus ordenadores Server instalan nuevos sistemas Server, vuelve al Método 1 y aplica EaseUS Todo PCTrans para obtener ayuda.
Paso 1. Instala e inicia la herramienta Migrar Servidor de Archivos en el ordenador del Servidor de destino y haz clic en "Nuevo".

Paso 2. Haz clic en "Siguiente", luego asigna un nombre al proyecto y explora para seleccionar una ubicación para guardar un registro.

Paso 3. Establece una ubicación en el Servidor de destino para almacenar los archivos/carpetas compartidos.

Paso 4. Haz clic en "Finalizar".
¿Te ha ayudado esta guía? Si es así, comparte esta guía para ayudar a más usuarios que se enfrentan al mismo problema.
Paso 5. En la sección Configuración, haz clic en "Servidores de archivos de origen" y escribe el nombre del servidor en la ventana "Añadir servidor".

Paso 6. Una vez hecho esto, expande el Servidor y selecciona la carpeta y los archivos que quieras migrar al nuevo Servidor.

Paso 7. Configura los nombres de las carpetas de destino y completa el proceso.

Antes de empezar, veamos qué es el Servidor de Archivos de Windows. El Servidor de Archivos de Windows es un servidor central que permite a los usuarios de distintos ordenadores acceder y compartir archivos en la misma red. Los Servidores de Archivos son normales en escuelas y oficinas. Suelen almacenar datos como archivos, fotos, vídeos, etc. Permiten que todos los ordenadores cliente compartan elementos a través de la misma red sin utilizar una unidad flash, un disco duro u otros dispositivos de almacenamiento externo.

Comparte este artículo para que más usuarios sepan qué es el Servidor de Archivos de Windows.
Junto a Microsoft File Server Migration, Microsoft también lanzó Windows Server Manager con Windows Server Migration Tools, que ayudan a migrar archivos de servidor entre varios ordenadores con éxito.
Las Herramientas de Migración de Windows Server están integradas en el Administrador de Windows Server. Siempre que hayas instalado esta herramienta, puedes activar las herramientas de migración con la guía que se indica a continuación.
Paso 1. Instala las Herramientas de Migración de Windows Server:
Busca Administrador de servidores y haz clic para abrirlo > Haz clic en "Administrar" > "Añadir funciones y características".
Marca "Herramientas de migración a Windows Server" y haz clic en "Siguiente" > Haz clic en "Instalar" para confirmar.
Paso 2. Crea una carpeta de despliegue en el ordenador de destino:
Busca y haz clic para abrir "PowerShell", escribe las siguientes líneas de comando e introduce cada vez.
Paso 3. Registra las Herramientas de Migración de Windows Server en el ordenador de origen:
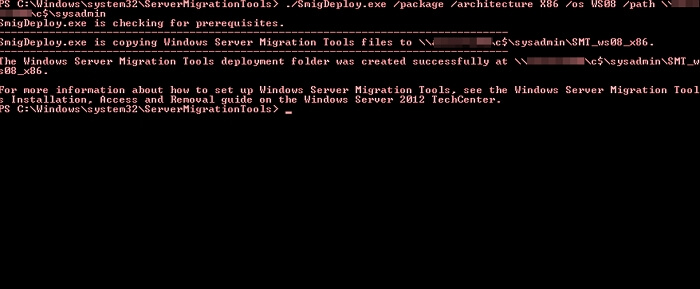
Paso 4. Migrar datos de servidor a servidor

Espera a que se complete el proceso; habrás migrado con éxito los archivos del Servidor a un nuevo Servidor.
En esta página, hemos hablado del servidor de archivos de Windows y te hemos presentado tres herramientas fiables de migración de servidores de Windows. Siempre que selecciones la herramienta de migración correcta, la migración del servidor de archivos entre dos ordenadores Server puede ser fácil y sencilla.
Entre las tres herramientas, EaseUS Todo PCTrans, con su función de PC a PC, puede ayudarte eficazmente a transferir archivos, aplicaciones e incluso cuentas de usuario y configuraciones a una nueva máquina Server.
100% Seguro
Soporte técnico gratuito
Actualizado por Luis
Luis es un entusiasta de la tecnología, cuyo objetivo es hacer que la vida tecnológica de los lectores sea fácil y agradable. Le encanta explorar nuevas tecnologías y escribir consejos técnicos.
EaseUS Todo PCTrans Free is a useful and and reliable software solution created to serve in computer migration operations, be it from one machine to another or from an earlier version of your OS to a newer one.
Seguir leyendoEaseUS Todo PCTrans is by the folks at EaseUS who make incredible tools that let you manage your backups and recover your dead hard disks. While it is not an official tool, EaseUS has a reputation for being very good with their software and code.
It offers the ability to move your entire user account from your old computer, meaning everything is quickly migrated. You still get to keep your Windows installation (and the relevant drivers for your new PC), but you also get all your apps, settings, preferences, images, documents and other important data.
Seguir leyendoArtículos relacionados
Las maneras de cómo pasar archivos de PC a portátil
![]() Luna/2025/10/17
Luna/2025/10/17
Cómo transferir archivos de iCloud a OneDrive [Guía completa]
![]() Luis/2025/10/17
Luis/2025/10/17
Descarga de los 9 mejores programas de migración de PC para Windows 2025
![]() Luis/2025/10/17
Luis/2025/10/17
Cómo mover la base de datos MySQL a otro servidor
![]() Luis/2025/10/17
Luis/2025/10/17
Herramienta de migración de servidores de archivos de Windows Descarga gratuita 🔎
Herramienta inteligente de transferencia de datos de Windows para mover todos los datos en 1 clic.
EaseUS Todo PCTrans
100% Seguro
Soporte técnico gratuito




