Índice de la página
Reseñas y premios
Requisitos del ordenador para trabajar en casa
Trabajar desde casa es cada vez más popular gracias a COVID-19. Toda moneda tiene dos caras. Aunque trabajar desde casa puede ser liberador, también puede ser duro. Cuando buscas algunos datos necesarios y programas de pago en casa, puedes darte cuenta de que están en el ordenador de trabajo de la oficina. ¿Cómo puedes mantener el portátil o PC de casa igual que el de la oficina? La respuesta es configurando el ordenador para trabajar desde casa. Configurar un ordenador para trabajar desde casa de forma productiva, incluye estas cosas esenciales.
Transferir datos y programas de la oficina al ordenador personal
Hay muchos programas de pago como Adobe Photoshop, Microsoft Office y Adobe Acrobat que utilizas con frecuencia en la oficina. ¿Cómo puedes trasladar los favoritos de Chrome y los programas deseados al ordenador de casa sin volver a comprar estos programas?
EaseUS Todo PCTrans te permite transferir software, programas y aplicaciones esenciales de tu estación de trabajo a tu PC doméstico mediante una herramienta gratuita: "Copia de seguridad y restauración". Hace copias de seguridad de archivos, carpetas o software del ordenador anterior y los transfiere al siguiente.
Lo más destacado:
- Transfiere aplicaciones de un PC a otro
- Transferir apps entre discos locales
- Transfiere cuentas de Windows de un PC a otro
- Transfiere o haz copias de seguridad de datos de un PC a otro
Pasos para transferir archivos y programas de la oficina al PC de casa:
Paso 1. Crea un archivo de copia de seguridad.
1. Conecta tu unidad USB (flash)/disco duro externo al ordenador de origen. 2. Inicia Todo PCTrans, haz clic en "Copia de seguridad y restauración > Inicio" en la pantalla principal.

2. Selecciona "Copia de seguridad de datos" para continuar.

3. Pasa el ratón por las columnas "Aplicaciones", "Archivos" y "Cuentas" para elegir los datos, aplicaciones, etc. concretos, y haz clic en "Copia de seguridad" para crear un archivo de copia de seguridad.

Paso 2. Recupera mediante el archivo de copia de seguridad creado.
1. Conecta la unidad USB que almacena el archivo de copia de seguridad creado al PC de destino.
Asegúrate de que tu PC de destino tiene EaseUS Todo PCTrans, abre PCTransImage y haz doble clic en el archivo de copia de seguridad. Si no, haz clic en PCTrans_setup.exe para instalar esta herramienta.

2. Ahora, puedes seleccionar las Aplicaciones/Archivos/Cuentas que quieras restaurar. Haz clic en "Restaurar".

3. Espera un poco y pulsa "Aceptar" para finalizar el proceso de restauración.

4 consejos para trabajar productivamente en casa
Tanto si trabajas a distancia un día a la semana (o más) como si lo haces a tiempo completo -por elección propia o por un susto de salud-, es crucial que te asegures de que estás preparado para ser productivo. Aquí tienes algunos consejos adicionales que te ayudarán a maximizar tu productividad.
1. Consigue la velocidad de Internet que necesitas
Internet es necesario para nuestro trabajo diario. Si tu velocidad de descarga es lenta, podrías tardar días en descargar vídeos de YouTube, transferir archivos a tus compañeros o subir tus cosas de trabajo. Acercarte todo lo que puedas a tu router Wi-Fi puede ayudarte, o puedes plantearte cambiar a Ethernet.
2. Crea un espacio de trabajo funcional
Para minimizar las distracciones, es mejor que dispongas de un espacio privado y tranquilo para tu trabajo. Si puedes, separa tu zona de trabajo de tus espacios personales y utilízala sólo para trabajar, no para otras actividades.
3. Configura tu escritorio
Cuando hayas trasladado los programas y datos necesarios de la oficina a casa, otra cosa vital que debes hacer es limpiar tu escritorio. Un escritorio bien organizado podría mejorar la productividad de tu trabajo en casa. Si tu escritorio es un enorme "cajón de sastre" lleno de interminables capturas de pantalla, imágenes y documentos, sería difícil encontrar los archivos y programas deseados. Es una buena opción organizar mejor tu escritorio con un organizador de fondos de escritorio. Los hay de todos los estilos, elige uno que te sirva e intenta ceñirte a él.
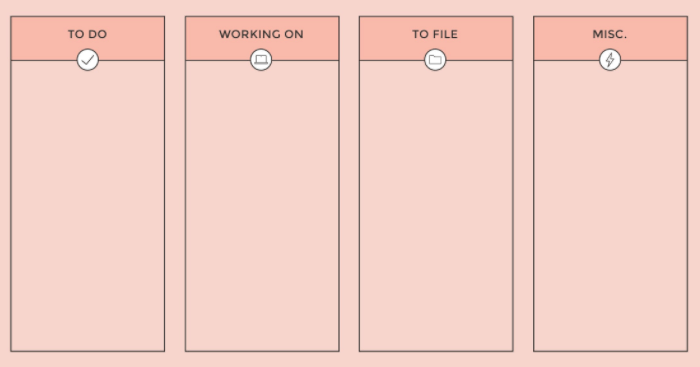
4. Haz pausas claras
Debes procurar hacer una pausa cada 75 o 90 minutos, durante unos 15 minutos por pausa. Puede ser tan fácil distraerse como teletrabajador que evites por completo las pausas. Tómate un descanso como de costumbre o pasa tiempo con otras personas que también puedan estar en casa.
Sincronizar/Subir datos de trabajo doméstico a Cloud Drive
También es de vital importancia sincronizar o subir tus datos de trabajo domésticos a una unidad en la nube o a un disco duro externo con la ayuda de EaseUS Todo Backup. Podrás acceder a tus datos de trabajo desde cualquier lugar y en cualquier momento. Incluso cuando vuelvas a la oficina, podrás seguir en contacto con tus datos de trabajo en casa.
La función"Copia de seguridad incremental" está diseñada para que te resulte cómodo trabajar. Puede hacer copias de seguridad automáticas de tus nuevos archivos añadidos trabajando en casa con un espacio mínimo. Con unos simples clics, puedes sincronizar los datos con dispositivos externos o unidades en la nube, como OneDrive, GoogleDrive, Dropbox, etc. Accede rápidamente a tus carpetas con copia de seguridad cuando vuelvas al trabajo.
Pasos para subir archivos a cloud drive haciendo copias de seguridad:
Paso 1. Inicia EaseUS Todo Backup en tu ordenador, y haz clic en Crear Copia de Seguridad en la pantalla de inicio y luego pulsa el gran signo de interrogación para seleccionar el contenido de la copia de seguridad.

Paso 2. Entre las cuatro opciones de copia de seguridad, haz clic en"Datos de aplicaciones".

Paso 3. Entonces podrás ver todas las aplicaciones de las que se puede hacer una copia de seguridad. Busca y comprueba la opción"Microsoft Outlook". Selecciona las direcciones de correo de las que quieras hacer una copia de seguridad de los correos, contactos o calendarios y haz clic en"Aceptar".

Paso 4. A continuación, deberás elegir una ubicación para guardar la copia de seguridad de Outlook haciendo clic en el área ilustrada.

Paso 5. La ubicación de la copia de seguridad puede ser otra unidad local de tu ordenador, un disco duro externo, la red, la nube o un NAS. Generalmente, te recomendamos que utilices un disco físico externo o la nube para conservar los archivos de la copia de seguridad.

Paso 6. Si te interesa, en el botón "Opciones " encontrarás opciones de configuración, como establecer un programa de copia de seguridad automática diaria, semanal, mensual o en caso de evento, y realizar una copia de seguridad diferencial e incremental. Haz clic en"Hacer copia de seguridad ahora", y comenzará el proceso de copia de seguridad de Outlook. La tarea de copia de seguridad completada se mostrará en el lado izquierdo en forma de tarjeta.

En resumen
Con la pandemia de coronavirus, cada vez se nos pide a más personas que trabajemos a distancia. Sigue los consejos anteriores para configurar tu ordenador para trabajar de forma productiva. Durante los días de trabajo en casa, EaseUS Todo PCTrans y EaseUS Todo Backup te ayudan a trabajar en casa de forma rápida y eficaz.
Preguntas relacionadas sobre cómo configurar el ordenador para trabajar desde casa
Aquí tienes otras preguntas sobre cómo configurar el ordenador para trabajar desde casa. Si te interesan, sigue leyendo.
¿Cómo configuro mi ordenador para el acceso remoto?
Configura el PC al que quieres conectarte para que permita conexiones remotas:
Paso 1. Selecciona Inicio > Configuración > Sistema > Escritorio Remoto, y activa Activar Escritorio Remoto.
Paso 2. Anota el nombre de este PC, lo necesitarás más adelante.
Utiliza Escritorio Remoto para conectarte al PC que has configurado:
Paso 1. En el cuadro de búsqueda de la barra de tareas, escribe Conexión a Escritorio Remoto y, a continuación, selecciona Conexión a Escritorio Remoto. Paso 2. En Conexión a Escritorio Remoto, escribe el nombre del PC al que quieres conectarte y, a continuación, selecciona Conectar.
Paso 2. Abre la aplicación Escritorio Remoto y añade el nombre del PC al que quieres conectarte. Selecciona el nombre del PC remoto que has añadido y espera a que se complete la conexión.
¿Qué tipo de ordenador necesitas para trabajar desde casa?
Tu empresa de trabajo desde casa necesitará un ordenador personal de sobremesa o portátil que cumpla los siguientes requisitos:
- Una conexión por cable a Internet
- WiFi o Internet de alta velocidad
- Escritorio limpio
- Software común trasladado de oficina
¿Cómo configuro el trabajo desde casa?
Estos son nuestros elementos esenciales para una configuración óptima de la oficina en casa.
- Programas imprescindibles
- Un espacio de trabajo funcional
- Velocidad de Internet considerable y mucho más.
Sobre el autor
Actualizado por Luis
Luis es un entusiasta de la tecnología, cuyo objetivo es hacer que la vida tecnológica de los lectores sea fácil y agradable. Le encanta explorar nuevas tecnologías y escribir consejos técnicos.
Reseñas y Premios
-
EaseUS Todo PCTrans Free is a useful and and reliable software solution created to serve in computer migration operations, be it from one machine to another or from an earlier version of your OS to a newer one.
Seguir leyendo -
EaseUS Todo PCTrans is by the folks at EaseUS who make incredible tools that let you manage your backups and recover your dead hard disks. While it is not an official tool, EaseUS has a reputation for being very good with their software and code.
Seguir leyendo
-
It offers the ability to move your entire user account from your old computer, meaning everything is quickly migrated. You still get to keep your Windows installation (and the relevant drivers for your new PC), but you also get all your apps, settings, preferences, images, documents and other important data.
Seguir leyendo
Artículos relacionados
-
Copiar archivos (grandes) de un servidor a otro [La forma más rápida]
![author icon]() Luis/2025/03/14
Luis/2025/03/14 -
¿Puedo transferir mis programas de Adobe a un ordenador nuevo [Tutorial]?
![author icon]() Luis/2025/03/14
Luis/2025/03/14 -
Cómo mover archivos grandes de una unidad a otra
![author icon]() Luis/2025/03/14
Luis/2025/03/14 -
¿Cómo transfiero SketchBook a otro dispositivo? [Guía completa]
![author icon]() Luis/2025/03/14
Luis/2025/03/14
