Índice de la página
Reseñas y premios
| Soluciones eficaces | Solución de problemas paso a paso |
|---|---|
| Lista de comprobación de la migración a Windows Server | #1. Descarga la herramienta esencial de migración de servidores Windows; #2. Averigua tus objetivos en la migración de servidores Windows...Pasos completos |
| Solución 1. Migración (datos, aplicaciones, cuenta) | Paso 1. Ejecuta EaseUS Todo PCTrans en tus ordenadores de origen y destino, conecta ambos PCs a través de Internet...Pasos completos |
| Solución 2. Actualización en el lugar (todo) | Paso 1. Crea una imagen de todos los datos importantes, aplicaciones e incluso cuentas en Windows Server 2012...Pasos completos |
Los métodos de esta página también son aplicables a Windows Server 2008/2008 R2/2012 R2/2016/2019. También sirve para actualizar y migrar Windows Server essentials a los estándares.
¿Cómo migrar Windows Server 2012 a 2016/2019 con éxito?
Se ha confirmado que el soporte de Windows Server 2012 y Windows Server 2012 R2 finalizará el 10 de octubre de 2023. Y Microsoft ha lanzado dos nuevos Windows Server - 2016 y 2019 para que los usuarios personales y empresariales exploren sus negocios en los nuevos sistemas Windows Server. Y es una opción inteligente para preparar las cosas con antelación. Por lo tanto, es el momento de hacer un plan completo de actualización o migración de Windows Server 2012/2012 R2 al nuevo Windows Server 2016/2019.
Entonces, ¿ cómo migrar con éxito tu Windows Server 2012 a 2016 con todas las aplicaciones, datos e incluso cuentas? Si tienes las mismas dudas que aquí, mantén la calma y sigue los consejos que te damos a continuación para resolver los problemas:
- 1. ¿Perderé datos al migrar Windows Server 2012 a 2016/2019?
- 2. ¿Cómo puedo actualizar Windows Server 2012 a 2019?
- 3. ¿Cómo conservar las aplicaciones, los datos y las cuentas durante la migración de Windows Server 2012 a 2016/2019?
Lista de comprobación de la migración a Windows Server (2 pasos)
Aquí tienes una lista de comprobación que puede aplicarse para actualizar y migrar las aplicaciones, los datos y las cuentas de Windows Server, etc., para todos los usuarios de Windows Server. Sigue los dos pasos siguientes para conseguir la herramienta y la resolución adecuadas para la migración de Windows Server:
- #1. Descarga la Herramienta de Migración Esencial de Windows Server
Para la mayoría de los usuarios de Windows Server, el mayor reto de la migración de Windows Server es cómo transferir completamente los datos, las aplicaciones instaladas e incluso las cuentas de Windows Server a la nueva máquina de Windows Server. Software de transferencia de PC de Windows Server - EaseUS Todo PCTrans Technician se especializa en la migración de datos, aplicaciones, cuentas y configuraciones de Windows Server entre servidores de Windows.
EaseUS Todo PCTrans Technician admite la transferencia de datos, aplicaciones y cuentas a través de la red o de la imagen en todos los servidores de Windows, incluyendo Windows Server 2019/2016/2012/2012 R2/2008 R2, etc.
EaseUS Todo PCTrans Técnico
Tu software inteligente de transferencia de archivos para Windows Server.
- Transferencia ilimitada de archivos entre servidores.
- Transfiere programas y aplicaciones sin reinstalar.
- Transfiere la cuenta y la configuración al nuevo ordenador servidor.
- Rescate de datos, busca la clave de producto de los programas instalados.
100% Seguro
Soporte técnico gratuito
- #2. Averigua tus objetivos en la migración a Windows Server
Para saber cuál es la forma correcta de migrar a Windows Server, primero debes averiguar tus objetivos.
- Si quieres transferir el SO de Windows Server a un nuevo ordenador, prueba la Herramienta de Migración de Windows Server de EaseUS. Migrarás con éxito el SO Windows Server a un nuevo ordenador sin reinstalar el SO Server.
- Si sólo quieres transferir los datos, las aplicaciones instaladas, la cuenta y la configuración de Windows Server 2012 a un ordenador con Windows Server 2016/2019, sigue la Solución 1 que se indica a continuación para obtener ayuda.
- Si quieres realizar una actualización en el lugar de Windows Server 2012 a 2016/2019 o instalar de nuevo Windows Server 2016/2019 en el antiguo Windows Server 2012, pero conservando todos los datos, las aplicaciones de instalación y la cuenta, sigue la Solución 2 de esta página para obtener ayuda.
Solución 1. Migrar Windows Server 2012 a 2016/2019 (datos, aplicaciones, cuenta)
Se aplica a: Transferir los datos, las aplicaciones instaladas, la cuenta y la configuración de Windows Server 2012 a los nuevos ordenadores Windows Server 2016/2019. No es necesaria la reinstalación.
Para transferir los datos, las aplicaciones y la cuenta de Windows Server 2012 a un nuevo ordenador con Windows Server como 2016 o 2019, todo lo que necesitas es un software fiable de transferencia de PC de Windows Server. EaseUS Todo PCTrans Technician es capaz de ayudarte. Permite a todos los niveles de usuarios transferir eficientemente todo desde un viejo ordenador Windows Server a una nueva máquina Server a través de la conexión de red.
Mira cómo migrar datos, aplicaciones e incluso cuentas de Windows Server 2012 al nuevo servidor paso a paso:
Paso 1. Ejecuta EaseUS Todo PCTrans en tus ordenadores de origen y destino, y conecta ambos PCs a través de Internet.
1. En la sección "De PC a PC", haz clic en "Iniciar" para continuar.

2. Selecciona tu ordenador de destino a través de su nombre de dispositivo, luego introduce la contraseña de su cuenta o el código de verificación y selecciona la dirección de la transferencia. A continuación, haz clic en "Conectar" para continuar.
Puedes comprobar el código de verificación en la parte superior derecha de la pantalla principal de "De PC a PC" en el ordenador de destino.

Paso 2. Selecciona las categorías Aplicaciones, Archivos y Cuentas para transferirlas por Internet.
Si quieres transferir datos de forma selectiva, haz clic en "Editar" debajo de cada categoría, y elige los elementos específicos.
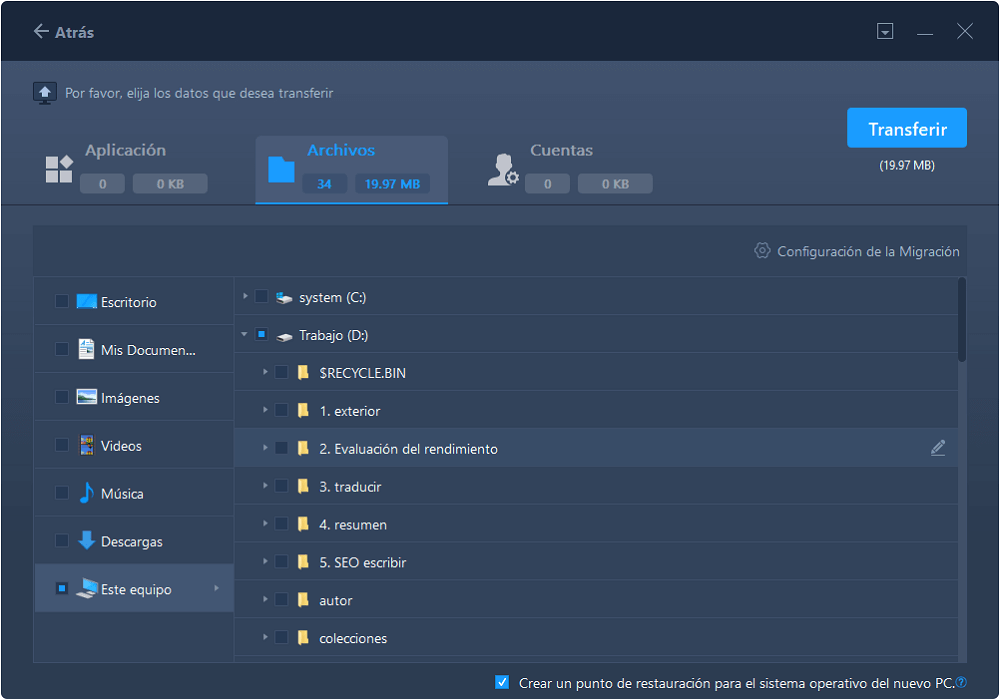
Paso 3. Haz clic en "Transferir" para empezar a transferir tus aplicaciones/archivos/cuentas de un ordenador a otro a través de Internet.

100% Seguro
Soporte técnico gratuito
Después de la migración, puedes reiniciar el nuevo ordenador con Windows Server 2016 o 2019 y seguir utilizando el software de nuevo. Si algunas aplicaciones requieren una reactivación, utiliza tu antigua clave para volver a activar los programas.
Solución 2. Actualizar en el lugar de Windows Server 2012 a 2016/2019, mantener todo en el servidor
Se aplica a: Actualizar in situ Windows Server 2012 a 2016 o 2019 y mantener todo lo que hay en el servidor, incluidos los datos, las aplicaciones y la cuenta, etc.
Si necesitas actualizar in situ Windows Server 2012 a un Windows Server más reciente, conservando todo lo que hay en la máquina, sigue cuidadosamente los pasos del tutorial.
Paso 1. Crea una imagen de todos los datos, aplicaciones e incluso cuentas importantes en Windows Server 2012
EaseUS Todo PCTrans, con su función de copia de seguridad y restauración, te permite crear una copia de seguridad de todos los datos importantes, aplicaciones, cuentas, etc., de Windows Server 2012 en un disco duro externo.
Video Tutorial de Transferencia de Imágenes con EaseUS Todo PCTrans:
Paso 2. Realiza la actualización in situ de Windows Server 2012 a 2016/2019, o instala de nuevo Windows Server 2016 en el antiguo PC del servidor.
Si no sabes cómo realizar la actualización in situ de Windows Server, sigue el tutorial de Microsoft: Actualizar Windows Server 2012 a Windows Server 2016 para obtener ayuda.
Si necesitas instalar de nuevo Windows Server 2016 o 2019 en la antigua máquina Server, primero tienes que descargar una ISO de Windows Server y luego seguir el siguiente vídeo para instalar limpiamente el Windows Server:
Videotutorial para instalar Windows Server 2016 producido por Server Academy en YouTube:
Paso 3. Restaura los datos, las aplicaciones y las cuentas en el nuevo servidor de Windows a través de EaseUS Todo PCTrans utilizando su función de transferencia de imágenes.
Si has perdido algunas aplicaciones o datos, puedes utilizar EaseUS Todo PCTrans Technician para restaurar selectivamente aplicaciones, datos y cuentas en tu nuevo Windows Server 2016/2019.
Conclusión
En esta página, hemos reunido dos soluciones para ayudar a los usuarios de Windows Server a migrar Windows Server 2012 a 2016/2019 con datos, aplicaciones y cuentas utilizando una transferencia de PC fiable: EaseUS Todo PCTrans.
100% Seguro
Soporte técnico gratuito
También proporcionamos consejos adicionales para ayudar a los usuarios a realizar una actualización in situ o una nueva instalación de Windows Server 2016/2019 en un equipo Windows Server antiguo. Siguiendo los consejos proporcionados, podrás trasladar todo al nuevo equipo Windows Server sin esfuerzo.
Preguntas frecuentes sobre migrar Windows Server 2012 a 2016/2019
Si tienes más preguntas sobre la migración a Windows Server, consulta las siguientes preguntas y encuentra aquí las respuestas inmediatamente.
1. ¿Se puede actualizar Windows Server 2012 a 2016?
Sí. Windows Server 2012 se puede actualizar a 2016 de muchas maneras. Aquí hemos recopilado todas las formas posibles que puedes probar para actualizar a Windows Server 2016 desde 2012:
- Método 1. Utiliza la herramienta de migración de Windows Server: haz una copia de seguridad del sistema operativo de Windows Server 2016 y restaura a Windows Server 2012.
- Método 2. Realiza una actualización in situ de Windows Server de 2012 a 2016.
- Método 3. Instala limpiamente Windows Server 2016 en el antiguo ordenador Windows Server 2012.
2. ¿Se puede actualizar Windows Server 2008 r2 a 2016?
Claro, puedes actualizar Windows Server 2008 r2 a 2016 realizando una actualización in situ o instalando de nuevo Windows Server 2016 en el ordenador.
3. ¿Cómo puedo migrar Windows Server 2012 R2 a 2019?
Las formas de migrar Windows Server 2012 R2 a 2019 son similares a las recomendadas en esta página - migrar Windows Server 2012 a 216.
En primer lugar, necesitas un software de transferencia de PC de Windows fiable que te ayude a migrar los datos, las aplicaciones y las cuentas del antiguo Windows Server al nuevo ordenador servidor.
A continuación, confirma tus objetivos: transferir datos, aplicaciones y cuentas entre máquinas servidoras, o actualizar Windows Server a 2019 pero mantener todo en el ordenador.
Por último, toma la solución adecuada para migrar Windows Server 2012 R2 a 2019:
- Si necesitas migrar todo a un nuevo ordenador Server, utiliza la función de PC a PC de EaseUS Todo PCTrans Technician y migra datos, aplicaciones y cuentas a Windows Server 2019 sin perder nada.
- Si necesitas realizar una actualización in situ o una instalación limpia de Windows Sever 2019 en el ordenador antiguo de Server 2012 R2, utiliza la función de Transferencia de Imagen en EaseUS Todo PCTrans para crear una imagen de todas las cosas importantes, actualizar in situ o instalar de nuevo el nuevo Server, y luego recuperar la imagen en el ordenador.
Sobre el autor
Actualizado por Luna
Con un interés en la redacción y la tecnología informática, Luna eligió trabajar como editora en EaseUS. Es una profesional de la recuperación de datos, restauración y copia de seguridad. Luna seguirá escribiendo y ayudándole a la gente a solucionar sus problemas.
Reseñas y Premios
-
EaseUS Todo PCTrans Free is a useful and and reliable software solution created to serve in computer migration operations, be it from one machine to another or from an earlier version of your OS to a newer one.
Seguir leyendo -
EaseUS Todo PCTrans is by the folks at EaseUS who make incredible tools that let you manage your backups and recover your dead hard disks. While it is not an official tool, EaseUS has a reputation for being very good with their software and code.
Seguir leyendo
-
It offers the ability to move your entire user account from your old computer, meaning everything is quickly migrated. You still get to keep your Windows installation (and the relevant drivers for your new PC), but you also get all your apps, settings, preferences, images, documents and other important data.
Seguir leyendo
Artículos relacionados
-
¿Debo comprimir mi disco para ahorrar espacio en disco? | Respuesta rápida
![author icon]() Luis/2025/10/17
Luis/2025/10/17 -
5 pasos para pasar office 2016 de un PC a otro
![author icon]() Pedro/2025/10/17
Pedro/2025/10/17 -
Pasar archivos de una PC a otra por cable USB
![author icon]() Luna/2025/10/17
Luna/2025/10/17 -
5 Soluciones para Solucionar Cómo Liberar Espacio en la Unidad C Windows Server 2008 (R2)
![author icon]() Luis/2025/10/17
Luis/2025/10/17
